Verberg gevoelige foto's en video's op je telefoon en voorkom dat ze naar de cloud worden geüpload.
Om de een of andere reden hebben we allemaal foto's en video's waarvan we niet willen dat iemand ernaar kijkt, en we raken allemaal een beetje in paniek als we een foto van iemand zien en beginnen naar hartelust te scrollen. Als u Google Foto's gebruikt, hoeft u zich geen zorgen meer te maken, u kunt gevoelige foto's en video's eenvoudig naar de vergrendelde map verplaatsen.
Vergrendelde map voor Google Foto's is nu beschikbaar op veel Android-apparaten
Het vergrendelen van foto's en video's was oorspronkelijk een exclusieve Pixel-functie in Google Foto's. Google heeft echter beloofd dat het tegen het einde van het jaar andere Android- en iOS-apparaten zal bereiken. Hoewel iPhones deze functie nog steeds niet hebben, Android Police Ik ontdekte dat sommige niet-Pixel Android-apparaten het kunnen gebruiken
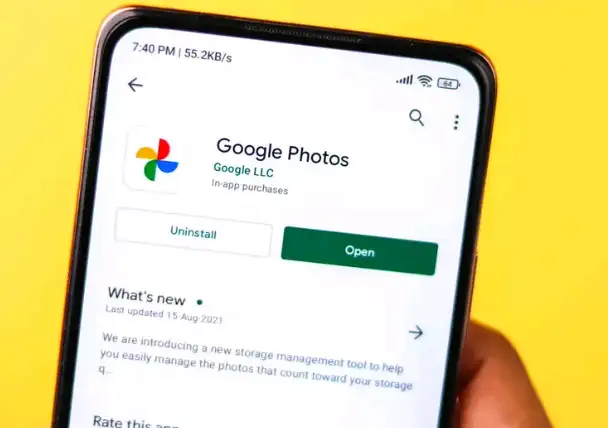
Eerst een opmerking over hoe het werkt: wanneer u foto's en video's naar een vergrendelde Google Foto's-map verplaatst, doet het een paar dingen. Ten eerste verbergt het die media duidelijk voor uw openbare fotobibliotheek; Ten tweede voorkomt het dat er een back-up van media wordt gemaakt in de cloud, wat een extra privacylaag aan de foto's toevoegt. Deze kennisgeving brengt risico's met zich mee; Als je de Google Foto's-app verwijdert of je telefoon op een andere manier wist, wordt alles in Vergrendelde foto ook verwijderd.
Foto's en video's vergrendelen in Google Foto's
Zodra de functie de Google Foto's-app bereikt, hoeft u alleen maar een foto of video te openen die u wilt vergrendelen. Veeg omhoog over de afbeelding of tik op de drie stippen rechtsboven, blader door de uitgevouwen opties en tik op Verplaats naar vergrendelde map.
Als dit de eerste keer is dat u deze functie gebruikt, laat Google Afbeeldingen u een opstartscherm zien waarin wordt uitgelegd waar de functie echt over gaat. Als je tevreden bent met alle bovengenoemde functies, ga je gang en klik je op Setup. Verifieer uzelf nu met de authenticatiemethode die u op het vergrendelingsscherm gebruikt. Als u bijvoorbeeld gezichtsontgrendeling gebruikt, scant u uw gezicht om door te gaan. U kunt in plaats daarvan ook op Pincode gebruiken klikken om uw toegangscode in te voeren. Klik op Bevestigen wanneer daarom wordt gevraagd.
Het enige dat u hoeft te doen, is op 'Verplaatsen' klikken en Google Foto's verzendt die foto van uw bibliotheek naar de 'vergrendelde map'.
Hoe toegang te krijgen tot media in een vergrendelde map
De vergrendelde map is een beetje verborgen. Om het te vinden, klikt u op 'Bibliotheek' en vervolgens op 'Hulpprogramma's'. Scroll naar beneden en tik op Vergrendelde map. Verifieer uzelf en klik vervolgens op Bevestigen. Hier kunt u door uw foto's en video's bladeren zoals elke andere map - en u hebt ook de mogelijkheid om een item uit de vergrendelde map te verplaatsen.






