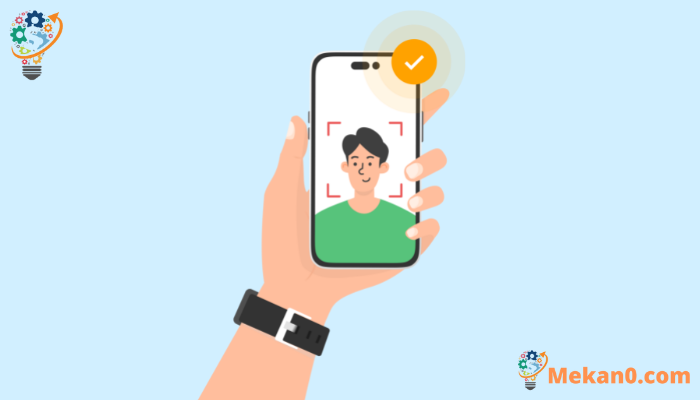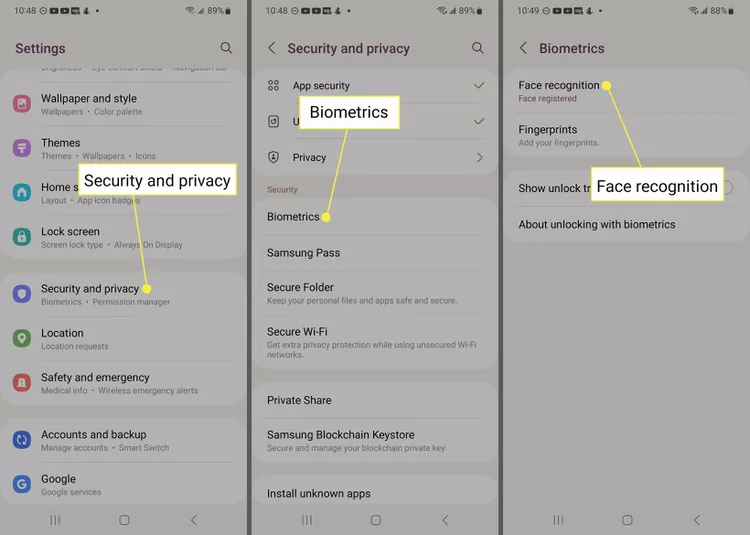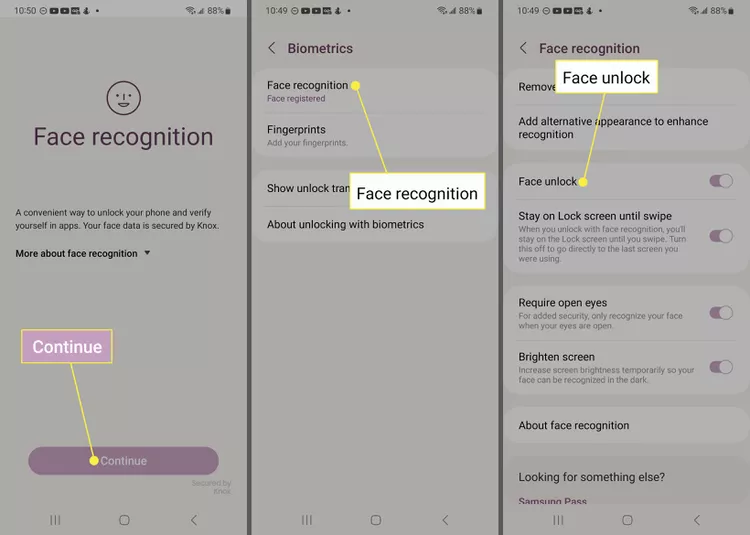Gezichtsherkenning instellen op Android.
In dit artikel wordt uitgelegd hoe u Android-gezichtsherkenning instelt op uw telefoon of tablet. De instructies zijn van toepassing op apparaten met Android 10 en hoger.
Oudere Android-apparaten gebruiken functies die worden genoemd Smart Lock en vertrouwd gezicht , die is stopgezet op nieuwere modellen.
Een Android-apparaat ontgrendelen met gezichtsherkenning
De stappen voor het instellen van gezichtsherkenning verschillen enigszins, afhankelijk van het model van uw apparaat, maar zo werkt het op de meeste Android-apparaten:
Onderstaande screenshots zijn van de Samsung Galaxy S20. Uw menu-opties kunnen er anders uitzien. Als je problemen hebt met het vinden van gezichtsherkenning, zoek het dan op in een app Instellingen .
-
Ga naar إعدادات Android en klik الأمان ( Veiligheid en privacy أو Beveiliging en locatie op sommige versies van Android).
-
Klik boven biometrie .
-
Klik op gezichtsherkenning .
Voordat je gezichtsherkenning kunt activeren, moet je eerst Instelling schermvergrendeling .
-
Voer uw wachtwoord, pincode of patroon in.
-
Klik op Doorgaan met .
-
Houd uw apparaat voor u en plaats het zo dat uw gezicht zich volledig binnen de cirkel bevindt, houd vervolgens het apparaat vast terwijl uw telefoon uw gezicht registreert.
Als je camera moeite heeft om je gezicht te detecteren, zoek dan naar betere lichtomstandigheden binnenshuis.
-
Nadat u uw gezicht heeft geregistreerd, klikt u op klik op herkennen gezichten weer.
-
Zorg ervoor dat u inschakelt een sleutel schakelaar Gezicht ontgrendelen .
Kenmerken zoals gezichtshaar, brillen en piercings kunnen gezichtscontouren verwarren. Tik op om de gezichtsherkenning in Android te verbeteren Voeg een alternatief uiterlijk toe om de herkenning te verbeteren .
Let de volgende keer dat uw apparaat vastloopt op het silhouetpictogram onder aan het scherm. Dit geeft aan dat je camera naar een gezicht zoekt. Als hij je herkent, wordt de code een open slot. Sleep het om uw apparaat te ontgrendelen.
Gezichtsontgrendeling instellen op Google Pixel
Face Unlock is beschikbaar voor Google Pixel 4-, Pixel 7- en Pixel 7 Pro-apparaten. De stappen om het in te stellen zijn eenvoudiger.
-
Ga naar إعدادات Android en klik الأمان .
-
Klik op Gezicht Unlock أو Ontgrendelen met gezicht en vingerafdruk .
-
Voer uw wachtwoord, pincode of patroon in.
-
Klik op Gezicht ontgrendelen أو Gezichtsontgrendeling instellen . Houd uw apparaat voor u terwijl uw telefoon uw gezicht registreert.
Op de Pixel 4 kan gezichtsherkenning worden gebruikt om je telefoon te ontgrendelen, betalingen te doen en in te loggen bij apps. Op de Pixel 7 kan gezichtsherkenning alleen worden gebruikt om je apparaat te ontgrendelen.
Hoe gezichtsherkenning uit te schakelen
Ga naar om gezichtsherkenning in Android uit te schakelen Instellingen > الأمان > Biometrie > Gezichtsherkenning > Gezichtsgegevens verwijderen > Verwijdering .
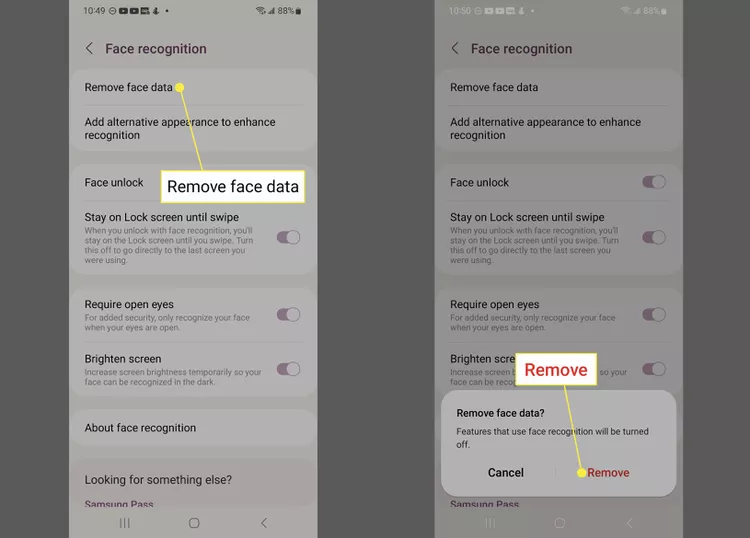
Hoe betrouwbaar is gezichtsherkenning in Android?
Gezichtsherkenningssystemen maken gebruik van verschillende methoden, zoals thermografie, XNUMXD-mapping van het gezicht en analyse van de huidtextuur om onderscheidende gelaatstrekken te identificeren. Hoewel gezichtsherkenningssystemen een persoon soms niet herkennen, worden ze zelden verkeerd geïdentificeerd. Gezichtsherkenning op Android kan echter voor de gek worden gehouden als iemand een foto van jou voor de camera van je apparaat houdt.
Op Android-apparaten zijn vingerafdrukken en spraakherkenning veiligere opties voor vergrendelen en ontgrendelen. Iedereen die uw wachtwoord, pincode of patroon kent, heeft echter nog steeds toegang tot uw apparaat, zelfs als deze extra functies zijn ingeschakeld. Gezichtsontgrendeling is meer een gemak dan een beveiligingsfunctie, maar het kan handig zijn als u snel toegang tot uw telefoon nodig heeft. Als u zich zorgen maakt over uw privacy, overweeg dan om wat te downloaden Beveiligings-apps voor Android .
Meer Android Face Identifier-apps
Gezichtsherkenningstechnologie wordt gebruikt voor meer dan het ontgrendelen van uw apparaat. Sommige wetshandhavers gebruiken nu bijvoorbeeld een app genaamd FaceFirst om criminele verdachten te identificeren. Apps voor gezichtsherkenning werken Andere applicaties zoals iObit Applock en FaceLock verbeteren de ingebouwde gezichtsherkenningsmogelijkheden van Android.
Android-telefoons en -tablets met gezichtsherkenning
Tegenwoordig hebben de meeste smartphones mogelijkheden voor gezichtsherkenning. Sommige Android-telefoons worden geleverd met ingebouwde systemen die de gezichtsherkenningsfunctie verbeteren. Raadpleeg de documentatie van uw apparaat voor aanvullende informatie over het instellen van een gezichtsvergrendeling. Als u een nieuw apparaat met betrouwbare gezichtsherkenning wilt kopen, kunt u het beste een iPhone of iPad gebruiken iOS is veiliger dan Android over het algemeen.