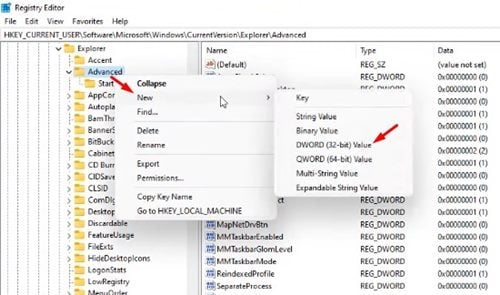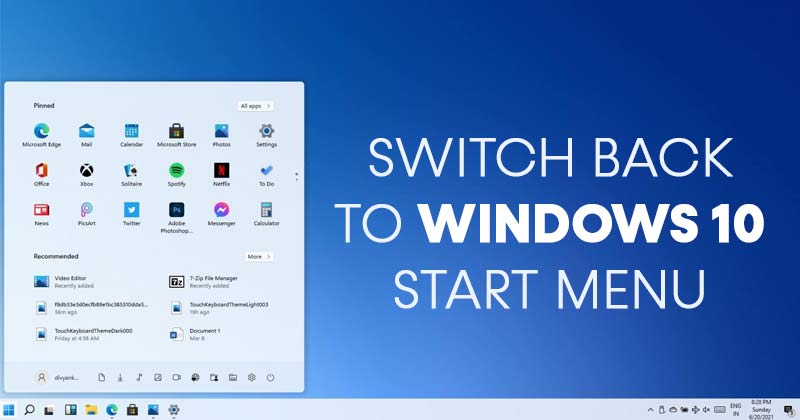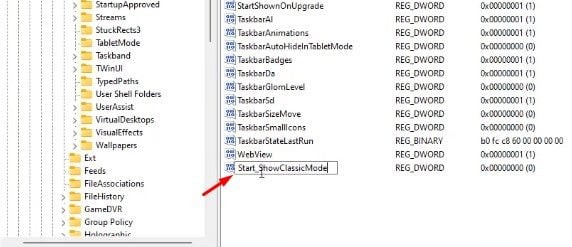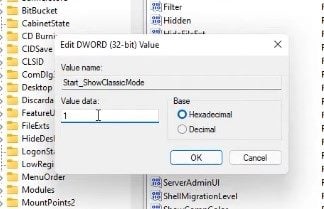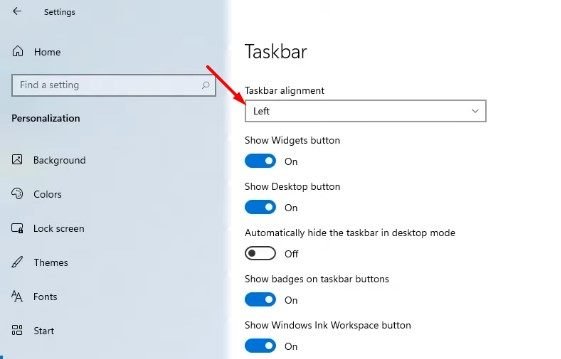Schakel het klassieke startmenu in Windows 11 in!
Als u het eerste voorbeeld gebruikt Windows 11 maken Dan weet je misschien dat het Startmenu in Windows 11 er heel anders uitziet dan het menu in Windows 10. In feite wijst Windows 11 taakbalkknoppen toe aan het midden.
Ook opent het nieuwe Start-menu in het midden van het scherm en verlies je veel features. Het nieuwe startmenu en de uitlijning van de taakbalk voor Windows 11 heeft gemengde beoordelingen ontvangen. Sommigen houden van de nieuwe look, terwijl anderen liever vasthouden aan het oude Start-menu.
Dus als u meer van het oude Start-menu houdt dan van het nieuwe, wilt u misschien het Windows 11 Start-menu vervangen door Windows 10. Het is mogelijk om het Windows 10 Start-menu in Windows 11 te herstellen, maar u moet enkele aanpassingen maken in de Register-editor.
Stappen om terug te keren naar het startmenu van Windows 10 in Windows 11
Daarom gaan we in dit artikel een stapsgewijze handleiding delen over het herstellen van het Windows 10-startmenu in Windows 11. Laten we eens kijken.
Stap 1. Druk eerst op de .-knop Windows-toets + R op het toetsenbord. Hierdoor wordt het dialoogvenster Uitvoeren geopend.
De tweede stap. Typ in het dialoogvenster UITVOEREN " regedit en klik op de knop OK '.
Stap 3. Dit opent de Register-editor. U moet naar het volgende pad gaan:
HKEY_CURRENT_USER\Software\Microsoft\Windows\CurrentVersion\Explorer\Advanced
Stap 4. Klik met de rechtermuisknop op een leeg gebied in het linkerdeelvenster en selecteer "Nieuwe waarde > DWORD (32-bits)"
Stap 5. Doen Noem de nieuwe sleutel als "Start_ShowClassicMode"
Stap 6. Dubbelklik op de zojuist aangemaakte sleutel en voer in "1" in het waardegegevensveld. Als u klaar bent, klikt u op de knop. OK '.
Stap 7. Nu moet u uw computer opnieuw opstarten met Windows 10. Na het opnieuw opstarten krijgt u het klassieke startmenu van Windows 11 terug.
Dit is het! Ik ben klaar. Zo krijg je het startmenu van Windows 10 in Windows 11.
Hoe taakbalkpictogrammen naar links verplaatsen in Windows 11?
Nadat u bent overgeschakeld naar het klassieke Start-menu, wilt u misschien de taakbalkpictogrammen naar links verplaatsen in Windows 11. U kunt als volgt de taakbalkpictogrammen naar links verplaatsen in Windows 11.
- Klik met de rechtermuisknop op de taakbalk en selecteer Taakbalkinstellingen
- Blader op de volgende pagina naar beneden en selecteer de optie gedrag van de taakbalk .
- Zoek de optie Taakbalk uitlijnen. Selecteer Taakbalk uitlijnen op "links" in het vervolgkeuzemenu.
Dit is het! Ik ben klaar. Zo kunt u taakbalkpictogrammen in Windows 11 naar links verplaatsen.
Deze handleiding gaat dus over het herstellen van het Windows 10-startmenu in Windows 11. Ik hoop dat dit artikel je heeft geholpen! Deel het alsjeblieft ook met je vrienden. Als u hierover twijfels heeft, laat het ons dan weten in het opmerkingenveld hieronder.