Top 3 manieren om QR-code op Android te scannen.
Het scannen van een QR-code op Android is nooit een consistente ervaring geweest. Aangezien Google nooit een speciale scanner heeft toegevoegd, blijven gebruikers achter met een onvolmaakte implementatie door externe telefoonfabrikanten. Dingen zijn veranderd met de Android 13-update. Google heeft een native manier toegevoegd om een QR-code op Android te scannen - rechtstreeks vanaf het startscherm. Dit zijn de beste manieren om een QR-code op Android te scannen.
Bij de meeste fabrikanten van Android-telefoons kun je een QR-code scannen met de Stock Camera-app. In dit bericht laten we u zien hoe u het snelwisselmenu, de camera-app en een aantal apps van derden kunt gebruiken om QR-codes op Android te scannen.
1. Scan de QR-code in het snelwisselmenu
De mogelijkheid om een QR-code te scannen via snel wisselen is onderdeel van de update van Android 13. Op het moment van schrijven in september 2022 was de Android 13-update alleen beschikbaar voor Pixel-telefoons. Als je een compatibele Pixel-telefoon hebt, volg je de onderstaande stappen om de nieuwste update te installeren.
Stap 1: Veeg omhoog en open de app-lade.
Stap 2: Zoek de app Instellingen met een bekend tandwielpictogram.
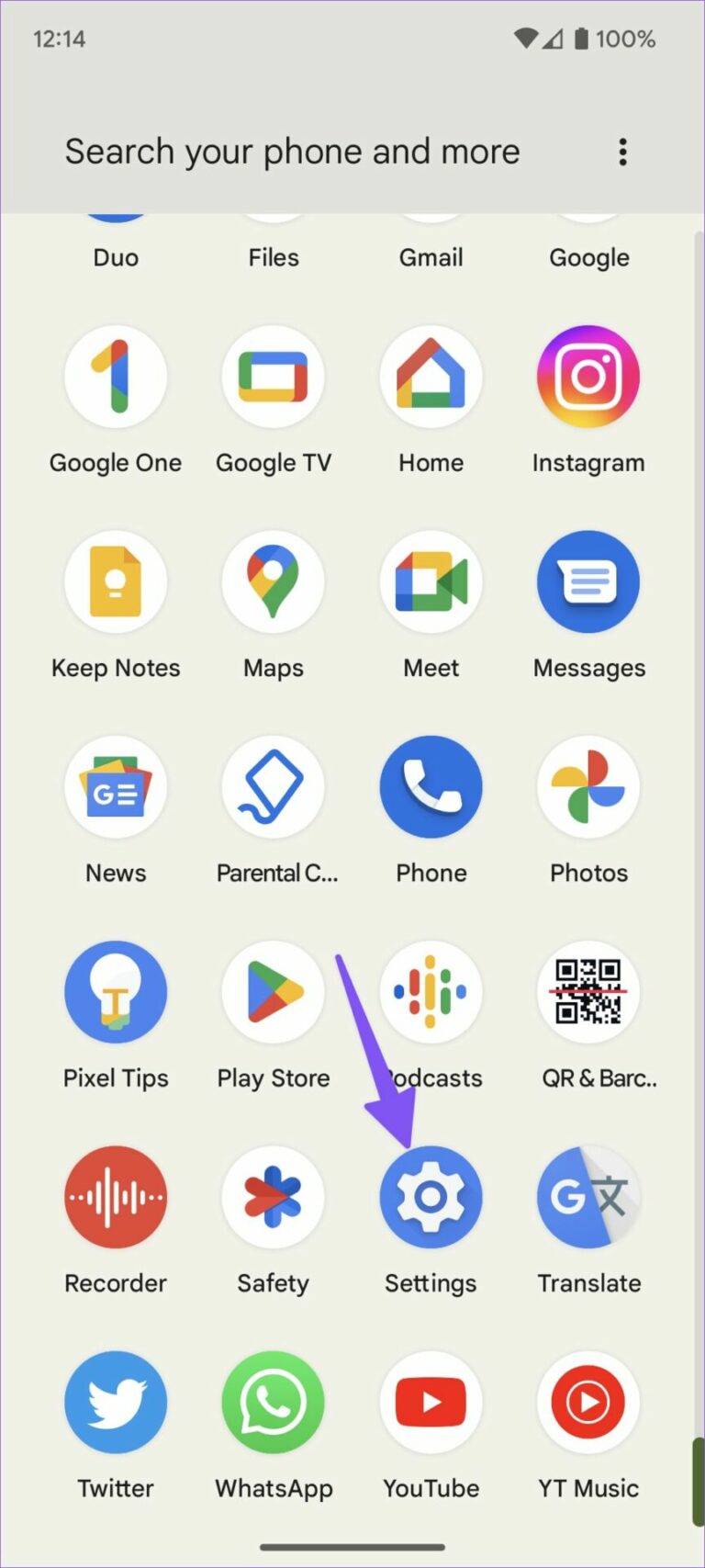
Stap 3: Scroll naar Systeem en open Systeemupdate.
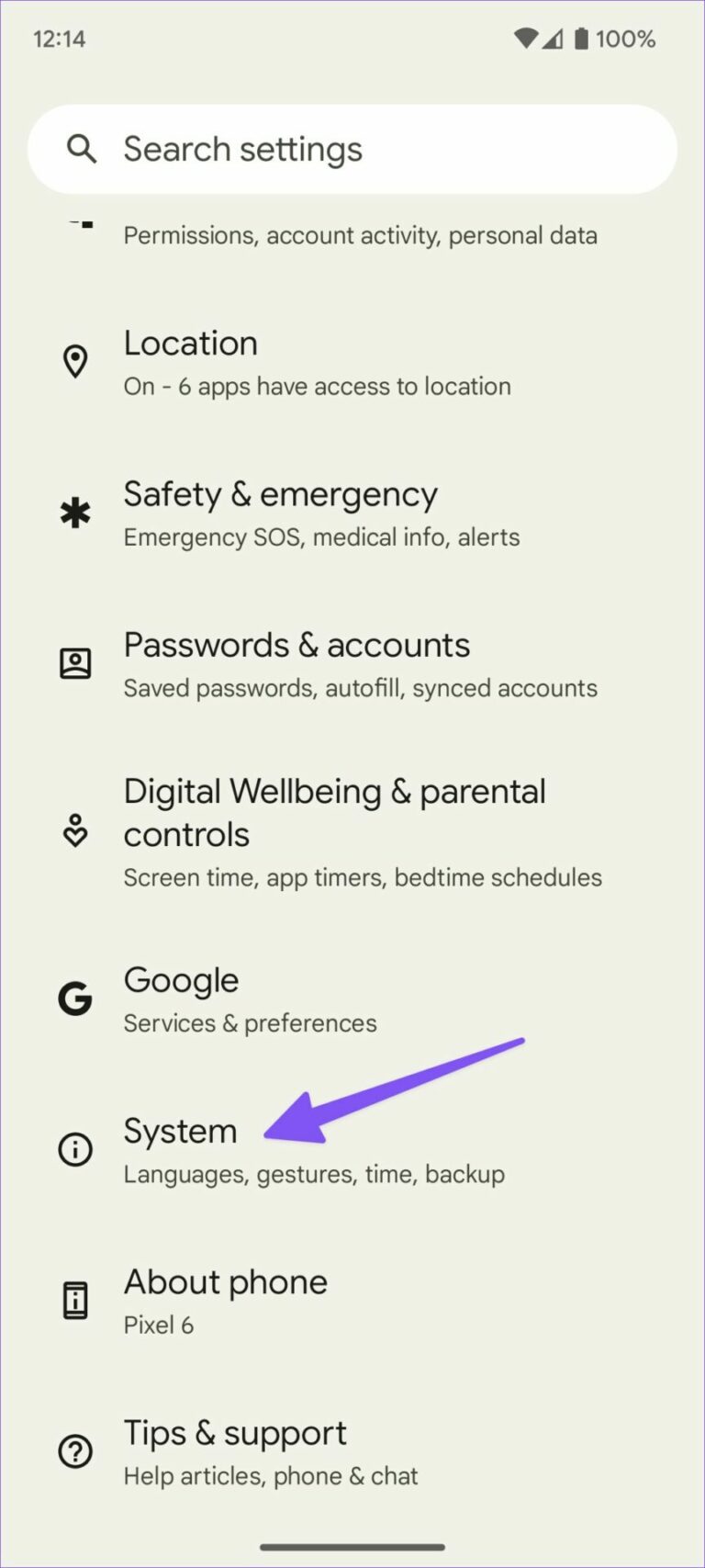
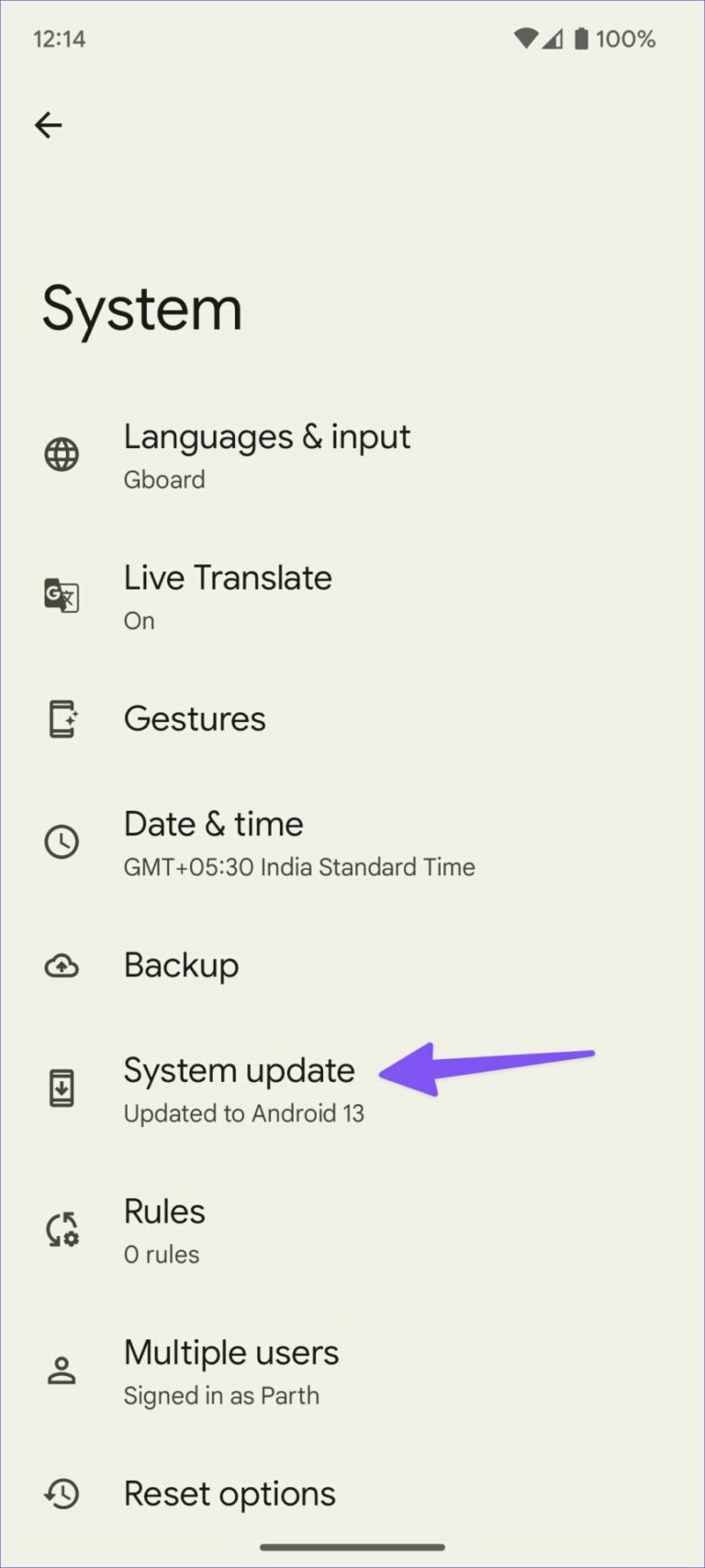
Stap 4: Download en installeer de in behandeling zijnde Android-versie op uw telefoon.
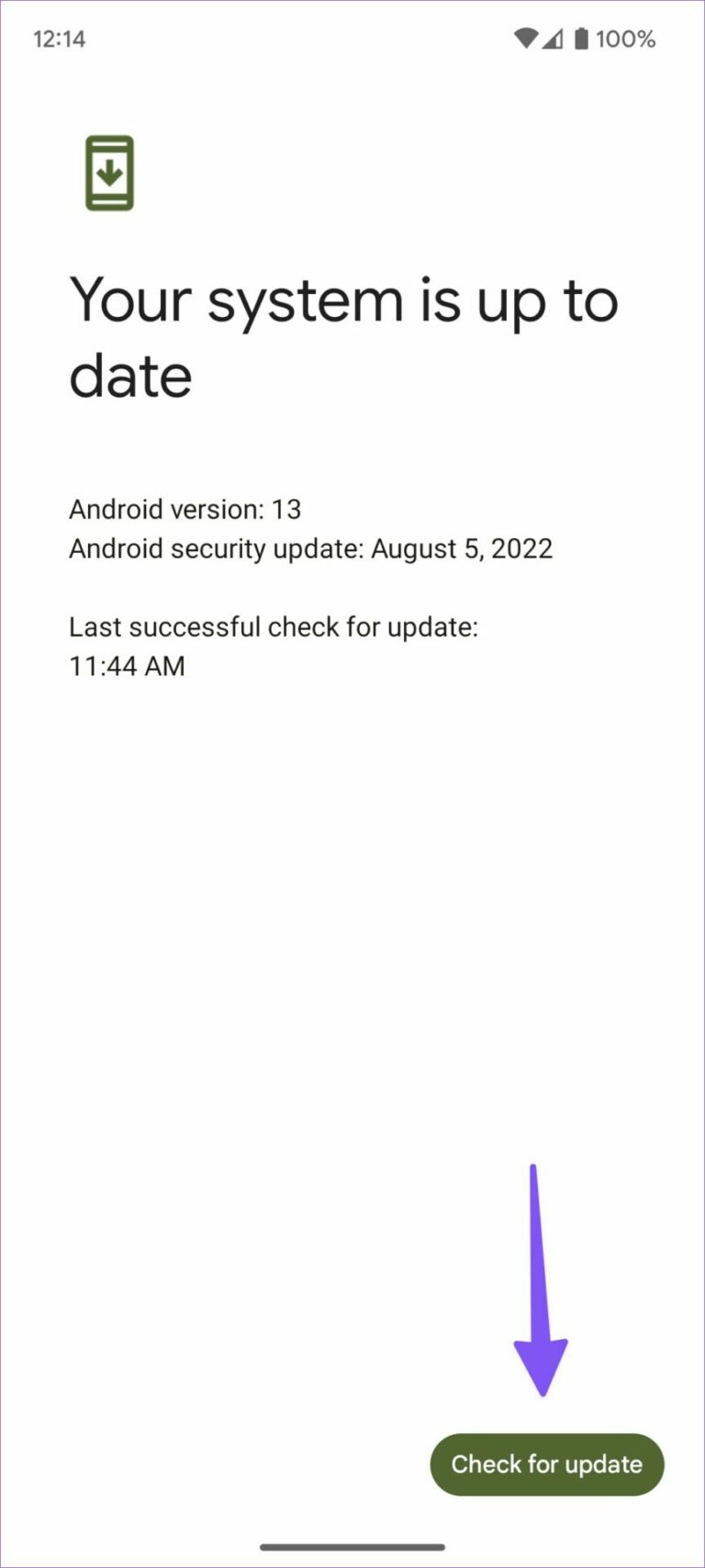
Volg na het opnieuw opstarten met de nieuwe Android 13 de onderstaande stappen om de nodige wijzigingen aan te brengen. Het systeem zal de QR-codescanner in het snelwisselmenu niet inschakelen.
Stap 1: Veeg vanaf de bovenkant naar beneden om het meldingenpaneel te openen.
Stap 2: Veeg nogmaals naar beneden om alle snelle schakelaars weer te geven. Klik op het kleine potloodpictogram om alle snelle swaps uit te vouwen.
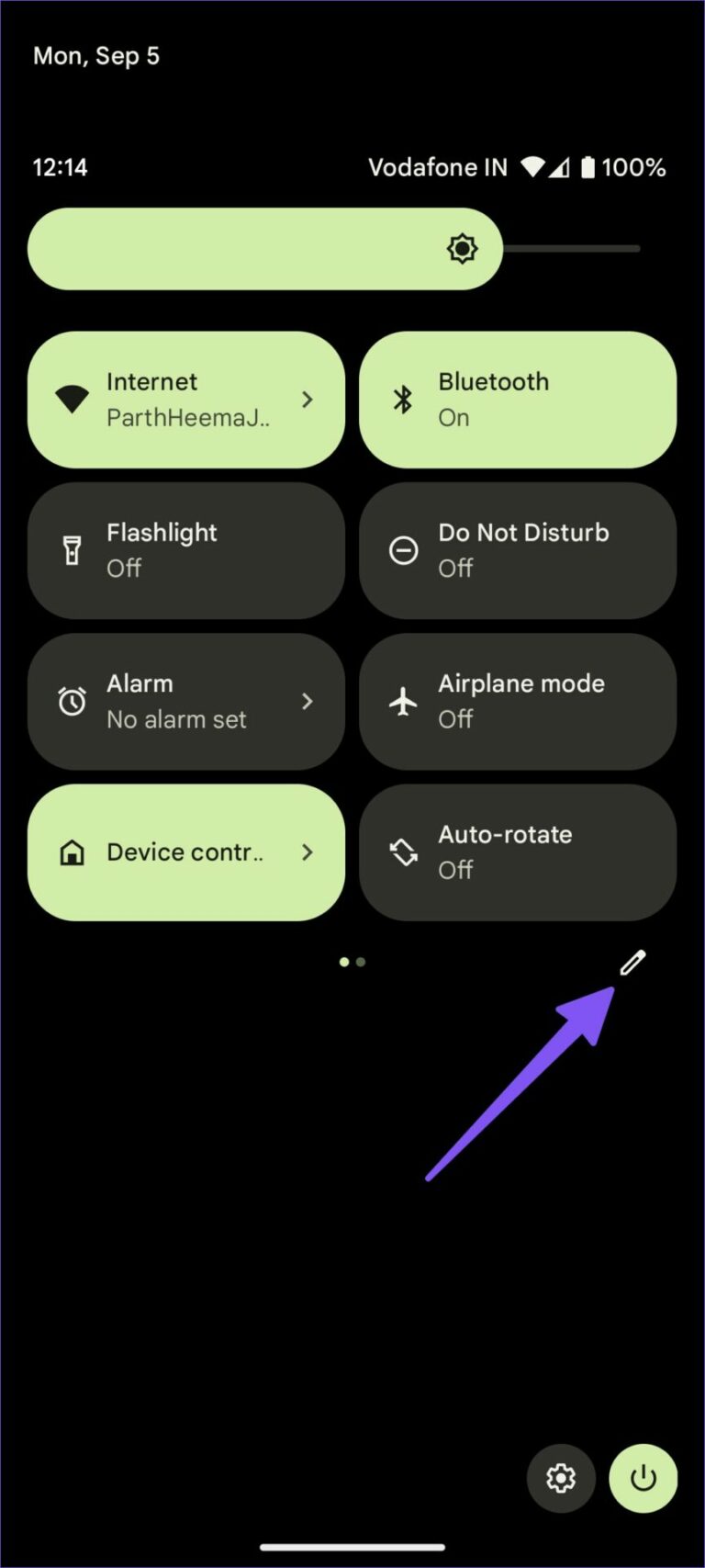
Stap 3: Houd het vak "QR-code scannen" ingedrukt en sleep het naar een relevante positie bovenaan. Bewaar de top vier voor gemakkelijke toegang met één veegbeweging.
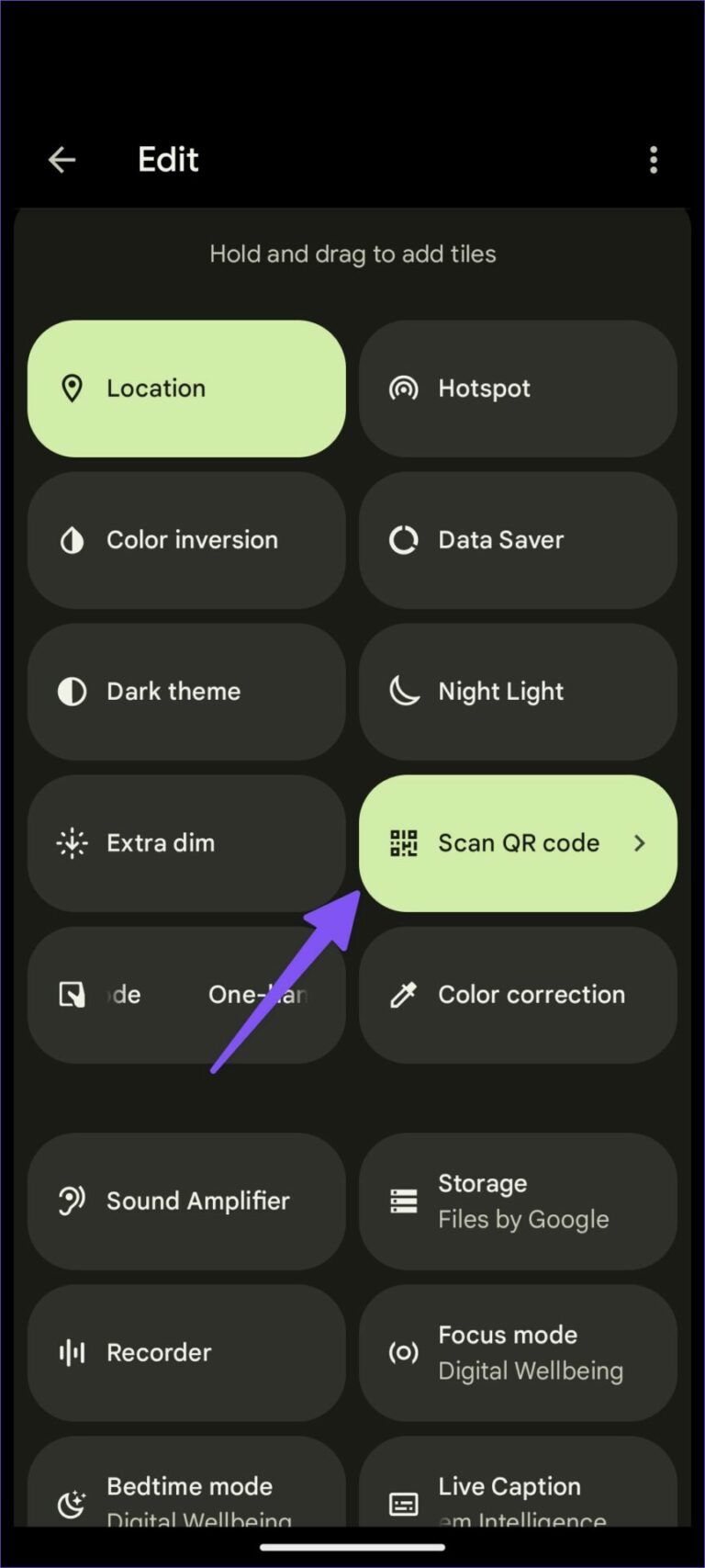
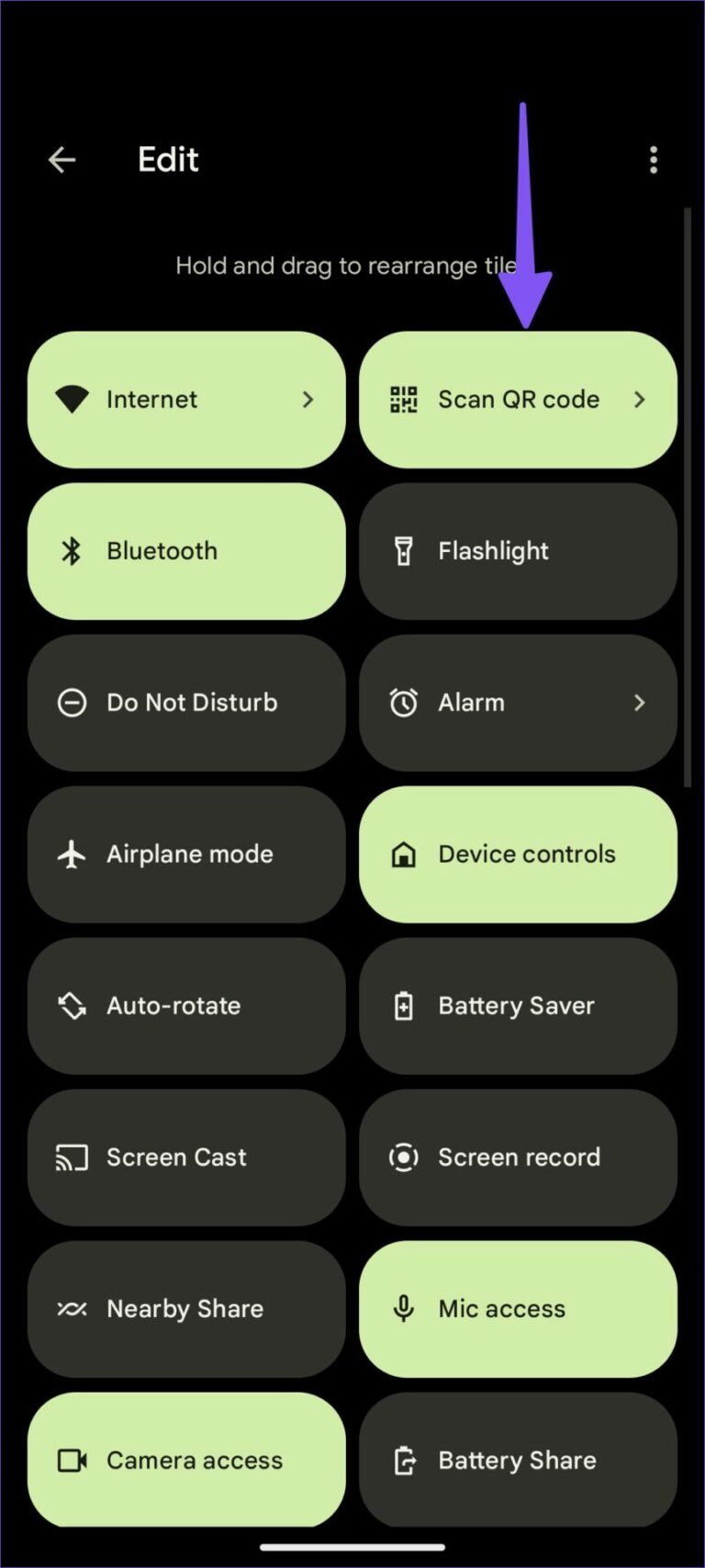
De volgende keer dat u een QR-code wilt scannen, scrolt u eenvoudig naar beneden op het hoofdscherm en tikt u op de knop "QR-code scannen" om het zoekermenu te openen. Als de QR-code moeilijk te lezen is, kunt u op het flitspictogram in de rechterbovenhoek klikken.
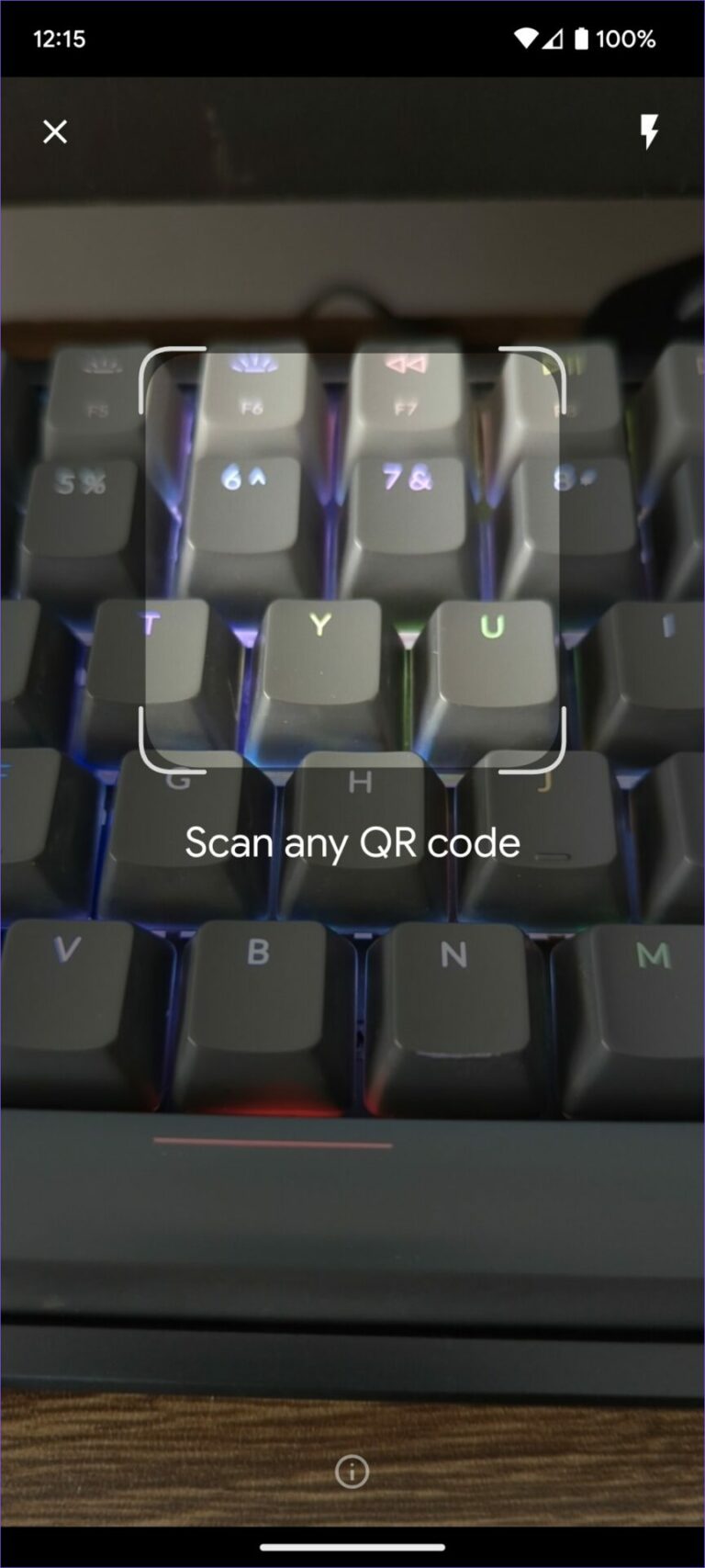
ملاحظة: Fabrikanten van Android-telefoons zoals Samsung, OnePlus, Vivo, enz. kunnen de snelwisselfunctie van de QR-code in hun Android 13-app uitschakelen.
We vonden de standaard QR-codescannerfunctie nauwkeurig en sneller dan het openen van de camera-app om de taak te voltooien. Door de Stock Camera-app te openen, kunt u de inhoud van de QR-code controleren met behulp van de bovenstaande stappen.
2. Gebruik de STOCK CAMERA-app
Google Camera-apps bevatten En Samsung Camera is standaard ingesteld op een ingebouwde QR-codescanner. Zorg ervoor dat u het inschakelt in de instellingen van de camera-app en gebruik het om onderweg QR-codes te scannen. We zullen u eerst laten zien hoe u de QR-codescanner in Google Camera kunt inschakelen en naar de Samsung Camera-app gaan om hetzelfde te doen.
Google Camera-app
Stap 1: Open de camera op je Pixel-telefoon.
Stap 2: Klik op het instellingentandwiel in de linkerbovenhoek en selecteer Meer instellingen.
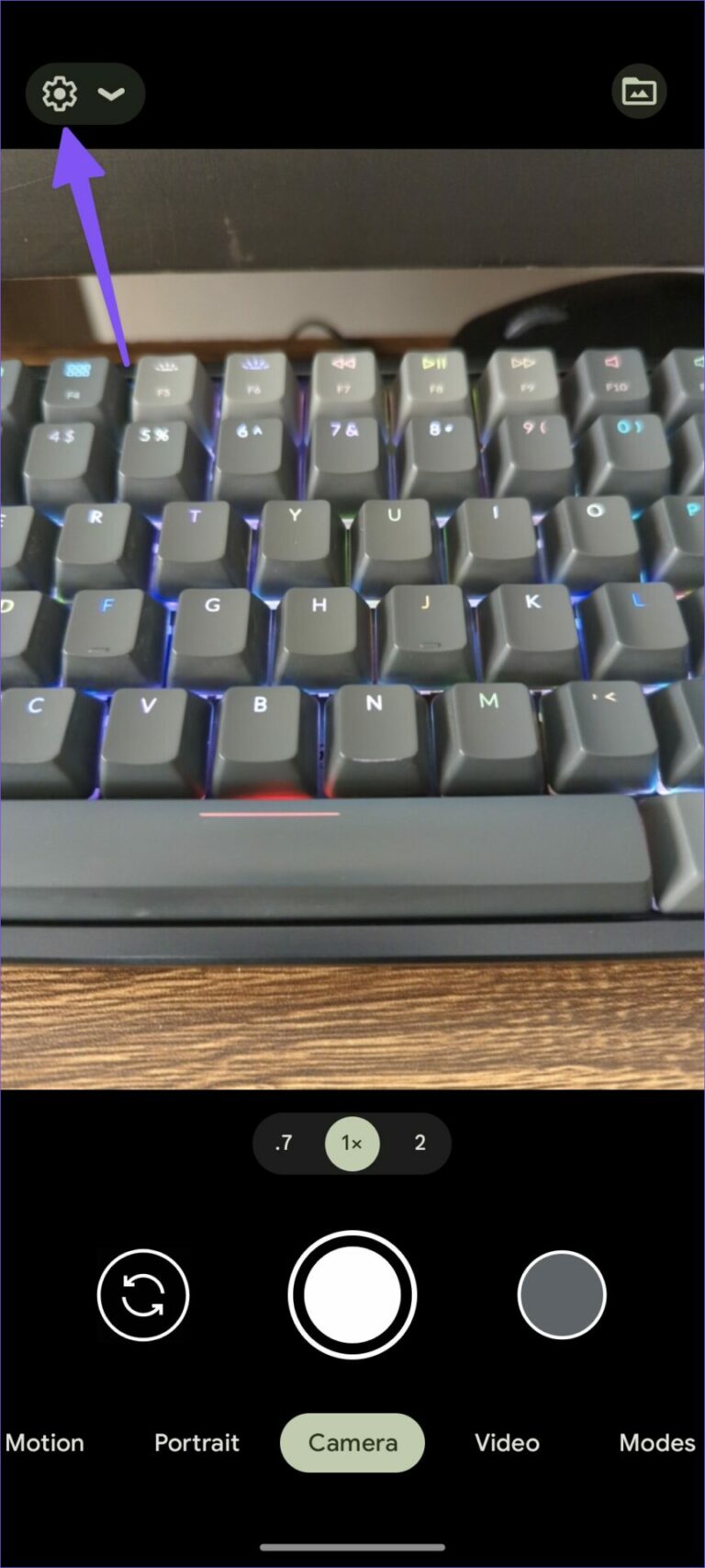
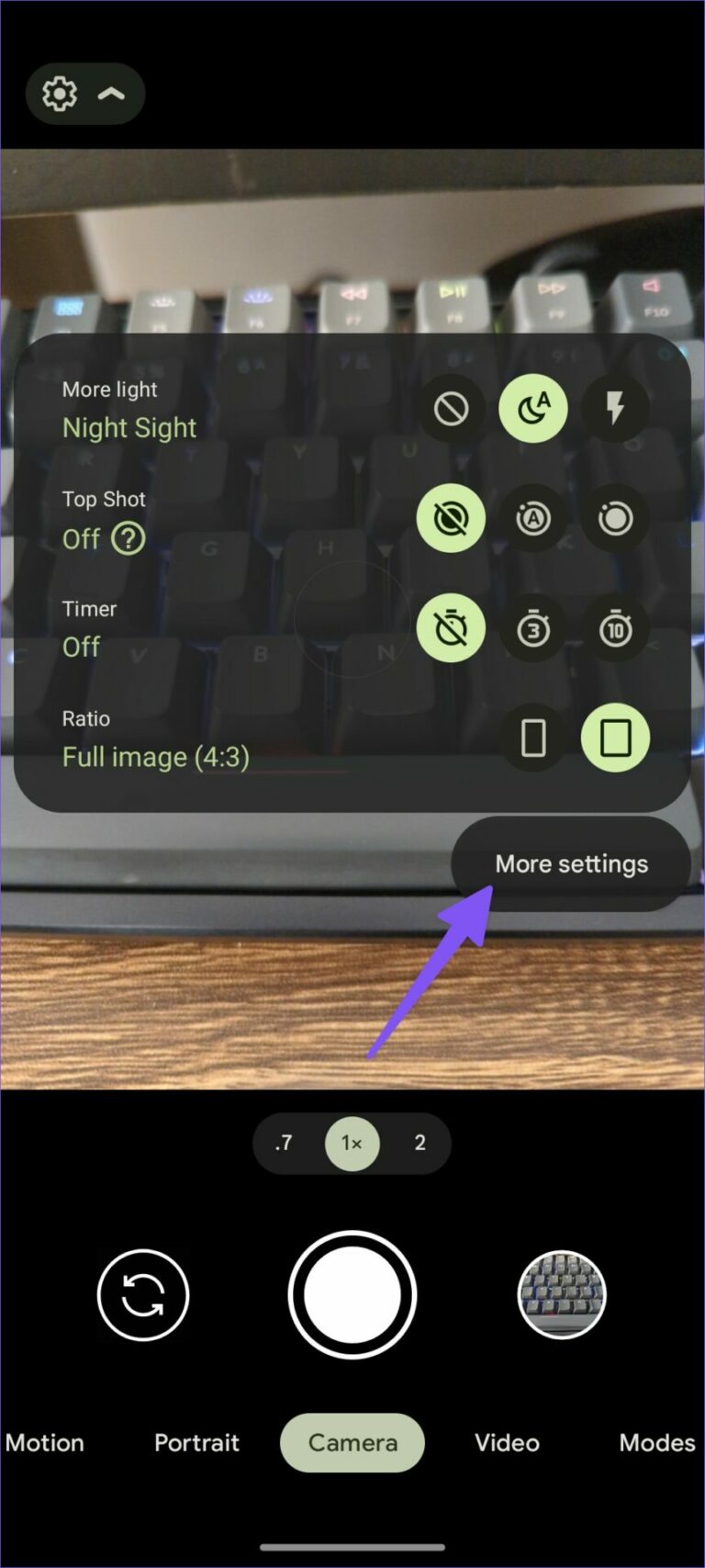
Stap 3: Schakel de schakelaar Google Lens-suggesties in.
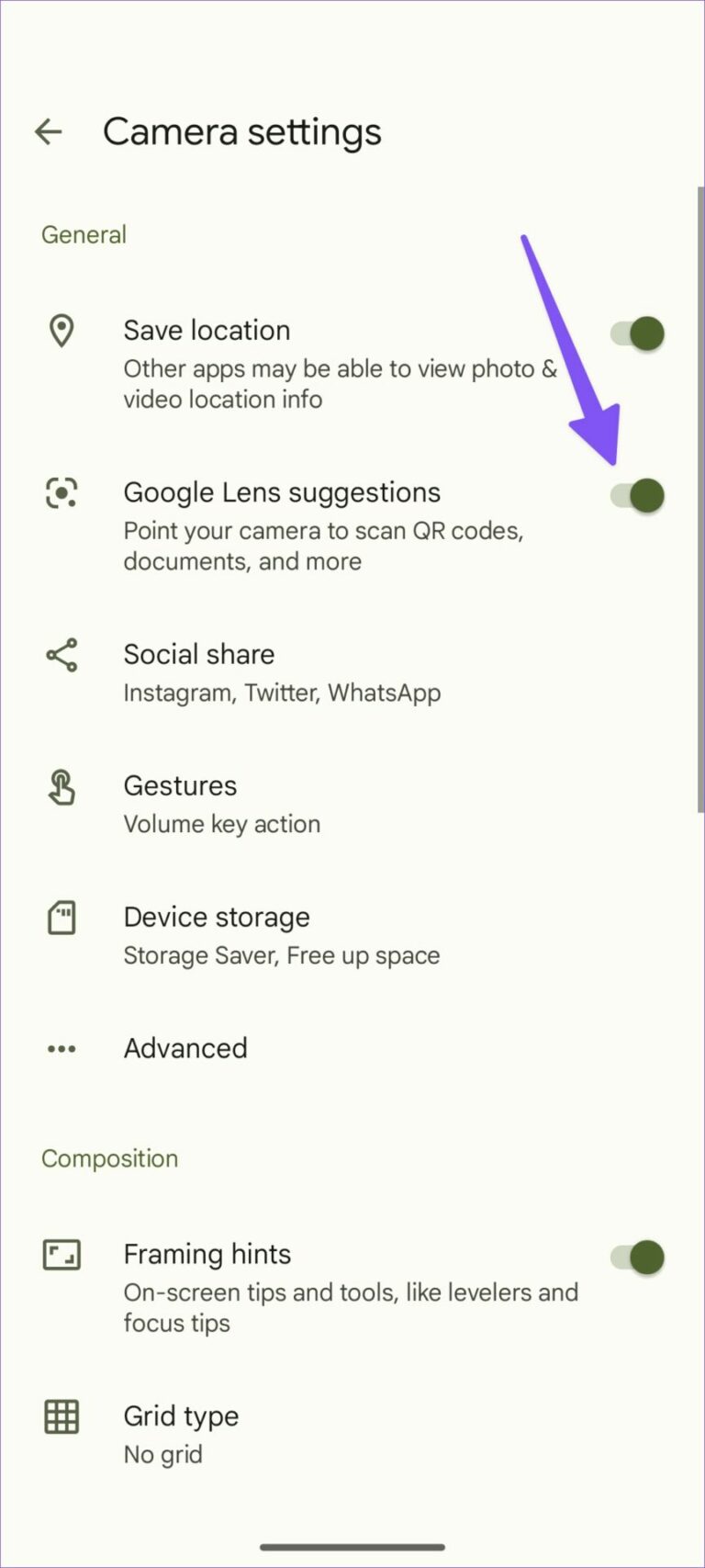
U kunt de camera richten om QR-codes, documenten en meer te scannen.
Samsung stockcamera
Hoewel Samsung Camera Het wordt niet geleverd met Google Lens-integratie voor het scannen van QR-codes, maar het bedrijf heeft het toegevoegd om de klus te klaren.
Stap 1: Open de Camera-app op je Samsung Galaxy-telefoon.
Stap 2: Selecteer het instellingentandwiel in de linkerbovenhoek.
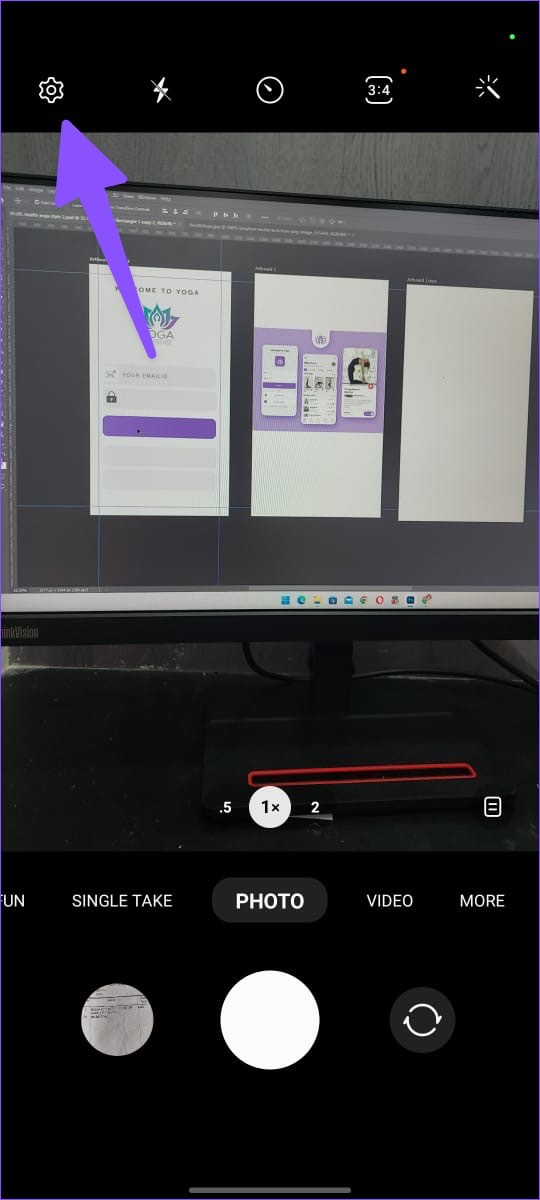
Stap 3: Schakel de schakelaar "QR-code scannen" in en u bent klaar om QR-codes te scannen.
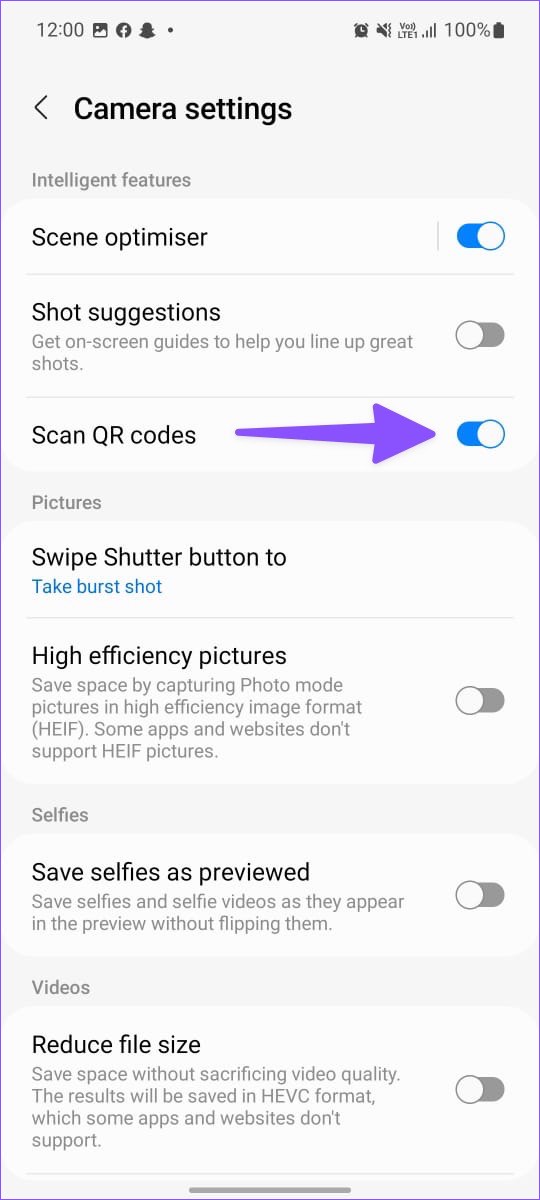
Als je een OnePlus-, Oppo-, Vivo-, Asus-, Motorola- of Nokia-telefoon hebt, zoek dan in de camera-instellingen naar een vergelijkbare QR-codescanner. Zo niet, dan kun je altijd de Google Camera-app downloaden om te genieten van een naadloze integratie met Google Lens.
3. Gebruik een QR-codescanner van derden
Play Store zit boordevol tientallen QR-codescanner-apps. De meeste staan vol met advertenties of een verouderde gebruikersinterface. We hebben veel toepassingen geprobeerd en er is er één vrij betrouwbaar gebleken. De QR-codescanner van InShot werkt zoals verwacht en stelt u zelfs in staat om onderweg QR-codes te maken.
Stap 1: Download en installeer QR Code Scanner vanuit de Play Store.
Stap 2: Open de app en geef hem de benodigde cameratoestemming om de app te gebruiken.
Stap 3: Richt de camera op de QR-code om deze te scannen.
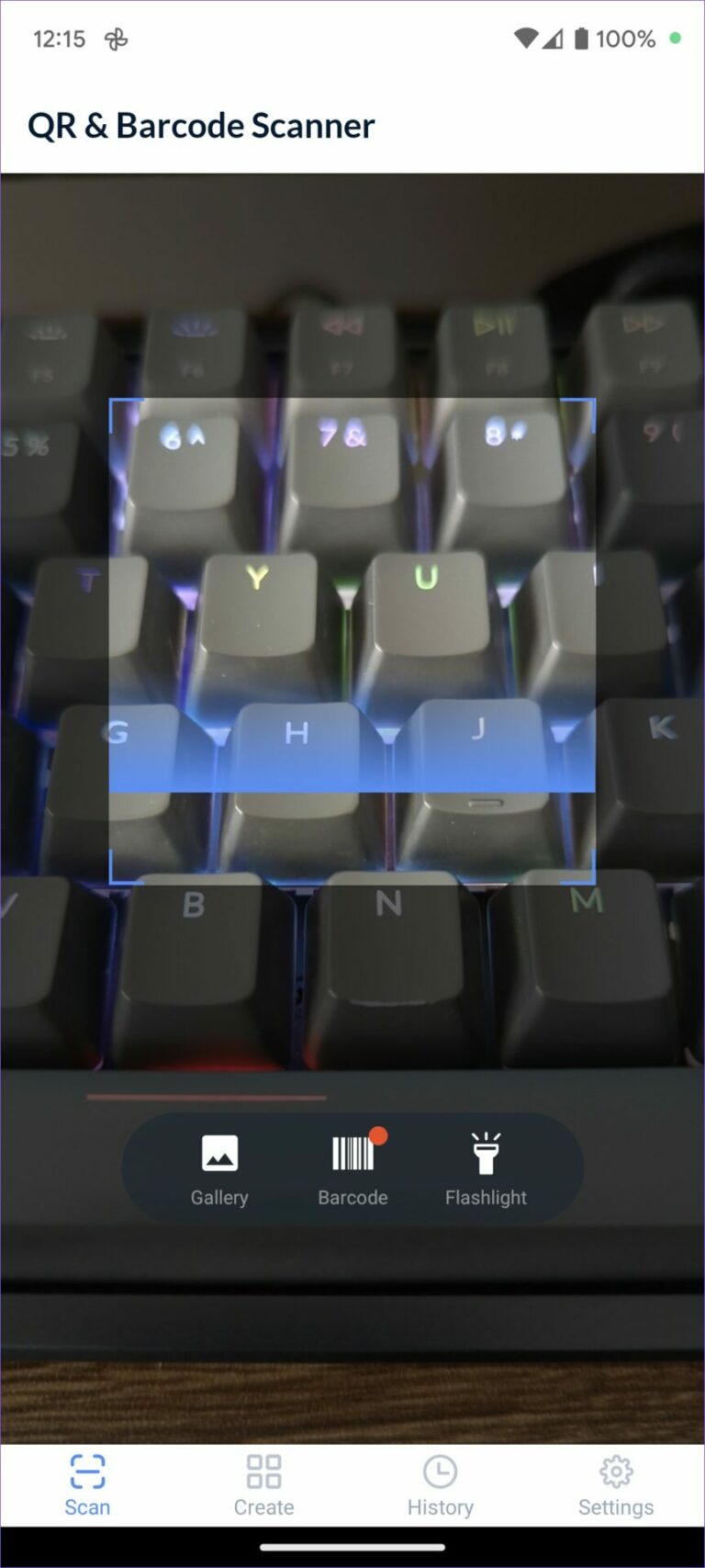
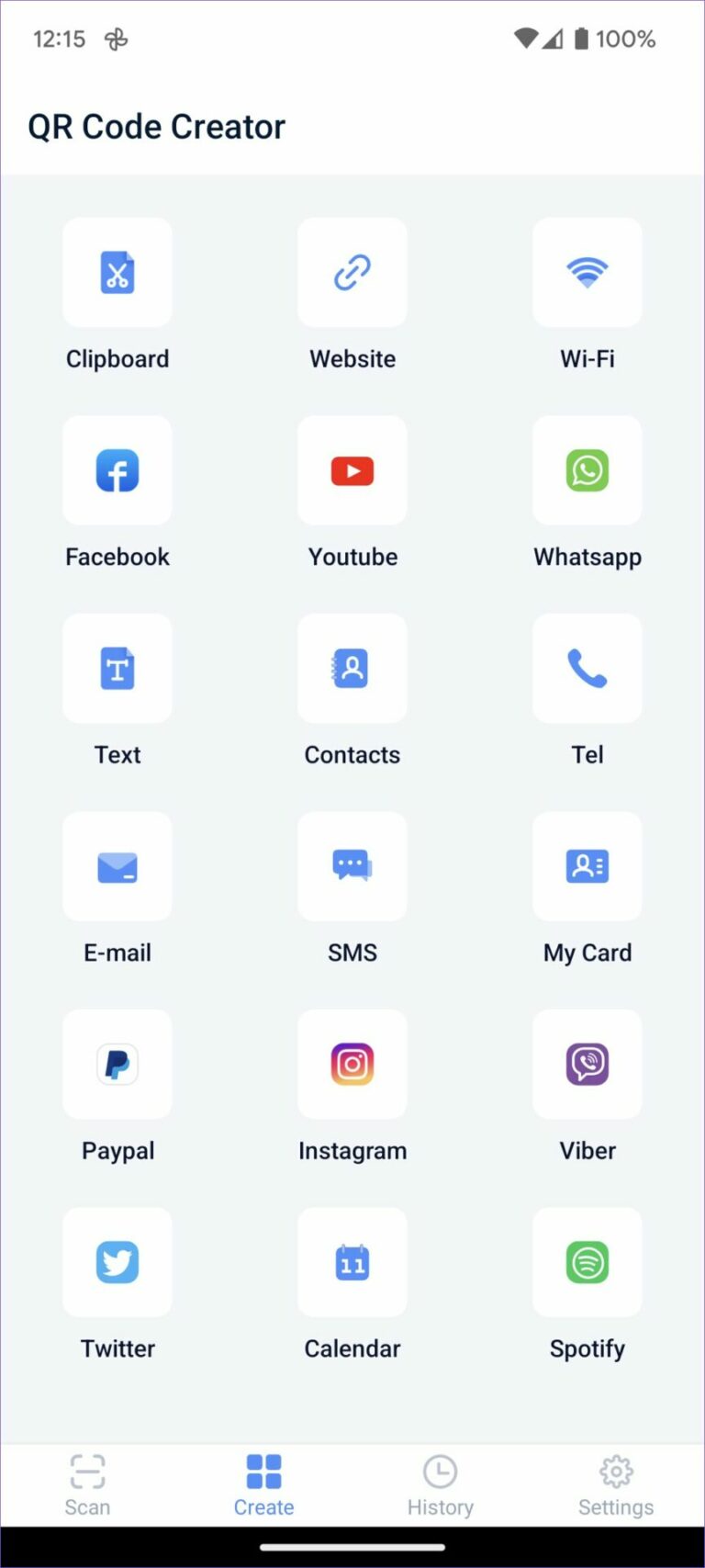
U kunt nieuwe QR-codes maken vanuit het menu Aanmaken. Met de app kunt u ook de scangeschiedenis van uw QR-code controleren.
Controleer de inhoud van de QR-code
Google heeft het heel gemakkelijk gemaakt om QR-codes op Android te scannen. Als je meer functionaliteit wilt, gebruik dan apps van derden om de geschiedenis van QR-codes bij te houden en nieuwe apps op maat te maken.







