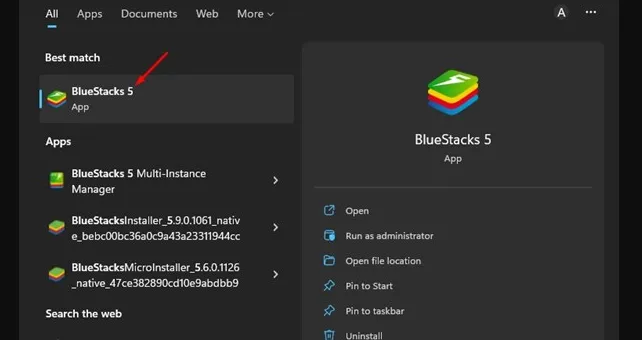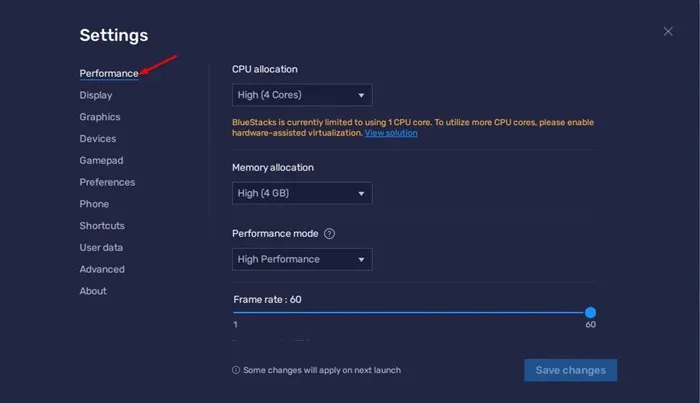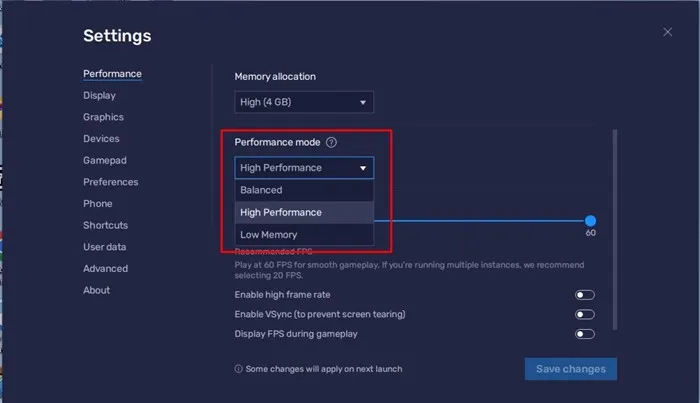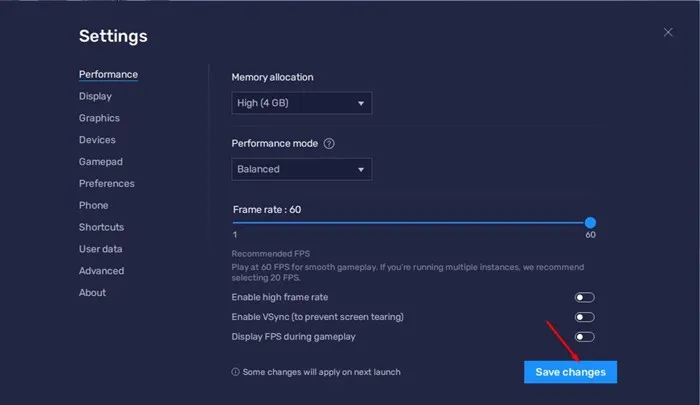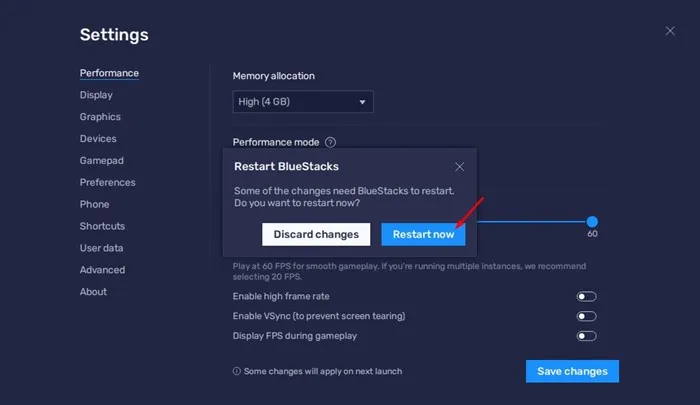Chociaż system Windows 11 początkowo obsługuje gry z aplikacjami na Androida, nadal nie zapewnia wrażeń oferowanych przez emulatory systemu Android. To jedyny powód, dla którego użytkownicy szukają sposobu Ściągnij BlueStacks i zainstaluj go na swoim komputerze .
Najnowsza wersja BlueStacks, BlueStacks 5, jest w pełni kompatybilna z nowym systemem operacyjnym Windows 11 i oferuje więcej funkcji. BlueStack 5 pozwala określić, jak emulator działa na komputerze stacjonarnym i laptopie oraz zapewnia opcję poprawy wydajności.
Tak więc, jeśli używasz BlueStacks 5 na komputerze z systemem Windows 11 i napotykasz problemy, takie jak opóźnienia systemu, awarie emulatora itp., Ten artykuł może być bardzo przydatny. W tym artykule wyjaśnimy niektóre z trybów gry BlueStacks, które mogą być Zwiększ wydajność emulatora
Zmień tryb wydajności za pomocą ustawień BlueStacks 5
Teraz, gdy znasz już tryby wydajności, możesz chcieć je zmienić, aby poprawić wydajność emulatora. Oto jak zmienić tryb wydajności za pomocą ustawień Aby zwiększyć wydajność BlueStacks .
1. Najpierw włącz Emulator BlueStacks Na komputerze z systemem Windows 11.
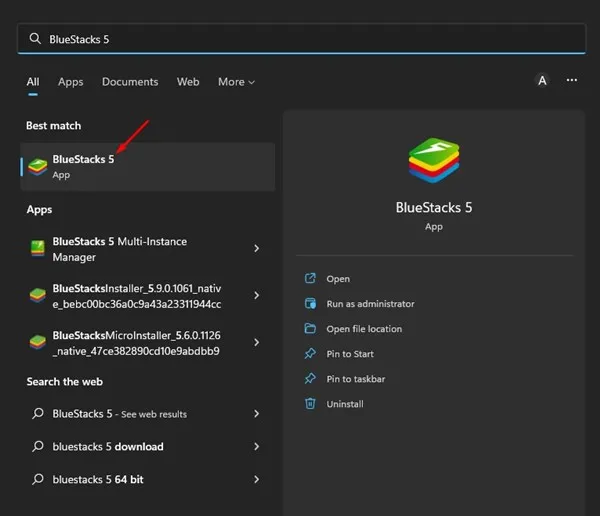
2. Gdy emulator się otworzy, stuknij ikonę bieg Ustawienia w prawym dolnym rogu.
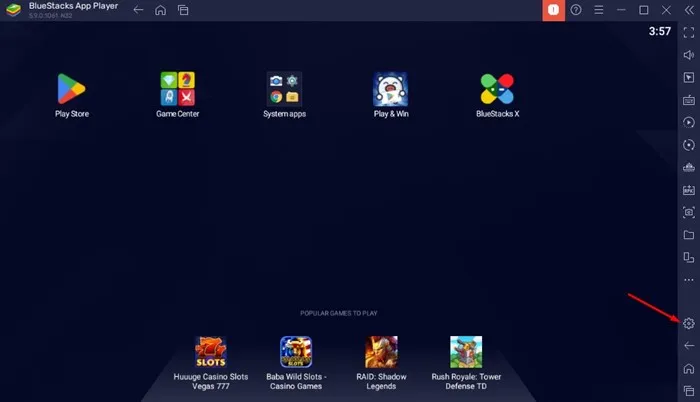
3. Na ekranie Ustawienia przejdź do zakładki "wydajność" powyżej.
4. Po prawej stronie przewiń w dół do tryb wydajności .
5. Teraz kliknij menu rozwijane trybu wydajności i wybierz tryb który odpowiada Twoim potrzebom.
6. Po wprowadzeniu zmian kliknij przycisk Zapisywania zmian w prawym dolnym rogu.
7. Po zakończeniu BlueStacks 5 poprosi o ponowne uruchomienie emulatora. kliknij przycisk Zrestartuj teraz Aby ponownie uruchomić emulator Androida.
To jest to! W ten sposób możesz korzystać z trybu wydajności Aby poprawić wydajność BlueStacks .
Jakie tryby wydajności są dostępne w BlueStacks 5?
Cóż, w Bluestack 5, masz trzy różne tryby wydajności. Każdy tryb wydajności jest w stanie Poprawa wydajności BlueStack . Oto, co robią wszystkie trzy tryby wydajności.
Słaba pamięć: To zużywa najmniej pamięci RAM. Jeśli komputer ma mniej niż 4 GB pamięci RAM, lepiej użyć trybu małej ilości pamięci.
Tryb zrównoważony: Ten tryb ma na celu optymalizację emulatora w celu zapewnienia dobrej wydajności przy jednoczesnej optymalizacji wykorzystania pamięci RAM. To doskonała opcja, jeśli masz 4 GB pamięci RAM.
Tryb wysokiej wydajności: Jeśli grasz w wysokiej klasy gry na Androida na swoim komputerze, lepiej użyć trybu wysokiej wydajności. Ten tryb wydajności będzie faworyzować wyższą wydajność kosztem zwiększonego wykorzystania pamięci RAM i procesora.
Tak więc ten przewodnik jest o wszystkim Jak korzystać z trybu wydajności w BlueStacks 5? . Jeśli Twój komputer jest wydajny, możesz użyć trybu wysokiej wydajności. Jeśli potrzebujesz więcej pomocy dotyczącej trybu wydajności w BlueStacks 5, daj nam znać w komentarzach poniżej.