Ukryj poufne zdjęcia i filmy w telefonie i chroń je przed przesyłaniem do chmury.
Z tego czy innego powodu wszyscy mamy zdjęcia i filmy, na które nie chcemy, aby ktokolwiek oglądał, i wszyscy wpadamy w panikę, gdy widzimy jedno zdjęcie kogoś i zaczynamy przewijać do syta. Jeśli korzystasz ze Zdjęć Google, nie musisz się już martwić, możesz łatwo przenieść poufne zdjęcia i filmy do zablokowanego folderu.
Zablokowany folder Zdjęć Google jest teraz dostępny na wielu urządzeniach z Androidem
Blokowanie zdjęć i filmów było pierwotnie wyłączną funkcją Pixela w Zdjęciach Google. Google obiecał jednak, że do końca roku trafi na inne urządzenia z Androidem i iOS. Chociaż iPhone'y nadal nie mają tej funkcji, Android Police Odkryłem, że niektóre urządzenia z Androidem inne niż Pixel mogą z niego korzystać
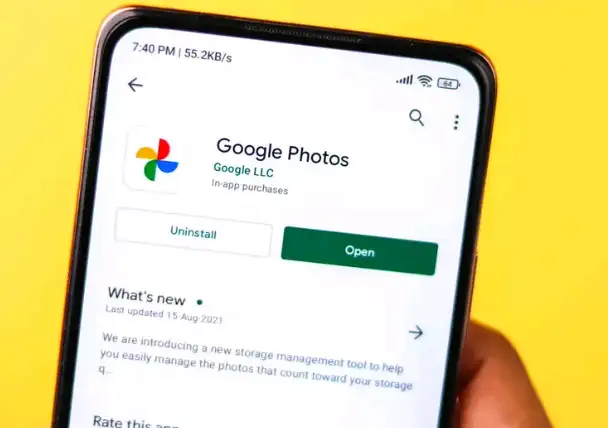
Najpierw uwaga o tym, jak to działa: gdy przenosisz zdjęcia i filmy do zablokowanego folderu Zdjęć Google, robi to kilka rzeczy. Po pierwsze, oczywiście ukrywa te media przed publiczną biblioteką zdjęć; Po drugie, zapobiega tworzeniu kopii zapasowych multimediów w chmurze, co dodaje zdjęciom kolejną warstwę prywatności. Niniejsze zawiadomienie naraża na ryzyko; Jeśli usuniesz aplikację Zdjęcia Google lub wymażesz telefon w inny sposób, wszystko w Zablokowanym zdjęciu również zostanie usunięte.
Jak zablokować zdjęcia i filmy w Zdjęciach Google
Gdy funkcja trafi do aplikacji Zdjęcia Google, wszystko, co musisz zrobić, aby z niej skorzystać, to otworzyć zdjęcie lub film, który chcesz zablokować. Przesuń palcem w górę po obrazie lub dotknij trzech kropek w prawym górnym rogu, przewiń rozwinięte opcje i dotknij Przenieś do zablokowanego folderu.
Jeśli po raz pierwszy korzystasz z tej funkcji, Grafika Google wyświetli ekran powitalny z wyszczególnieniem, na czym tak naprawdę polega ta funkcja. Jeśli jesteś zadowolony ze wszystkich wyżej wymienionych funkcji, przejdź dalej i kliknij Ustawienia. Teraz uwierzytelnij się za pomocą metody uwierzytelniania, której używasz na ekranie blokady. Na przykład, jeśli używasz rozpoznawania twarzy, zeskanuj swoją twarz, aby kontynuować. Możesz również kliknąć Użyj kodu PIN, aby wprowadzić kod dostępu. Po wyświetleniu monitu kliknij Potwierdź.
Wszystko, co musisz zrobić, to kliknąć "Przenieś", a Zdjęcia Google wyślą to zdjęcie z Twojej biblioteki do "zablokowanego folderu".
Jak uzyskać dostęp do multimediów w zablokowanym folderze
Zablokowany folder jest nieco ukryty. Aby go znaleźć, kliknij „Biblioteka”, a następnie „Narzędzia”. Przewiń w dół i dotknij Zablokowany folder. Uwierzytelnij się, a następnie kliknij Potwierdź. Tutaj możesz przeglądać swoje zdjęcia i filmy tak, jak każdy inny folder — a także masz możliwość przeniesienia elementu z zablokowanego folderu.






