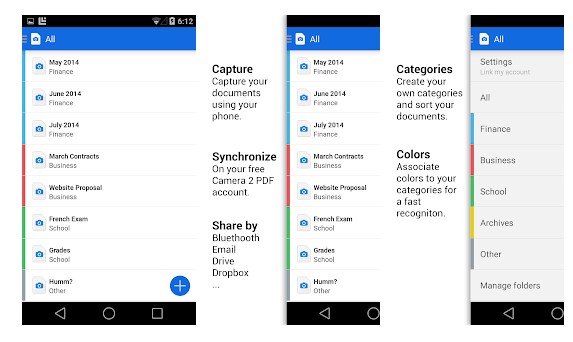Top 10 bezplatných aplikácií na skenovanie dokumentov pre Android
V dnešnej dobe majú smartfóny vynikajúce fotoaparáty, ktoré vám vďaka špičkovým špecifikáciám fotoaparátu umožňujú robiť dokonalé portréty, panorámy a ďalšie. Nielen to, ale na skenovanie dokumentov vo vysokej kvalite môžete použiť aj aplikácie OCR pre Android.
V obchode Google Play je k dispozícii množstvo aplikácií na skenovanie dokumentov, ktoré ponúkajú výkonné možnosti úprav a konverzie, ako aj možnosť skenovať akýkoľvek dokument.
Zoznam najlepších aplikácií na skenovanie pre Android zadarmo
V tomto článku budeme zdieľať zoznam najlepších aplikácií pre Android na skenovanie dokumentov a niektoré z týchto aplikácií majú podporu OCR. Poďme teda spoločne preskúmať najlepšie aplikácie skenera.
1. Aplikácia Genius Scan
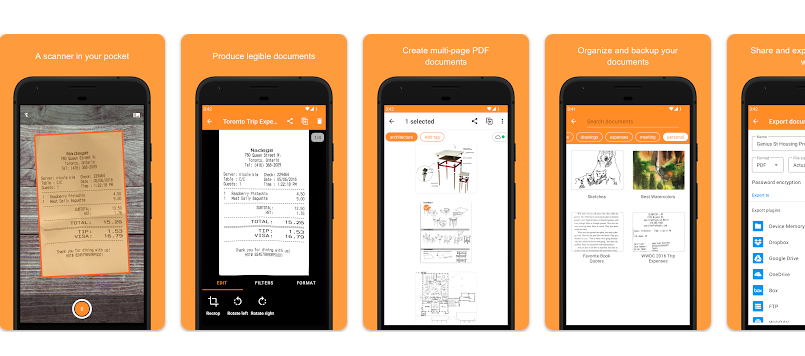
Genius Scan je pravdepodobne najlepšia aplikácia na skenovanie dokumentov a ich prevod do súborov PDF na smartfónoch so systémom Android. Genius Scan ponúka mnoho inteligentných možností skenovania, po naskenovaní dokumentu môžete získať možnosti ako odstránenie pozadia, korekcia skreslenia, odstránenie tieňov a mnoho ďalších. Genius Scan navyše podporuje dávkové skenovanie a možnosti vytvárania PDF. Celkovo je Genius Scan skvelá aplikácia na skenovanie dokumentov pre telefóny s Androidom.
Ďalšie funkcie aplikácie Genius Scan:
Genius Scan ponúka okrem funkcií skenovania aj mnoho ďalších funkcií. Medzi týmito vlastnosťami:
- Cloudová integrácia: Umožňuje používateľom ukladať naskenované dokumenty do cloudu vrátane služieb ako Disk Google, OneDrive, Dropbox, Box a ďalšie.
- Organizácia dokumentov: Aplikácia poskytuje rôzne možnosti na organizáciu a správu naskenovaných dokumentov vrátane vytvárania priečinkov, pridávania značiek a triedenia podľa dátumu alebo názvu.
- Úprava súborov PDF: Genius Scan umožňuje používateľom upravovať súbory PDF priamo v aplikácii vrátane pridávania strán, preskupovania strán a odstraňovania strán.
- Technológia OCR: Aplikácia obsahuje technológiu OCR, ktorá dokáže extrahovať text z naskenovaných dokumentov a umožňuje ich prehľadávať a upravovať.
- Export formátov: Genius Scan dokáže exportovať naskenované dokumenty v rôznych formátoch vrátane PDF, JPEG a PNG.
- Zámok PIN: Aplikácia obsahuje funkciu zámku PIN, ktorú možno použiť na ochranu naskenovaných dokumentov heslom.
Celkovo je Genius Scan výkonný a všestranný nástroj, ktorý ponúka množstvo základných a pokročilých funkcií na správu naskenovaných dokumentov a prácu s nimi.
Áno, Genius Scan dokáže skenovať dokumenty vo vysokom rozlíšení. Aplikácia obsahuje niekoľko možností inteligentného skenovania, ktoré pomáhajú zlepšiť kvalitu naskenovaných dokumentov, ako je korekcia skreslenia, odstránenie tieňov, zlepšenie ostrosti obrazu, zlepšenie kontrastu a ďalšie.
Okrem toho má Genius Scan možnosti na úpravu kvality naskenovaného obrázka, ako je napríklad možnosť výberu rozlíšenia obrázka, kvality obrázka a konečnej veľkosti súboru. Používatelia môžu manuálne nastaviť rozlíšenie obrázka, ktoré môže byť až 300 dpi alebo viac, čo pomáha získať obrázky vysokej kvality.
Celkovo vzaté, Genius Scan je jednou z najlepších aplikácií na skenovanie dokumentov a ich prevod do súborov PDF a možno ju použiť na získanie vysokokvalitných naskenovaných obrázkov s vysokým rozlíšením.
2. Aplikácia TurboScan
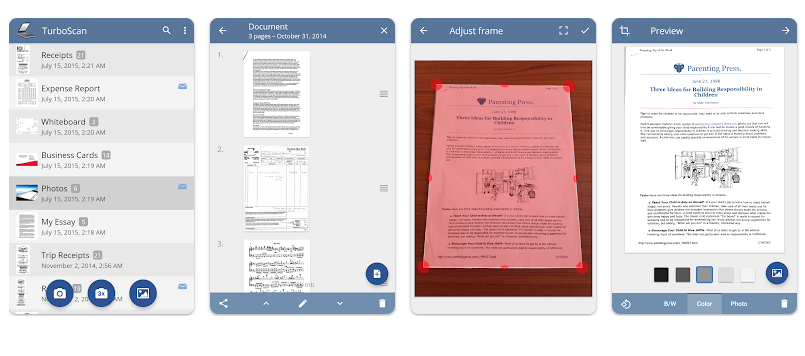
Ak hľadáte bezplatnú a plnohodnotnú aplikáciu skenera pre vaše zariadenie Android, potom nehľadajte nič iné ako TurboScan. Hoci má TurboScan aj prémiovú verziu, väčšina funkcií súvisiacich so skenovaním dokumentov bola dostupná v bezplatnej verzii. To, čo robí TurboScan ešte úžasnejším, je funkcia „Sure Scan“. Táto funkcia veľmi rýchlo skenuje ťažko čitateľné dokumenty. Okrem toho získate aj množstvo funkcií na úpravu PDF.
Áno, Genius Scan dokáže konvertovať obrázky na súbory PDF. Aplikácia umožňuje používateľom konvertovať ich naskenované obrázky do súborov PDF a je tiež možné previesť viacero obrázkov do jedného súboru PDF pomocou funkcie dávkového skenovania.
Genius Scan nedokáže priamo konvertovať naskenované obrázky na súbory programu Word. Na prevod súboru PDF vytvoreného pomocou aplikácie Genius Scan na súbor programu Word však môžete použiť aplikácie na prevod PDF do Wordu dostupné v App Store. Stojí za zmienku, že proces prevodu PDF do Wordu môže viesť k určitým zmenám vo formátovaní dokumentu, takže možno budete musieť vykonať nejaké manuálne úpravy.
3. Použiť Camera 2 PDF Scanner Creator
Hoci to nie je všeobecne známe, Camera 2 PDF Scanner Creator je jednou z najlepších aplikácií na skenovanie dostupných pre Android, ktorá si zaslúži pozornosť. Aplikácia umožňuje používateľom rýchlo skenovať, archivovať a synchronizovať dokumenty v bezpečnom prostredí. Okrem toho aplikácia poskytuje niekoľko možností optimalizácie strany, ako je orezanie farieb, otočenie strany a zmena veľkosti, čo používateľom umožňuje zlepšiť kvalitu obrázka pred jeho pridaním do dokumentu.
Áno, Camera 2 PDF Scanner Creator dokáže vytvárať súbory PDF z naskenovaných obrázkov nasnímaných používateľom. Po naskenovaní obrázkov môžu používatelia previesť obrázky do súboru PDF a uložiť ho do zariadenia alebo ho zdieľať s ostatnými. Vytváranie súborov PDF z naskenovaných obrázkov je jedným z populárnych spôsobov použitia skenovacích aplikácií na smartfónoch a Camera 2 PDF Scanner Creator túto funkciu používateľom uľahčuje.
4. Použiť úrad Lens
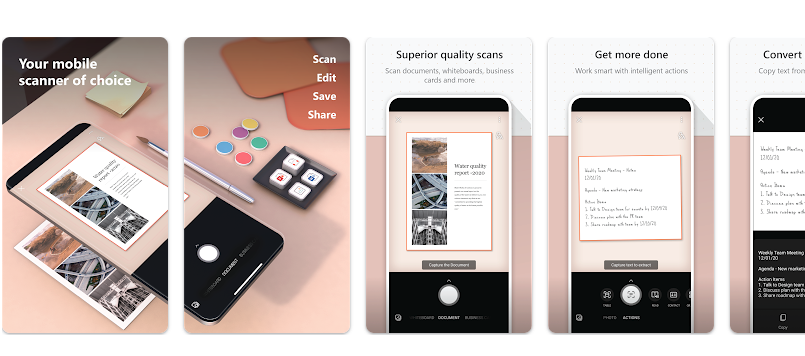
Aplikácia Office Lens vám umožňuje vylepšiť a orezať obrázky dokumentov a tabúľ a previesť ich na súbory PDF, Word a PDF PowerPoint Jednoduchým a efektívnym spôsobom. Okrem toho môžu používatelia ukladať obrázky do OneNotu alebo OneDrive. Office Lens je jednou z najlepších aplikácií na skenovanie dokumentov dostupných pre zariadenia so systémom Android, ktorú si možno stiahnuť zadarmo.
Office Lens možno použiť na zlepšenie obrázkov ľudí vo všeobecnosti, ale závisí to od kvality obrázka a účelu vylepšenia. Napríklad Office Lens možno použiť na zlepšenie obrázkov papierov a úradných dokumentov, ale nemusí byť najlepšou voľbou na zlepšenie obrázkov ľudí, najmä ak je cieľom zlepšiť kvalitu osobného obrazu estetického vzhľadu osoby. v tomto prípade osobné obrazové aplikácie, ktoré sa tomu venujú, ako sú aplikácie Fotografie a montáž.
Office Lens možno v obmedzenej miere použiť na vylepšenie portrétov v oficiálnych dokumentoch. Aplikáciu je možné použiť na fotografovanie oficiálnych dokumentov, ktoré obsahujú obrázky ľudí, ako sú pasy, preukazy totožnosti a školské vysvedčenia, a potom môžete fotografie optimalizovať pomocou možností optimalizácie stránky dostupných v aplikácii. Keďže hlavným zameraním Office Lens je vylepšovať papiere a dokumenty, nemusí poskytovať rovnakú úroveň vylepšení pre portréty ako špeciálne aplikácie pre selfie. Ak je teda hlavným cieľom zlepšiť fotografie ľudí, možno bude najlepšie použiť dostupné selfie aplikácie.
5. Tiny Scanner – aplikácia na skenovanie PDF
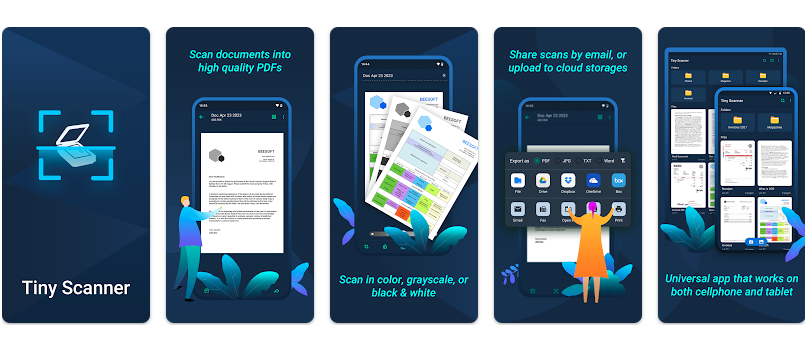
Tiny Scanner je malá aplikácia na skenovanie, ktorá premení vaše zariadenie Android na prenosný skener dokumentov. Aplikácia umožňuje používateľom jednoducho skenovať dokumenty do súborov PDF alebo obrázkov a možno ju použiť na skenovanie potvrdení, správ a takmer čohokoľvek iného. Táto aplikácia skenera je rýchla, má skvelý dizajn a funguje skvele na smartfónoch a tabletoch.
Tiny Scanner dokáže skenovať obrázky vo vysokej kvalite, ak sú pre aplikáciu vybraté správne nastavenia. Používatelia môžu pri používaní aplikácie upraviť kvalitu skenovania a rozlíšenie obrázka a majú rôzne možnosti na úpravu nastavení a získanie lepšej kvality obrázka. Je dôležité poznamenať, že kvalita obrazu, ktorý je možné získať, závisí vo veľkej miere od kvality fotoaparátu používaného v zariadení, pretože aplikácia Tiny Scanner sa pri získavaní vysokokvalitných obrázkov vo veľkej miere spolieha na fotoaparát v zariadení so systémom Android. Ak je teda kvalita fotoaparátu vášho zariadenia Android dobrá, Tiny Scanner dokáže skenovať obrázky vo vysokej kvalite.
Áno, Tiny Scanner dokáže zdieľať naskenované obrázky prostredníctvom e-mailu. Aplikácia umožňuje používateľom ukladať naskenované obrázky do svojho zariadenia so systémom Android a zdieľať ich prostredníctvom e-mailu alebo iných aplikácií priradených k zariadeniu, ako napr. Dropbox وdisk Google a ďalšie. Používatelia môžu tiež použiť vstavanú e-mailovú funkciu aplikácie na odosielanie naskenovaných obrázkov priamo z aplikácie bez toho, aby museli aplikáciu ukončiť.
6. Použiť Rýchly skener
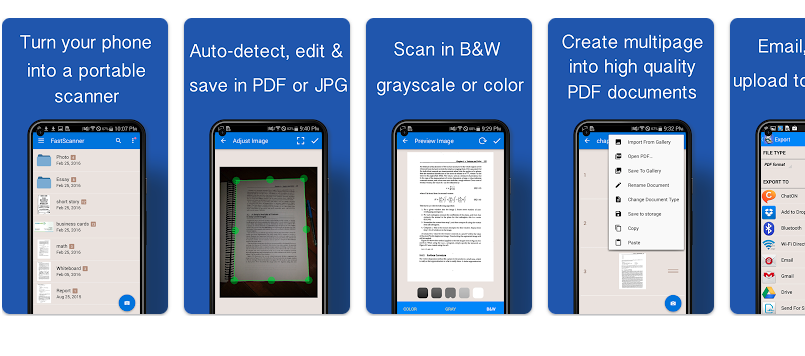
Rýchly skener premení vaše zariadenia so systémom Android na viacstranový skener dokumentov, potvrdení, poznámok, faktúr, vizitiek, tabúľ a iného papierového textu. Aplikácia umožňuje používateľom rýchlo a jednoducho skenovať dokumenty a potom ich vytlačiť alebo poslať e-mailom ako viacstranové PDF alebo JPEG. Používatelia môžu tiež ukladať súbory PDF do svojho zariadenia alebo ich otvárať v iných aplikáciách.
Áno, Fast Scanner dokáže spracovať obrázky automaticky. Aplikácia obsahuje funkciu automatického vylepšenia obrazu, kedy aplikácia po naskenovaní automaticky zlepší kvalitu obrazu. Aplikácia využíva technológiu rozpoznávania textu (OCR) na zlepšenie naskenovaných obrázkov a ich jasnejšie a kvalitnejšie. Používatelia môžu túto funkciu vypnúť, ak si to želajú, ale je to veľmi užitočná funkcia na získanie lepších a jasnejších výsledkov skenovania.
Áno, Fast Scanner dokáže previesť naskenované obrázky do súborov Word pomocou technológie rozpoznávania textu (OCR). Aplikácia umožňuje používateľom jednoducho konvertovať naskenované obrázky do súborov programu Word a používatelia môžu tieto súbory po konverzii upravovať. Malo by sa však poznamenať, že kvalita prevodu do súborov programu Word vo veľkej miere závisí od kvality naskenovaného obrázka a technológie rozpoznávania textu použitej v aplikácii a používatelia môžu musieť vykonať určité manuálne úpravy prevedených súborov, aby dosiahli čo najlepšie výsledky. výsledky.
7. Aplikácia Adobe Scan
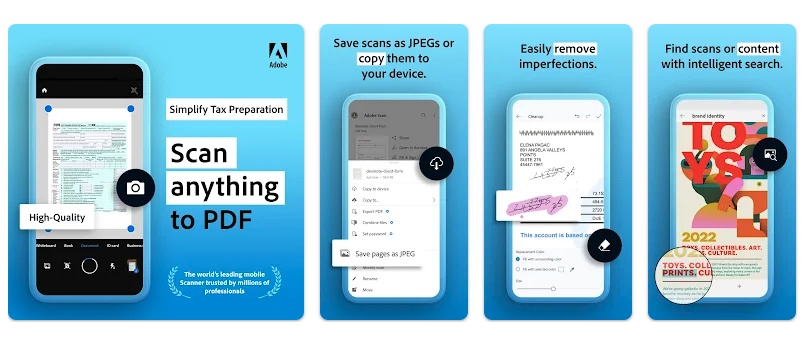
Adobe Scan je jedným z najlepších skenerov PDF dostupných pre Android, ktorý premení vaše zariadenie so systémom Android na prenosný a výkonný skener dokumentov. Aplikácia umožňuje používateľom skenovať poznámky, dokumenty, formuláre, potvrdenky a obrázky a previesť ich na súbory PDF jednoducho a niekoľkými kliknutiami. Aplikácia sa ľahko používa a má viacero možností skenovania. Používateľom tiež umožňuje odosielať naskenované súbory e-mailom alebo ich nahrávať do cloudu. Okrem toho aplikácia poskytuje možnosti OCR na konverziu textu v naskenovaných obrázkoch na upraviteľný text, čo pomáha uľahčiť proces úprav a úprav dokumentov po naskenovaní.
Áno, Adobe Scan dokáže skenovať dokumenty bez internetového pripojenia. Aplikácia umožňuje používateľom skenovať obrázky a dokumenty a prevádzať ich do súborov PDF bez potreby pripojenia na internet. Treba však poznamenať, že niektoré pokročilé funkcie v aplikácii, ako napríklad prevod textu v obrázkoch na upraviteľný text pomocou OCR, môžu na správne fungovanie vyžadovať internetové pripojenie. Celkovo vzaté, Adobe Scan funguje úplne offline, čo používateľom umožňuje používať ho kdekoľvek a kedykoľvek.
Áno, Adobe Scan dokáže previesť text v obrázkoch na upraviteľný text bez internetového pripojenia. Aplikácia ponúka vstavanú funkciu rozpoznávania textu (OCR), ktorá používateľom umožňuje konvertovať text v obrázkoch na upraviteľný text. Používatelia tak môžu upravovať naskenované súbory po konverzii na upraviteľné texty bez potreby pripojenia k internetu. Adobe Scan sa vyznačuje vysokou presnosťou OCR, ktorá pomáha vytvárať presné a spoľahlivé výsledky prevodu. Okrem toho môžu používatelia určiť jazyk použitý v naskenovanom obrázku, aby získali presnejšie a efektívnejšie výsledky OCR.
8. Vymazať aplikáciu Scan
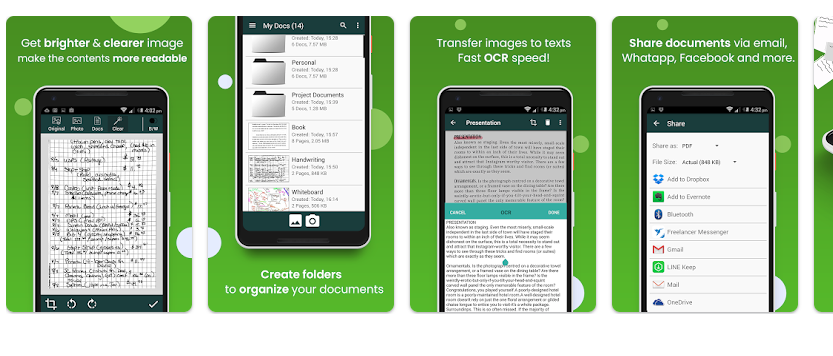
Teraz môžete rýchlo a jednoducho skenovať akékoľvek dokumenty vo svojej kancelárii pomocou aplikácie Clear Scan, ako aj fotografie, účty, účtenky, knihy, časopisy, študijné poznámky a čokoľvek iné, čo je potrebné kedykoľvek uložiť do vášho zariadenia. Clear Scan je najrýchlejší a najefektívnejší spôsob, ako získať naskenované dokumenty najvyššej kvality a okamžite ich previesť do formátu PDF alebo JPEG. Aplikácia umožňuje používateľom prispôsobiť nastavenia skenovania a vyladiť nastavenia tak, aby sa dosiahla najlepšia kvalita naskenovaných dokumentov. Aplikácia sa navyše vyznačuje užívateľsky prívetivým rozhraním a čistým dizajnom, ktorý používateľom uľahčuje skenovanie dokumentov a ich konverziu do vhodného formátu kedykoľvek a kdekoľvek.
Funkcia Clear Scan nedokáže previesť naskenované dokumenty priamo do súborov programu Word. Používatelia však môžu pomocou aplikácie previesť naskenované dokumenty do súborov PDF alebo JPEG a potom použiť softvér na prevod súborov PDF do formátu Word na prevod súborov do formátu Word. Clear Scan poskytuje možnosti prispôsobenia skenovania a vylepšenia nastavení, aby ste získali naskenované dokumenty v najlepšej kvalite, vďaka čomu sa dajú ľahko čítať a upravovať neskôr. Používatelia môžu tiež naskenované súbory nahrať do cloudu a jednoducho ich zdieľať s ostatnými.
9. Použiť Skener dokumentov
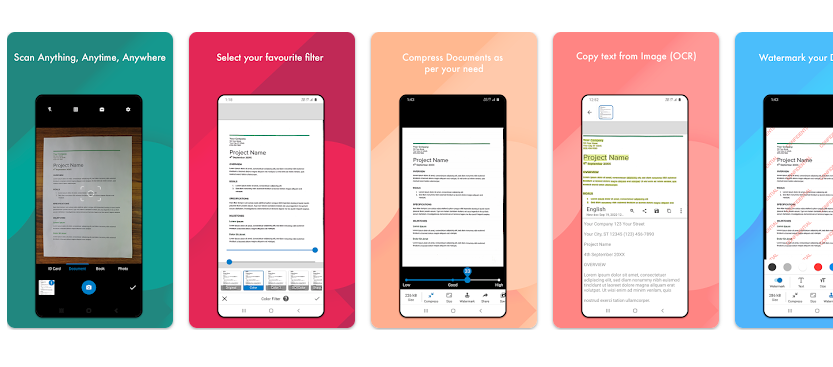
Skener dokumentov je riešenie skenovania dokumentov typu všetko v jednom, ktoré ponúka vylepšenú kvalitu skenovania. Aplikácia obsahuje skener dokumentov, ktorý obsahuje niektoré ďalšie možnosti, ako napríklad inteligentné orezanie a ďalšie užitočné možnosti. Okrem toho môžu používatelia vylepšiť svoje súbory PDF pomocou skenera dokumentov na režimy ako Svetlý, Farba a Tmavý, čo pomáha zlepšiť celkovú kvalitu súborov. Aplikácia poskytuje ľahko použiteľné rozhranie a používatelia si môžu prispôsobiť nastavenia skenovania a vyladiť nastavenia tak, aby sa dosiahla najlepšia kvalita naskenovaných dokumentov. Skener dokumentov je teda komplexným a užitočným riešením pre používateľov, ktorí potrebujú rýchlo a jednoducho skenovať a vylepšovať dokumenty.
Áno, pomocou skenera dokumentov môžete skenovať viacero strán naraz. Aplikácia je navrhnutá tak, aby podporovala skenovanie viacerých strán, čo znamená, že môžete skenovať viacero strán dokumentu jedným ťahom. Táto funkcia je užitočná najmä vtedy, keď potrebujete naskenovať veľký dokument alebo brožúru obsahujúcu niekoľko strán.
Ak chcete skenovať viacero strán pomocou skenera dokumentov, umiestnite strany na skener a stlačte tlačidlo „Skenovať“. Aplikácia automaticky rozpozná a zaregistruje okraje každej strany jediným potiahnutím. Potom si môžete prezrieť naskenované strany a vykonať potrebné úpravy pred uložením dokumentu ako PDF alebo obrázka.
Okrem toho skener dokumentov poskytuje ďalšie užitočné funkcie, ako je automatické orezanie, inteligentné orezanie a korekcia farieb, ktoré môžu pomôcť zlepšiť kvalitu vašich skenov. Celkovo je Document Scanner všestrannou a pohodlnou aplikáciou na rýchle a jednoduché skenovanie viacerých strán dokumentov.
Áno, obrázky môžete upravovať po naskenovaní pomocou aplikácie Document Scanner. Po naskenovaní obrázka máte prístup k rôznym možnostiam úprav v aplikácii, ako je orezanie obrázka, otočenie obrázka, zmena veľkosti obrázka a úprava jasu, kontrastu, sýtosti a iných vizuálnych efektov.
K fotografii môžete pridať aj text a zmeniť farbu textu, typ písma a veľkosť písma. Obrázok môžete upraviť aj pomocou nástrojov na kreslenie, ako je štetec, pero, pravítko, obdĺžniky, kruhy a iné tvary.
Skener dokumentov okrem toho poskytuje aj možnosti prevodu obrázka do iných dokumentov, ako je napríklad prevod obrázka na dokument PDF alebo prevod obrázka do súboru Word, Excel alebo PowerPoint pomocou rozpoznávania textu OCR.
Celkovo vzaté, Document Scanner poskytuje širokú škálu nástrojov na úpravu, ktoré vám umožňujú jednoducho upravovať skeny a vykonávať potrebné úpravy obrázka po naskenovaní.
10. Použiť Moje skeny
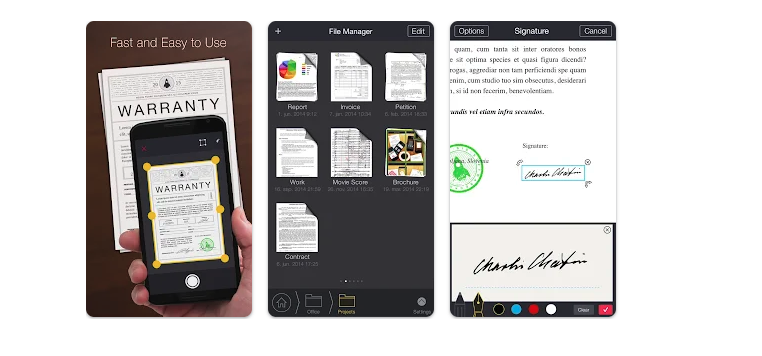
Ak hľadáte ľahko použiteľnú a nenáročnú aplikáciu na skenovanie, potom môže byť pre vás Moje skenovanie. Táto aplikácia sa používa veľmi jednoducho, stačí kliknúť na obrázok dokladu, faktúry, občianskeho preukazu, účtu atď. a aplikácia ho prevedie do súboru PDF.
Moje skenovanie je jednou z najlepších aplikácií na skenovanie dostupných v systéme Android a ponúka funkcie, ako je úprava fotografií, pridávanie elektronických podpisov, rozpoznávanie textu OCR, online synchronizácia súborov a ochrana heslom.
Áno, Moje skeny dokážu konvertovať súbory do iných formátov ako sú súbory PDF. Okrem prevodu súborov do formátov PDF dokáže aplikácia previesť súbory do formátov JPEG, PNG, BMP, GIF alebo TIFF.
Ak chcete previesť skenovaný súbor do iného formátu, otvorte súbor Moje skeny, ktorý chcete previesť, a stlačte tlačidlo Konvertovať alebo Exportovať. Zobrazí sa zoznam rôznych formátov, do ktorých je možné súbor previesť. Vyberte formát, do ktorého chcete súbor previesť, a chvíľu počkajte, kým sa súbor vytvorí v novom formáte.
Túto funkciu možno použiť na konverziu naskenovaných dokumentov do formátu vhodného na zdieľanie prostredníctvom e-mailu, stránok sociálnych sietí alebo chatovacích aplikácií.
Nie, žiaľ, My Scans nedokáže konvertovať súbory do formátu Word priamo. Aplikácia podporuje konverziu súborov do formátov PDF a bežných obrázkových formátov, ako sú JPEG, PNG, BMP, GIF a TIFF, a dokáže rozpoznať texty OCR na konverziu textu v obrázku na upraviteľný text.
Na prevod súborov PDF do súborov Word však možno použiť aj iné aplikácie, ako napríklad Adobe Acrobat, Disk Google, Smallpdf a ďalšie. Súbory PDF si môžete stiahnuť z Moje skeny a použiť tieto aplikácie na ich konverziu na súbory Word po kontrole konzistencie medzi textom v súbore PDF a skonvertovaným textom v súbore Word.
Dúfame, že vám tento článok pomohol vybrať najlepšiu aplikáciu na skenovanie. Zdieľajte ich so svojimi priateľmi, ak považujete informácie za užitočné, a ak máte nejaké ďalšie aplikácie, na ktoré by ste chceli upozorniť, neváhajte ich spomenúť v poli komentárov nižšie.