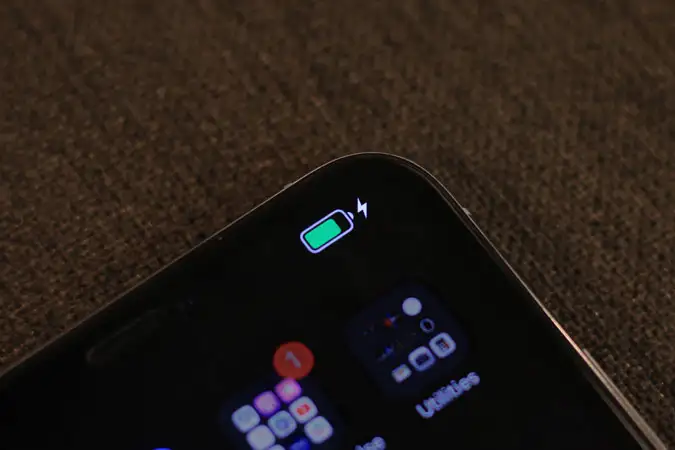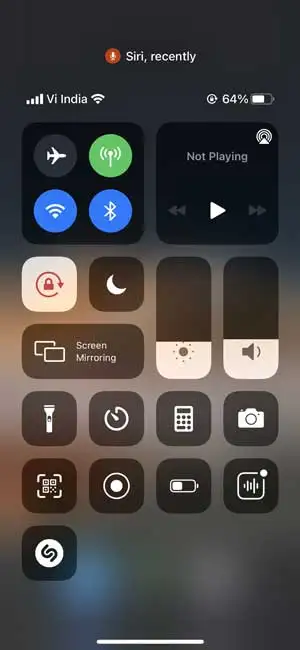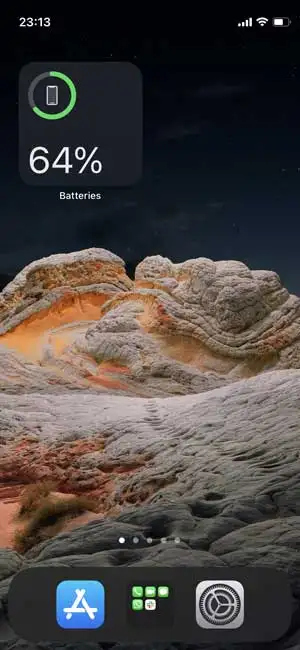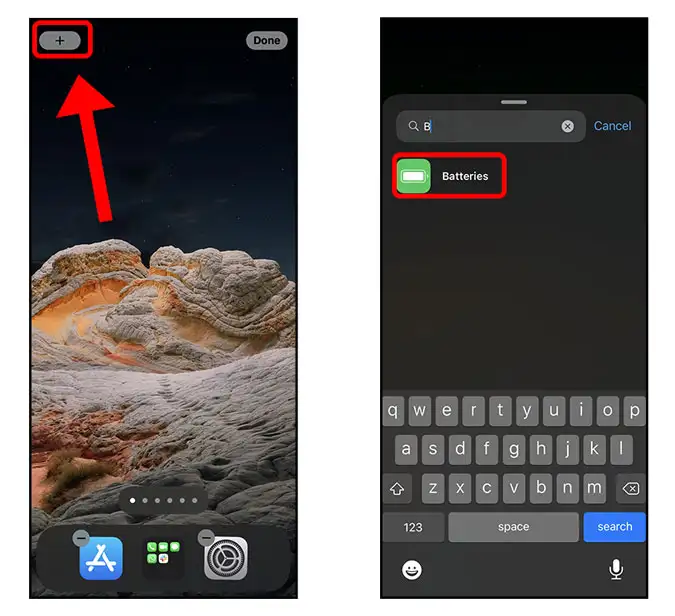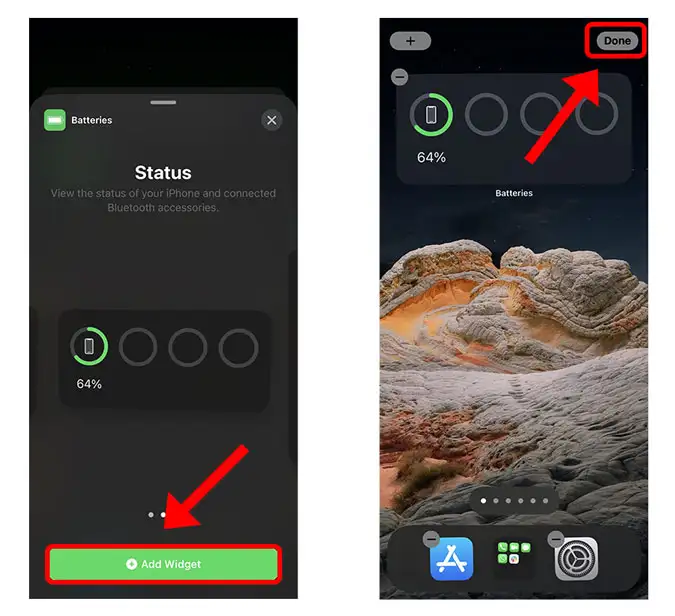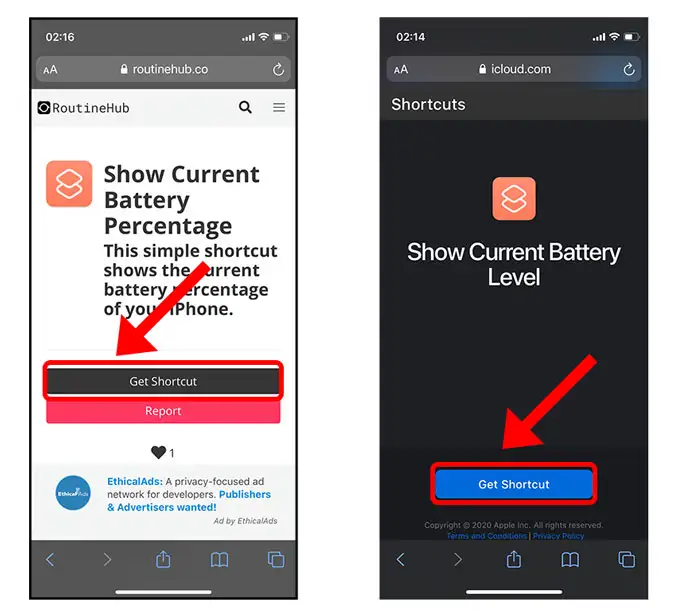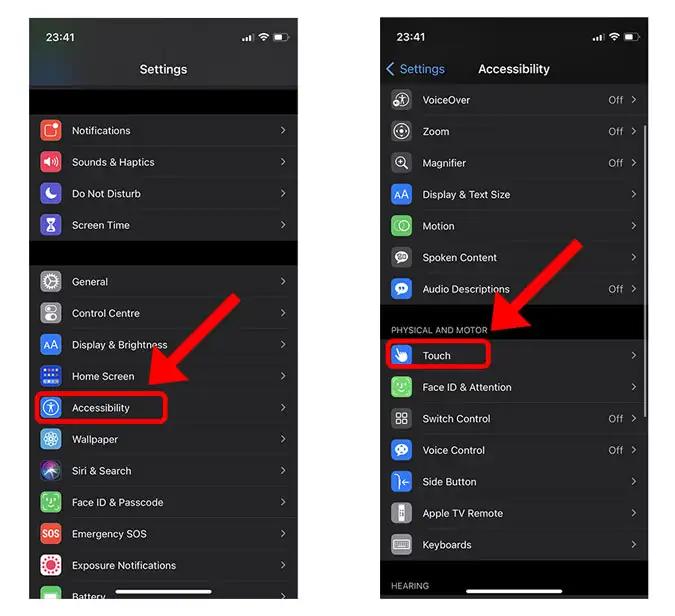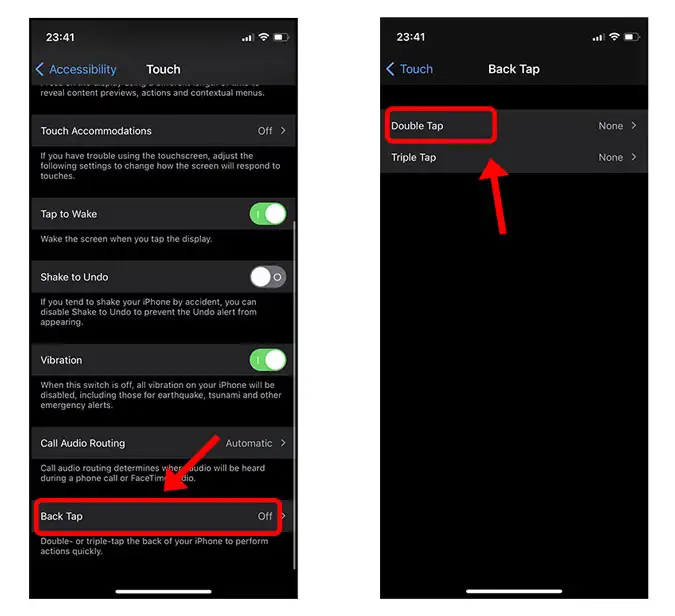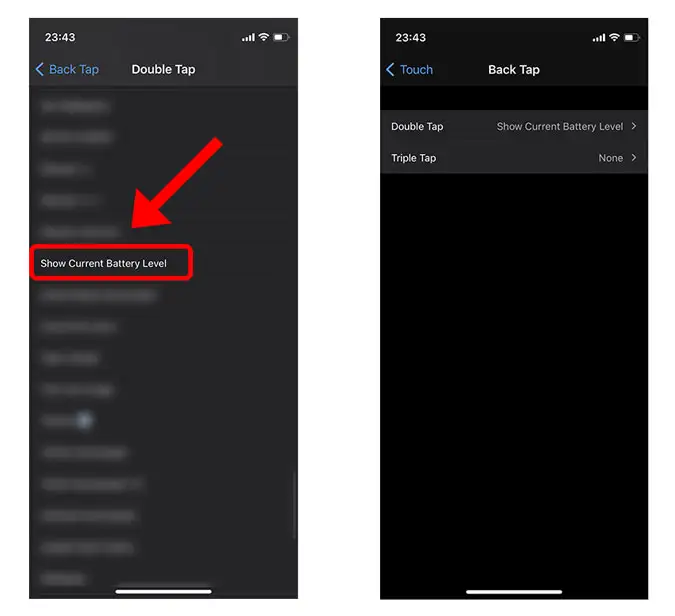4 วิธีในการแสดงเปอร์เซ็นต์แบตเตอรี่บน iPhone
iPhone ทุกเครื่องที่ออกมาหลังจาก iPhone X ได้ตัดฟีเจอร์เล็กๆ น้อยๆ ออกไปหนึ่งอันซึ่งสะดวกมาก ความสามารถในการแสดงเปอร์เซ็นต์แบตเตอรี่ถูกลบออกเนื่องจากการจำกัดพื้นที่ ต้องขอบคุณรอยบาก มันแสดงถัดจากตำแหน่งที่ไอคอนแบตเตอรี่อยู่บนแถบสถานะ เป็นปัญหาเล็กน้อย แต่ฉันเคยทราบจำนวนที่แน่นอน และนั่นเป็นสาเหตุที่ฉันสร้างรายการวิธีแสดงเปอร์เซ็นต์แบตเตอรี่บน iPhone เริ่มกันเลย.
วิธีแสดงเปอร์เซ็นต์แบตเตอรี่ใน iPhone 8 หรือรุ่นก่อนหน้า
รายการด้านล่างใช้กับ iPhone รุ่นใหม่ที่มีรอยบากเท่านั้น อย่างไรก็ตาม หากคุณมี iPhone รุ่นเก่า (8 ขึ้นไป) คุณสามารถเปิดใช้งานตัวเลือกเปอร์เซ็นต์แบตเตอรี่จากการตั้งค่า และเปอร์เซ็นต์แบตเตอรี่จะปรากฏบนแถบสถานะเสมอ ถัดจากไอคอนแบตเตอรี่
หากต้องการเปิดใช้งานเปอร์เซ็นต์แบตเตอรี่ใน iPhone รุ่นเก่า ให้เปิดการตั้งค่า > การตั้งค่าแบตเตอรี่ และเปิดใช้งานสวิตช์ข้าง “ เปิดเปอร์เซ็นต์แบตเตอรี่ "
1. ถามสิริ
วิธีที่ง่ายที่สุดสำหรับ iPhone ของคุณในการแสดงเปอร์เซ็นต์แบตเตอรี่คือการถาม Siri Siri มีความก้าวหน้ามากขึ้นในช่วงหลายปีที่ผ่านมาและสามารถทำสิ่งที่ยอดเยี่ยมได้มากมาย เมื่อคุณขอเปอร์เซ็นต์แบตเตอรี่ Siri จะตอบกลับด้วยเปอร์เซ็นต์ปัจจุบัน เป็นการแก้ไขที่ง่าย
ถาม “หวัดดี Siri แบต iPhone เหลือเท่าไหร่”
2. ดูที่ศูนย์ควบคุม
แม้ว่า Apple จะลบตัวเลือกเพื่อแสดงเปอร์เซ็นต์แบตเตอรี่บน iPhone จากแถบสถานะบน iPhone รุ่นใหม่ที่มีรอยบาก แต่คุณยังคงเห็นเปอร์เซ็นต์แบตเตอรี่ปัจจุบันในเมนูศูนย์ควบคุม อย่างง่าย ปัดลงจากมุมบนขวาของหน้าจอ iPhone หากต้องการเปิดศูนย์ควบคุม เพียงเท่านี้ คุณจะเห็นไอคอนแบตเตอรี่ที่มุมขวาบนพร้อมกับเปอร์เซ็นต์แบตเตอรี่ เงินเดือน.
3. ใช้เครื่องมือแบตเตอรี่
iOS 14 นำวิดเจ็ตมาไว้ที่หน้าจอโฮมของ iPhone แล้ว ซึ่งช่วยให้คุณปรับแต่ง iPhone ของคุณด้วยวิดเจ็ตต่างๆ ได้ คุณสามารถใช้วิดเจ็ตในตัวหรือดาวน์โหลดได้จาก App Store วิดเจ็ตแบตเตอรี่ของบุคคลที่หนึ่งช่วยให้คุณดูสถานะแบตเตอรี่ของ iPhone ของคุณไม่เพียงเท่านั้น แต่ยังรวมถึงอุปกรณ์ที่เชื่อมต่ออื่นๆ เช่น Apple Watch และ AirPods
วิดเจ็ตมีสามขนาด: เล็ก กลาง และใหญ่ หากคุณต้องการทราบเปอร์เซ็นต์แบตเตอรี่ของ iPhone เครื่องมือเล็กๆ น้อยๆ ก็ทำได้ สื่อจะใช้เมื่อคุณมี Apple Watch และ AirPods และขนาดใหญ่เมื่อคุณมีอุปกรณ์หลายเครื่อง เช่น iPhone และ iPad
ในการเพิ่มวิดเจ็ตแบตเตอรี่ลงในหน้าจอหลักของคุณ แตะส่วนที่ว่างของหน้าจอหลักค้างไว้ و กดปุ่ม + . ที่ด้านซ้ายบน ค้นหา "แบตเตอรี่"
เลือกขนาดชิ้นที่ต้องการ ติดหน้าจอ และหากคุณต้องการทราบข้อมูลเพิ่มเติมเกี่ยวกับการตั้งค่าเครื่องมือ นี่คือคำแนะนำฉบับสมบูรณ์เกี่ยวกับสิ่งนั้น
อยู่นี่ไง. คุณสามารถดูเปอร์เซ็นต์แบตเตอรี่ที่แน่นอนของ iPhone และอุปกรณ์อื่นๆ ได้อย่างรวดเร็ว
4. ใช้ Back Tap เพื่อรับเปอร์เซ็นต์แบตเตอรี่บน iPhone
ด้วย iOS 14 และคุณสมบัติที่เพิ่มเข้ามาใหม่ คุณจะสามารถเรียกใช้การกระทำที่กำหนดเองได้เพียงแค่แตะที่ด้านหลัง iPhone ของคุณ คุณสามารถแตะสองครั้งหรือสามครั้งเพื่อเรียกการกระทำ ทำงานโดยการสัมผัสการแตะด้วยตัววัดความเร่งและไจโรสโคป จากนั้นจึงกระตุ้นการทำงานที่เกี่ยวข้อง ฉันยังใช้ทางลัด Siri ได้อย่างครอบคลุม ซึ่งช่วยให้คุณสร้างมาโครแบบกำหนดเองเพื่อช่วยเพิ่มความคล่องตัวให้กับเวิร์กโฟลว์ของคุณ
ฉันได้รวมคำแนะนำทีละขั้นตอนเกี่ยวกับวิธีสร้างทางลัดและเชื่อมโยงกับการดำเนินการแตะด้านหลัง เพื่อที่ว่าเมื่อใดก็ตามที่คุณแตะที่ด้านหลังของ iPhone ทางลัดจะเปิดขึ้นและแสดงเปอร์เซ็นต์แบตเตอรี่บน iPhone
เริ่ม ติดตั้งทางลัด Siri นี้ ที่ฉันสร้าง โดยใช้ลิงค์นี้ . เมื่อติดตั้งทางลัดแล้ว อย่าลืมจดชื่อไว้ในใจเพราะเราต้องการใช้ในภายหลัง ตอนนี้ เราจะเชื่อมโยงกับการดำเนินการคลิกย้อนกลับ
เปิดแอปการตั้งค่า และเลื่อนลงไปที่การตั้งค่าการช่วยสำหรับการเข้าถึง . ไปที่ส่วน สัมผัส ในการตั้งค่าการช่วยสำหรับการเข้าถึง
เลื่อนลงไปที่ด้านล่างของหน้า แล้วคุณจะพบ แตงกวา ย้อนกลับ คลิก . คลิกเพื่อแสดงตัวเลือกและคุณจะเห็นว่ามีการดำเนินการสองอย่าง: ดับเบิลคลิกและคลิกสามครั้ง คุณสามารถเชื่อมโยงทางลัดกับการกระทำใดๆ ก็ได้ แต่ฉันเลือกที่จะดับเบิลคลิก
เลื่อนลงเพื่อค้นหาทางลัดที่เราเพิ่งติดตั้งและคลิกเพื่อเลือก
เพียงเท่านี้ การกระทำของคุณก็พร้อมแล้ว เพียงดับเบิลคลิกที่ด้านหลัง iPhone ของคุณ แล้วคุณจะได้รับการประกาศด้วยวาจาของเปอร์เซ็นต์แบตเตอรี่ปัจจุบันพร้อมกับแบนเนอร์แจ้งเตือน
แสดงเปอร์เซ็นต์แบตเตอรี่บน iPhone?
นี่คือวิธีตรวจสอบเปอร์เซ็นต์แบตเตอรี่บน iPhone ของคุณ แม้ว่าวิธีการทั้งหมดจะง่าย แต่ขั้นตอนการคลิกกลับอาจใช้เวลาสองสามนาทีในการตั้งค่า อย่างไรก็ตาม เมื่อทุกอย่างถูกตั้งค่าแล้ว มันก็ใช้งานได้อย่างมีเสน่ห์