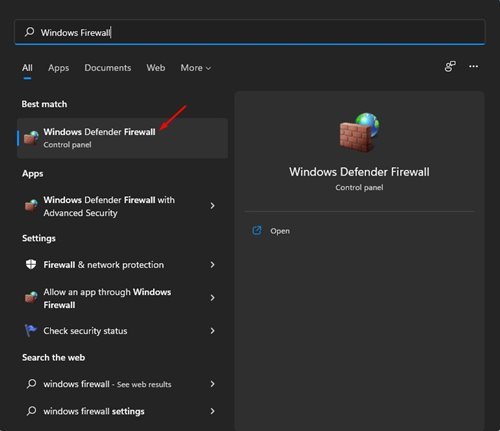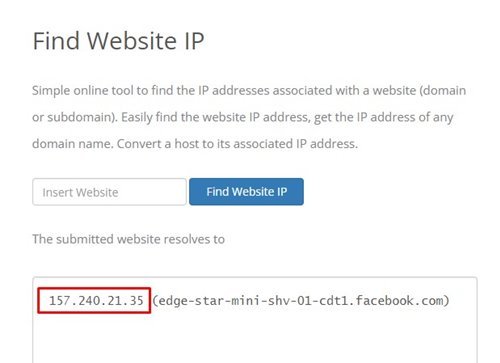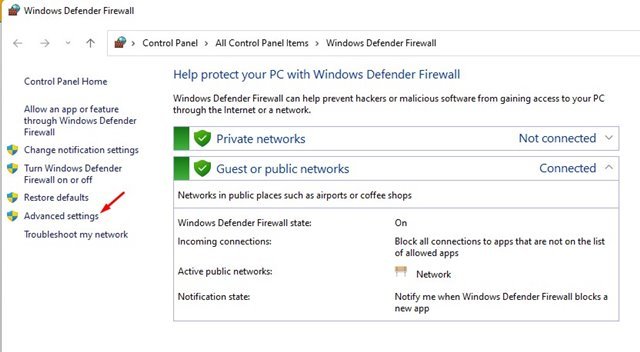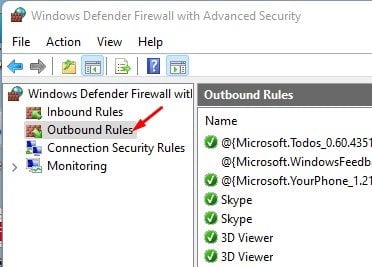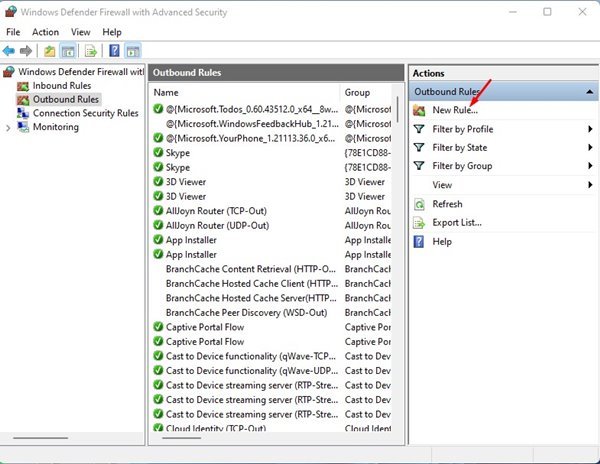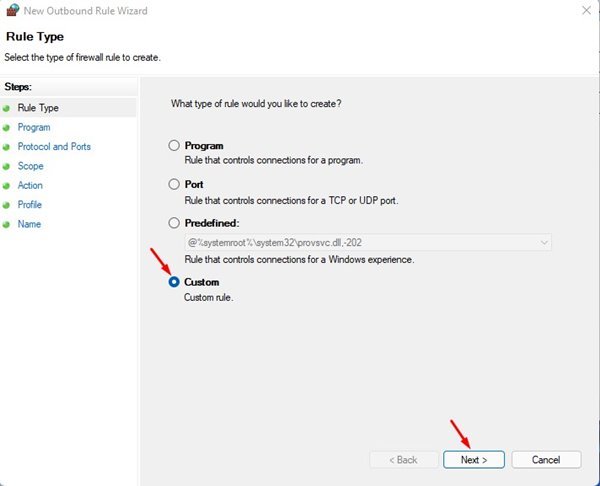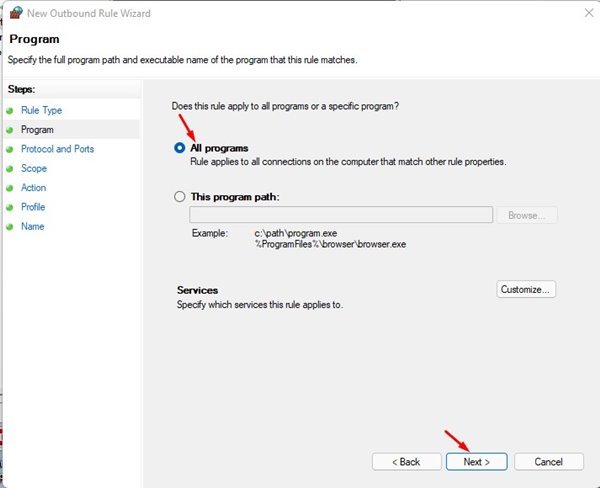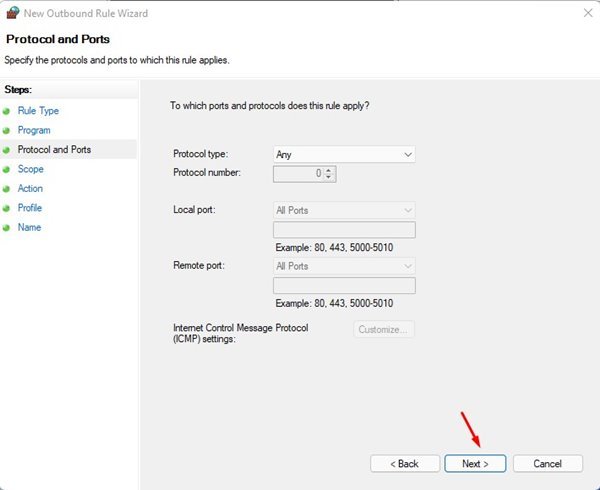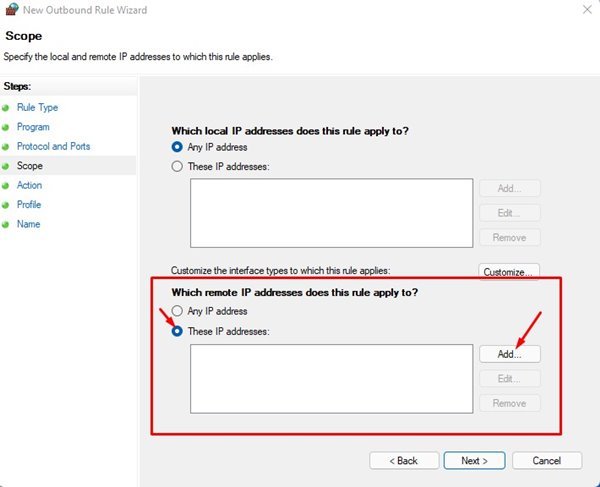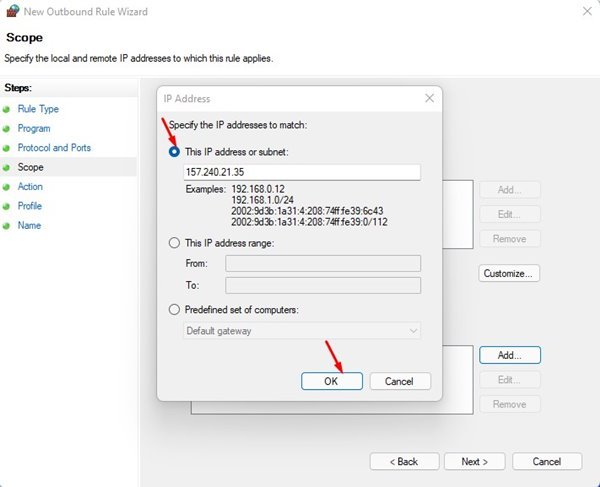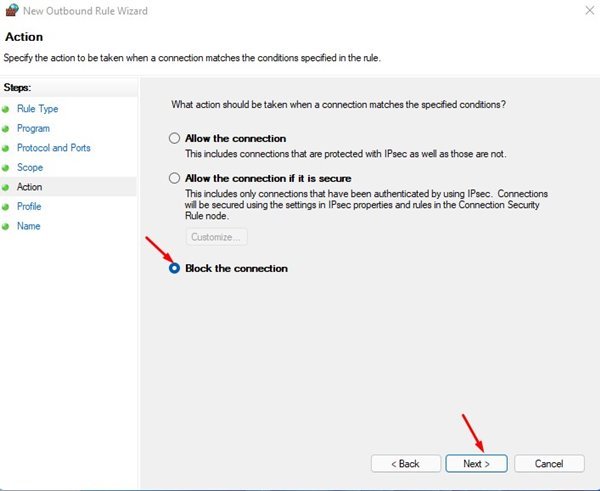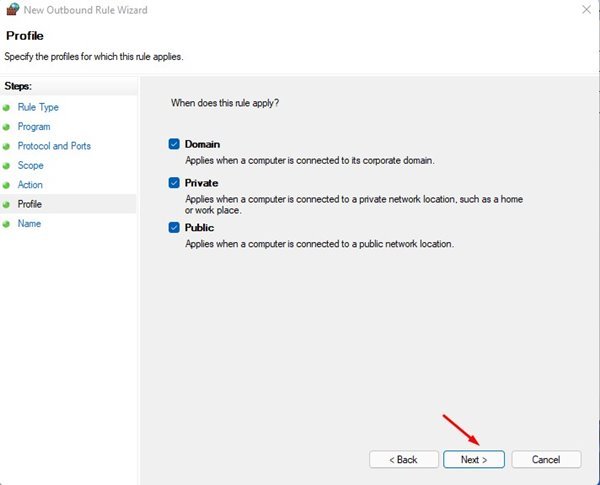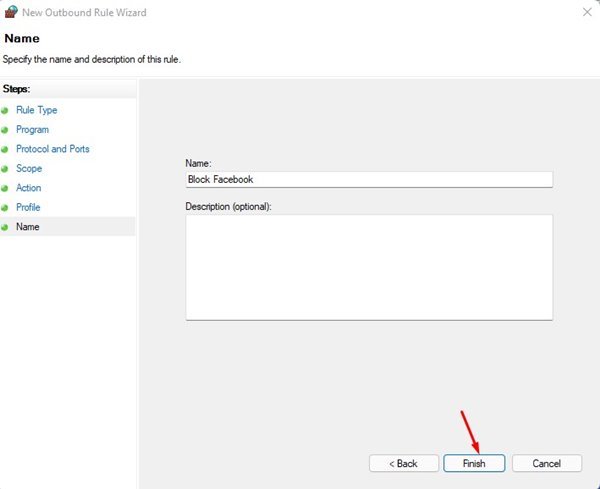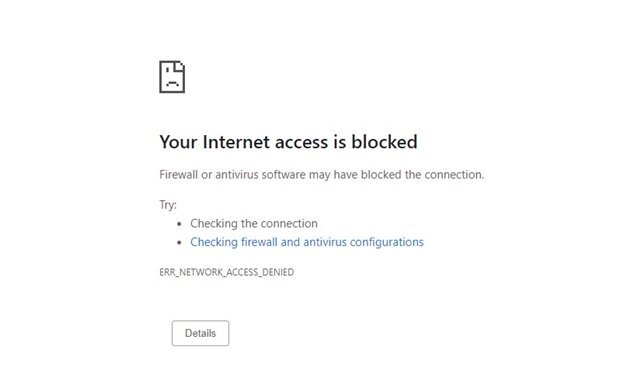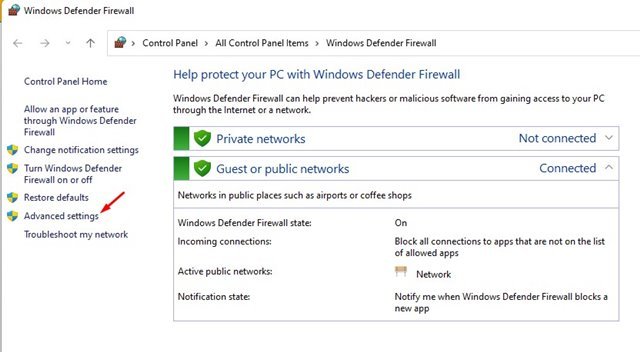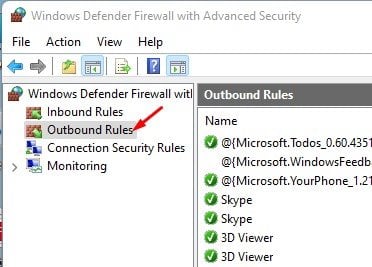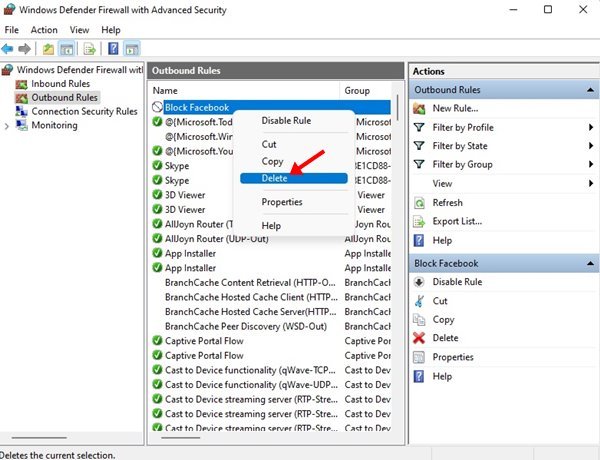Windows 10 และ Windows 11 มาพร้อมกับระบบไฟร์วอลล์ ระบบ Windows Firewall เรียกว่า Windows Defender Firewall และเป็นยูทิลิตี้ที่ทรงพลังมาก
Windows Defender Firewall ถูกเปิดใช้งานโดยค่าเริ่มต้นใน Windows 10/11 แต่ผู้ใช้สามารถกำหนดค่าได้ด้วยตนเองตามต้องการ บน mekan0 เราได้แชร์คู่มือการทำงานเกี่ยวกับการกำหนดค่าไฟร์วอลล์เพื่อบล็อกการเข้าถึงอินเทอร์เน็ตจากแอปแล้ว
ในบทความนี้ เราจะแบ่งปันเคล็ดลับ Windows Firewall ที่ดีที่สุดที่จะให้คุณบล็อกเว็บไซต์ได้ คุณไม่จำเป็นต้องติดตั้งส่วนขยายของเบราว์เซอร์หรือแก้ไขไฟล์โฮสต์ของระบบเพื่อบล็อกเว็บไซต์
ขั้นตอนในการบล็อกเว็บไซต์โดยใช้ไฟร์วอลล์ Windows ใน Windows 11
คุณเพียงแค่ต้องสร้างกฎไฟร์วอลล์อย่างง่ายเพื่อบล็อกเว็บไซต์ที่รบกวนสมาธิ ด้านล่างนี้ เราได้แชร์คำแนะนำทีละขั้นตอนเกี่ยวกับ บล็อกเว็บไซต์ด้วย Windows Firewall . มาเช็คกัน
1) ค้นหาที่อยู่ IP ของเว็บไซต์
ขั้นตอนแรกเกี่ยวข้องกับการค้นหาที่อยู่ IP ของไซต์ที่คุณต้องการบล็อก ตัวอย่างเช่น หากคุณต้องการบล็อก Facebook คุณต้องค้นหาที่อยู่ IP ของ Facebook
มันง่ายมากที่จะหาที่อยู่ IP ของเว็บไซต์ ดังนั้น คุณต้องใช้เว็บไซต์อินเทอร์เน็ตเช่น IPVOID นี่คือสิ่งที่คุณต้องทำ
1. ก่อนอื่น เยี่ยมชม IPVOID จากเว็บเบราว์เซอร์ของคุณ
2. หลังจากนั้น ใส่ชื่อเว็บไซต์ ในช่องข้อความแล้วคลิกปุ่ม ค้นหา IP ของเว็บไซต์ .
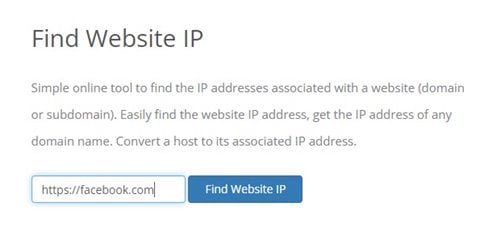
3. ไซต์จะแสดงรายการที่อยู่ IP คุณต้อง การบันทึกที่อยู่ IP .
2) สร้างกฎไฟร์วอลล์เพื่อบล็อกเว็บไซต์
เมื่อคุณมีที่อยู่ IP แล้ว คุณต้องสร้างกฎไฟร์วอลล์เพื่อบล็อกเว็บไซต์ นี่คือขั้นตอนง่ายๆ ที่คุณควรปฏิบัติตาม
1. ก่อนอื่น เปิดการค้นหาของ Windows 11 แล้วพิมพ์ ไฟร์วอลล์หน้าต่าง . เปิด Windows Firewall จากเมนู
2. ในไฟร์วอลล์ Windows Defender คลิกตัวเลือก ตั้งค่าขั้นสูง .
3. ในบานหน้าต่างด้านซ้าย คลิก ออกกฎ .
4. ในบานหน้าต่างด้านขวา ให้คลิกปุ่ม ฐานใหม่ ดังที่แสดงด้านล่าง
5. ในหน้าต่างป๊อปอัป "ประเภทกฎ" เลือก " กำหนดเอง และคลิกที่ปุ่ม ตัวต่อไป "
6. เลือก ทุกโปรแกรม และคลิกปุ่ม . ต่อไปในหน้าถัดไป
7. อย่าทำการเปลี่ยนแปลงใด ๆ กับตัวเลือก โปรโตคอลและพอร์ต . เพียงแค่กดปุ่ม ตัวต่อไป .
8. ในฟิลด์ที่อยู่ IP ระยะไกล เลือกกล่องกาเครื่องหมาย ที่อยู่ IP เหล่านี้ .
9. ตอนนี้ คลิกที่ปุ่มเพิ่ม และเพิ่มที่อยู่ IP ที่คุณคัดลอก คุณต้องป้อนที่อยู่ IP แต่ละรายการ เมื่อเสร็จแล้วให้คลิกปุ่ม ตัวต่อไป .
10. ในหน้าการดำเนินการ เลือก “บล็อคการโทร” และคลิกปุ่ม “ ตัวต่อไป "
11. ในหน้าโปรไฟล์ เลือกทั้งสามตัวเลือก และคลิกปุ่ม . ตัวต่อไป .
12. สุดท้ายนี้ ใส่ชื่อและคำอธิบาย กฎใหม่แล้วคลิกปุ่ม . ตอนจบ .
นี่คือ! ฉันเสร็จแล้ว. หากคุณพยายามเข้าถึงเว็บไซต์ที่ถูกบล็อก คุณจะเห็นหน้าแบบนี้
คุณจะปิดการใช้งานฐานได้อย่างไร
การปิดใช้กฎในไฟร์วอลล์ Windows Defender ทำได้ง่ายมาก ดังนั้น เพียงทำตามขั้นตอนง่าย ๆ ที่แชร์ด้านล่าง
1. เปิดไฟร์วอลล์ Windows Defender แล้วคลิกตัวเลือก ตั้งค่าขั้นสูง .
2. เลือก ออกกฎ ในบานหน้าต่างด้านขวา
3. ในบานหน้าต่างด้านขวา ให้คลิกขวาที่ฐานแล้วเลือก Option "ปิดการใช้งานกฎ" .
นี่คือ! ฉันเสร็จแล้ว. การดำเนินการนี้จะปิดใช้งานกฎ ตอนนี้คุณจะสามารถเข้าถึงเว็บไซต์ที่ถูกบล็อกได้
กระบวนการอาจดูยาว แต่ทำตามได้ง่าย หวังว่าบทความนี้จะช่วยคุณได้! กรุณาแบ่งปันกับเพื่อนของคุณด้วย หากคุณมีข้อสงสัยเกี่ยวกับเรื่องนี้ โปรดแจ้งให้เราทราบในช่องแสดงความคิดเห็นด้านล่าง