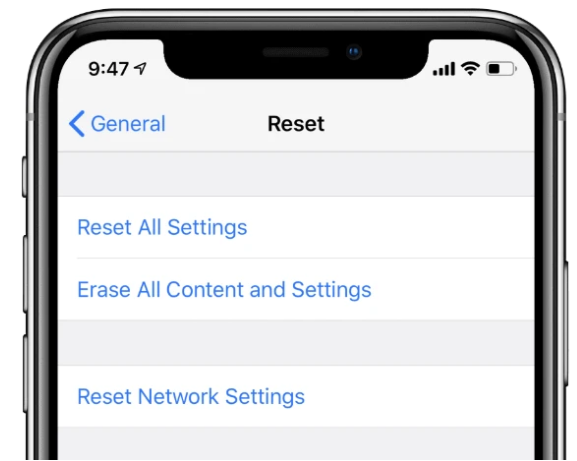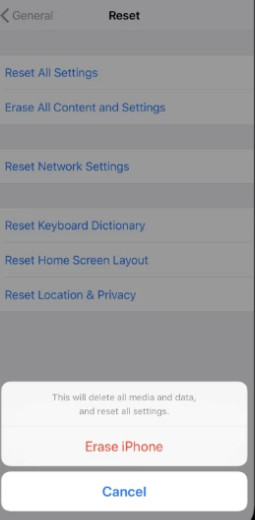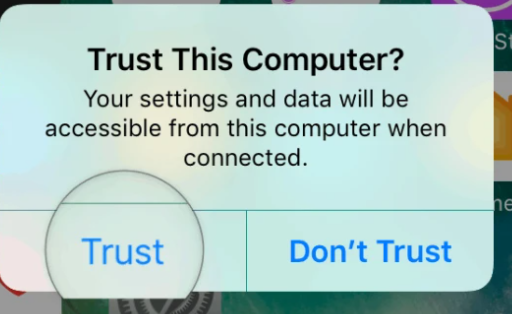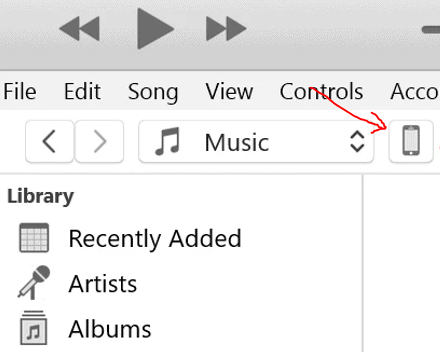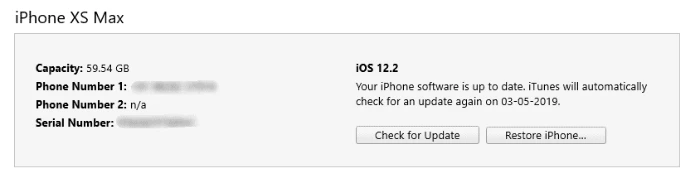การรับรู้ทั่วไปของ iPhone คือมัน "มันใช้งานได้" และนั่นอาจเป็นจริงเมื่อคุณซื้อ iPhone เครื่องใหม่ แต่ให้ใช้งานสักสองสามเดือน อัปเดตซอฟต์แวร์สองสามครั้ง และคุณอาจพบว่าตัวเองอยู่ในสถานการณ์ที่คุณไม่สามารถทำได้ ผลงาน iPhone ของคุณอยู่ในนั้น อีกต่อไป. แต่โชคดีที่มีการแก้ไขปัญหาเล็กๆ น้อยๆ ที่คุณอาจพบบน iPhone ของคุณอย่างรวดเร็ว – รีเซ็ต
การรีเซ็ต iPhone ของคุณอาจหมายถึงสองสิ่ง – รีสตาร์ท/รีบูตหรือรีเซ็ตเป็นค่าจากโรงงาน ทั้งสองมีประโยชน์เมื่อ iPhone ของคุณทำงานได้ไม่ดี แต่แน่นอนว่าการรีเซ็ตเป็นค่าจากโรงงานนั้นยากมากเพราะจะลบข้อมูลทั้งหมดบนอุปกรณ์ของคุณ ในทางกลับกัน การรีบูตเป็นกระบวนการที่ปลอดภัยที่เพิ่งรีสตาร์ทระบบปฏิบัติการและบริการทั้งหมดเพื่อแก้ไขปัญหาชั่วคราวที่เกี่ยวข้องกับซอฟต์แวร์ในอุปกรณ์
มีหลายวิธีในการรีสตาร์ทและซอฟต์รีเซ็ต iPhone ของคุณ และข้อแตกต่างบางประการขึ้นอยู่กับรุ่นของ iPhone และเวอร์ชัน iOS ที่ใช้
วิธีรีเซ็ต iPhone เป็นค่าเริ่มต้นจากโรงงาน
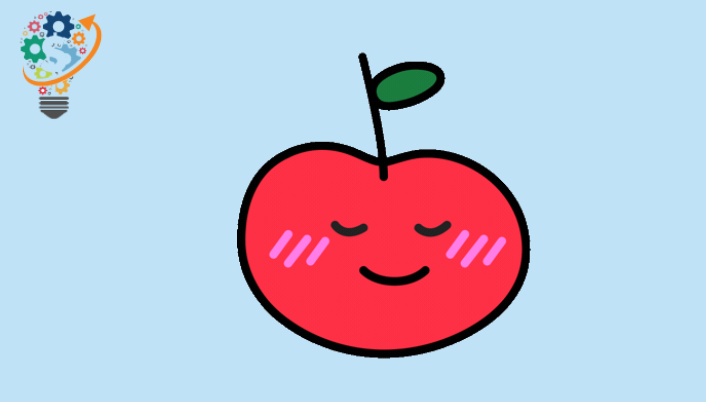
หากคุณมีปัญหาใน iPhone ที่ไม่หายไปเมื่อรีสตาร์ท และคุณรู้ว่าเกี่ยวข้องกับซอฟต์แวร์ คุณอาจต้องพิจารณา รีเซ็ต การตั้งค่า โรงงาน สำหรับอุปกรณ์ของคุณ
การรีเซ็ต iPhone เป็นค่าเริ่มต้นจากโรงงานหมายถึงการลบข้อมูลทั้งหมดออกจากอุปกรณ์และกู้คืนให้เป็นตัวเลือกเริ่มต้นของเวอร์ชัน iOS ที่ติดตั้งไว้ ซึ่งหมายความว่าเพลง รูปภาพ แอพ และไฟล์ข้อมูลทั้งหมดของคุณจะถูกลบออกจาก iPhone ของคุณ
หากคุณกำลังมอบ iPhone ให้ผู้อื่น ทางที่ดีควรลบเนื้อหาและการตั้งค่าทั้งหมดออกจากอุปกรณ์ก่อนส่งมอบ เพื่อไม่ให้ข้อมูลส่วนตัวของคุณตกไปอยู่ในมือของผู้อื่น เราขอแนะนำให้คุณรีเซ็ต iPhone ของคุณก่อนที่จะส่งไปซ่อมเพื่อความปลอดภัยของข้อมูลส่วนบุคคลของคุณ
ชื่อ: ตรวจสอบให้แน่ใจว่าได้สำรองข้อมูล iPhone ของคุณก่อนที่จะเช็ด iPhone ของคุณ ดูคำแนะนำโดยละเอียดเกี่ยวกับการสำรองข้อมูล iPhone โดยใช้ iTunes และ iCloud
รีเซ็ต iPhone จากการตั้งค่าอุปกรณ์
- แอนติคลา อิลลิ การตั้งค่า »ทั่วไป» รีเซ็ต .
- ค้นหา ลบเนื้อหาและการตั้งค่าทั้งหมด .
- หากคุณเปิดใช้งานการสำรองข้อมูล iCloud และมีไฟล์ที่ยังไม่รวมอยู่ในข้อมูลสำรอง จะมีป๊อปอัปปรากฏขึ้น เพื่อดาวน์โหลดให้เสร็จสิ้นแล้วจึงสแกน . เลือกเลย
- เข้า รหัสผ่าน و ข้อ จำกัด รหัสผ่าน (ถ้ามีการร้องขอ)
- สุดท้ายให้แตะ สแกน iPhone เพื่อรีเซ็ต
เคล็ดลับสำคัญ: หากจุดประสงค์ในการรีเซ็ต iPhone ของคุณเพื่อแก้ไขปัญหา เราขอแนะนำให้คุณ ตั้งค่าอุปกรณ์ของคุณเป็นเครื่องใหม่ หลังจากรีเซ็ต
หากคุณกู้คืน iPhone จากข้อมูลสำรอง iTunes หรือ iCloud ปัญหา iPhone ของคุณมักจะเกิดขึ้นอีก แม้ว่าจะไม่เป็นเช่นนั้นเสมอไป และคุณสามารถกู้คืนจากข้อมูลสำรองต่อไปเป็นตัวเลือกแรกได้ แต่ถ้าปัญหายังไม่ได้รับการแก้ไข ให้ทำซอฟต์รีเซ็ตอีกครั้งและไม่ต้องกู้คืนจากข้อมูลสำรองในครั้งนี้
รีเซ็ต iPhone โดยใช้ iTunes
- ดาวน์โหลดและติดตั้ง iTunes บนคอมพิวเตอร์ของคุณ เมื่อการติดตั้งเสร็จสิ้น ให้ทำ เปิด iTunes บนคอมพิวเตอร์ของคุณ
- เชื่อมต่อ iPhone กับคอมพิวเตอร์ การใช้สาย Lightning เป็น USB
- ถ้ามันปรากฏขึ้น เชื่อถือหน้าต่างคอมพิวเตอร์เครื่องนี้ ปรากฏขึ้นบนหน้าจออุปกรณ์ของคุณ อย่าลืมแตะ วางใจ .
- หากคุณกำลังเชื่อมต่อ iPhone/iPad กับ iTunes เป็นครั้งแรก ป๊อปอัปจะปรากฏขึ้น "คุณต้องการอนุญาตคอมพิวเตอร์เครื่องนี้หรือไม่.." บนหน้าจอ เลือก ดำเนินการต่อ . นอกจากนี้ เมื่อ iTunes ทักทายคุณด้วยหน้าจอ ยินดีต้อนรับสู่ iPhone ใหม่ของคุณ , เลือก ตั้งค่าเป็น iPhone ใหม่ และคลิกปุ่ม . ดำเนินการต่อ .
- คลิก รหัสโทรศัพท์ ในแถวด้านล่างตัวเลือกเมนูทางด้านซ้ายบน อาจต้องใช้เวลาสักระยะจึงจะปรากฏ นี่เป็นการเปิดเพจ สรุป สำหรับอุปกรณ์ของคุณ
- คลิกที่ปุ่ม กู้คืน iPhone iPhone… และปฏิบัติตามคำแนะนำบนหน้าจอ
- ขั้นตอนนี้อาจใช้เวลาหลายนาที เมื่อเสร็จแล้ว โทรศัพท์ของคุณควรแสดงหน้าจอต้อนรับ ข้อมูลทั้งหมดของคุณจะถูกลบ และโทรศัพท์ของคุณจะเหมือนใหม่
วิธีรีสตาร์ท iPhone ของคุณ
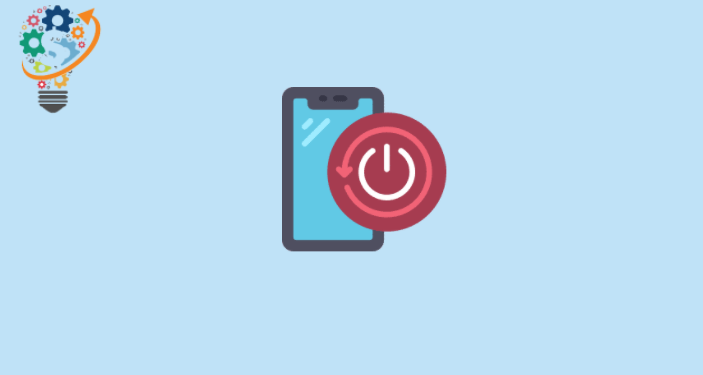
การรีบูต iPhone ของคุณสามารถใช้งานได้หลายอย่าง มันปิดแอปพลิเคชันทั้งหมดและรีสตาร์ทระบบปฏิบัติการ ดังนั้นจึงเป็นวิธีแก้ปัญหาที่เป็นธรรมชาติที่สุดในการกำจัดความล่าช้าและซอฟต์แวร์บกพร่องเล็กน้อยบนอุปกรณ์ นอกจากนี้ยังมีความปลอดภัยมากในแง่ที่ไม่ก่อให้เกิดความเสี่ยงต่อข้อมูลที่บันทึกไว้ใน iPhone ของคุณ
ปิด/เปิด iPhone ของคุณ
หากคุณสามารถใช้ iPhone ได้ ให้เปิดเครื่องโดยใช้หน้าจอสัมผัส วิธีที่ง่ายที่สุดในการเปิดเครื่องอีกครั้งคือปิดเครื่องแล้วเปิดใหม่อีกครั้ง
iPhone X, iPhone XS, iPhone XR
- กดค้างไว้ ปุ่มเปิดปิด + เพิ่มระดับเสียง จนกว่าคุณจะเห็นแถบเลื่อน ที่จะปิด บนหน้าจอ.
- สัมผัส แล้วลากตัวเลื่อน ไปทางขวาแล้วปล่อยไว้ นี่จะเป็นการปิด iPhone ของคุณ อาจใช้เวลาสักครู่
- เมื่อ iPhone ของคุณปิดแล้ว ให้กด . ค้างไว้ ปุ่มสตาร์ท อีกครั้งจนกว่าโลโก้ Apple จะปรากฏบนหน้าจอของคุณ
iPhone 8+ และอุปกรณ์รุ่นเก่า
- กดค้างไว้ ปุ่มเปิดปิด จนกว่าคุณจะเห็นแถบเลื่อน ที่จะปิด บนหน้าจอ.
- แตะและลากแถบเลื่อนเพื่อปิด iPhone ของคุณ
- เมื่อปิดสนิทแล้ว ให้กด . ค้างไว้ ปุ่มสตาร์ท อีกครั้งจนกว่าคุณจะเห็นโลโก้ Apple
ชื่อ: ด้วย iOS 11 ขึ้นไป คุณสามารถไปที่ การตั้งค่า » ทั่วไป , เลื่อนลง แล้วแตะปิดเครื่อง เพื่อเข้าสู่หน้าจอ เลื่อนเพื่อปิด .
วิธีบังคับให้รีสตาร์ท iPhone
หาก iPhone ของคุณค้างหรือไม่ตอบสนอง คุณสามารถบังคับให้รีสตาร์ทเครื่องได้
iPhone 8, iPhone X, iPhone XS, iPhone XR
- اضغط على ปุ่ม เพิ่มระดับเสียงและแก้ไข ครั้งหนึ่ง.
- คลิกที่ปุ่ม ลดและปล่อยเสียง ครั้งหนึ่ง.
- กดด้วย กดปุ่มเล่นค้างไว้ ที่ด้านข้างจนกว่าคุณจะเห็นโลโก้ Apple บนหน้าจอ
iPhone 7 และ iPhone 7+
- กดค้างไว้ ปุ่มเปิดปิด + ลดระดับเสียง กันจนหน้าจอว่างเปล่าและโลโก้ Apple ปรากฏขึ้น
iPhone 6S และอุปกรณ์รุ่นเก่ากว่า
- กดค้างไว้ ปุ่มเปิดปิด + โฮม กันจนหน้าจอว่างเปล่าและโลโก้ Apple ปรากฏขึ้น
รีสตาร์ท iPhone โดยไม่ต้องใช้ปุ่ม
หากปุ่มเปิด/ปิด ระดับเสียง หรือปุ่มโฮมของ iPhone ของคุณไม่ทำงาน ยังมีบางวิธีในการเปิดเครื่องอีกครั้ง
การใช้ระบบสัมผัสช่วย
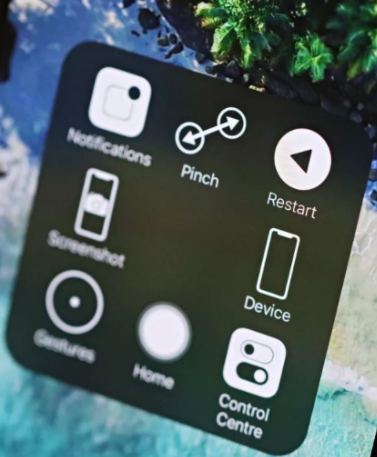
Assistive Touch เพิ่มปุ่มเสมือนให้กับ iPhone ของคุณซึ่งสามารถทำได้หลายอย่าง (รวมถึงการรีสตาร์ท) ทั้งหมดนี้ทำได้จากอินเทอร์เฟซเดียวที่มีให้ใช้งานเป็นโอเวอร์เลย์ในระบบปฏิบัติการ
- แอนติคลา อิลลิ การตั้งค่า » ทั่วไป » การช่วยการเข้าถึง » AssistiveTouch .
- เปิดสวิตช์ AssistiveTouch ที่ด้านบนของหน้าจอ ปุ่มเสมือน (ไอคอนวงกลม) จะปรากฏขึ้นบนหน้าจอ
- คลิกที่ ปุ่ม AssistiveTouch บนหน้าจอ แล้วไปที่ อุปกรณ์ »เพิ่มเติม แล้วแตะ รีบูต .
- คุณจะได้รับแจ้งให้ยืนยัน แตะ รีบูต อีกครั้ง
การแปล: คุณยังสามารถปรับแต่งตัวเลือก AssistiveTouch เพื่อรวมการรีบูตที่ระดับบนสุด ในเมนู AssistiveTouch
- แอนติคลา อิลลิ การตั้งค่า » ทั่วไป » การช่วยการเข้าถึง » AssistiveTouch และคลิก ปรับแต่งเมนูระดับบนสุด .
- คลิกที่ + . ไอคอน เพื่อเพิ่มพื้นที่สำหรับไอคอนเพิ่มเติมในเมนูระดับบนสุด มันจะเป็นไอคอนที่เจ็ด
- คลิกที่ สี่เหลี่ยม + เลื่อนไปที่ด้านล่างของรายการแล้วเลือก รีบูต ของตัวเลือกที่มี
- คลิกที่ แทม ที่มุมขวาบนของหน้าจอ
อุปกรณ์ iOS 11 และ iOS 12
- แอนติคลา อิลลิ การตั้งค่า » ทั่วไป บน iPhone ของคุณ
- เลื่อนลงแล้วแตะ Shut Down ของตัวเลือกที่มี แล้วคุณจะได้เห็น เลื่อนเพื่อปิด หน้าจอจะปรากฏบน iPhone ของคุณ
- สัมผัส แล้วลากไอคอนเพาเวอร์ ในแถบเลื่อนไปทางขวาเพื่อปิด iPhone ของคุณ
แค่นั้นแหละ. สนุกกับการใช้ iPhone ของคุณ!