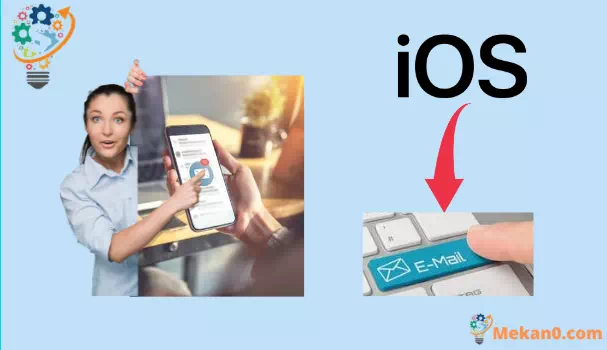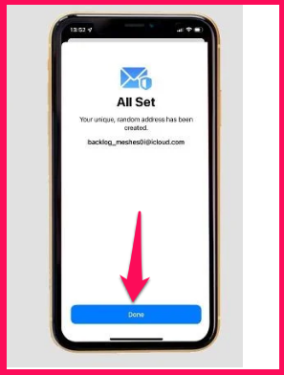หยุดให้ที่อยู่อีเมลจริงแก่ไซต์ของคุณด้วย Hide My Email ใน iOS 15 นี่คือวิธี
บริการคลาวด์ที่อัปเดตของ Apple iCloud+ ซึ่งเผยแพร่โดยเป็นส่วนหนึ่งของ iOS 15, iPadOS 15 และ macOS Monterey เสนอการอัปเกรดที่เน้นความเป็นส่วนตัวที่สำคัญบางอย่างสำหรับสมาชิกที่ชำระเงิน
iCloud+ ซึ่งรวมอยู่ในการสมัครสมาชิก iCloud แบบมาตรฐาน เสนอ Private Relay ซึ่งทำหน้าที่เป็น VPN เป็นหลัก และซ่อนอีเมลของฉัน
ส่วนหลังมีให้บริการเป็นส่วนหนึ่งของบริการลงชื่อเข้าใช้ด้วย Apple ในช่วงไม่กี่ปีที่ผ่านมา โดยให้ที่อยู่อีเมลแทนที่สร้างแบบสุ่มเพื่อส่งไปยังไซต์และบริการแทนที่อยู่อีเมลจริงของคุณ แต่ถูกนำไปที่ระดับถัดไปใน iOS 15 .
แทนที่จะจำกัดแค่การลงชื่อเข้าใช้ด้วย Apple คุณสามารถสร้างที่อยู่อีเมลจำนวนหนึ่งโดยใช้ซ่อนอีเมลของฉันบน iPhone ของคุณ คุณจะสามารถส่งที่อยู่อีเมลเหล่านี้แทนอีเมลจริงของคุณ ส่งต่อข้อความทั้งหมดไปยังที่อยู่อีเมลหลักของคุณ และหากคุณตัดสินใจว่าจะกลายเป็นสแปม คุณสามารถปิดการใช้งานนามแฝงได้
ต่อไปนี้คือวิธีตั้งค่าที่อยู่อีเมลสำรองใน iOS 15
วิธีสร้างที่อยู่อีเมลสำรองโดยใช้ซ่อนอีเมลของฉัน
หากคุณสมัครใช้งาน iCloud - ดังนั้น iCloud + - และ iOS 15 ได้รับการติดตั้งบน iPhone ของคุณ ต่อไปนี้คือวิธีการสร้างที่อยู่อีเมลแทนโดยใช้ซ่อนอีเมลของฉัน
- เปิดแอปการตั้งค่าบน iPhone ของคุณ
- แตะ Apple ID ของคุณที่ด้านบนของเมนูหลัก
- แตะที่ iCloud
- คลิกที่ซ่อนอีเมลของฉัน
- คลิกสร้างที่อยู่ใหม่
- จากนั้นคุณจะเห็นที่อยู่อีเมลใหม่ของคุณปรากฏบนหน้าจอ คลิก ใช้ชื่ออื่น หากคุณต้องการสร้างชื่ออื่น เพิ่มป้ายกำกับเมตา เช่น ดีลหากเป็นจดหมายข่าวดีล และจดชื่อไว้หากจำเป็นด้วย
- คลิกถัดไป
- คลิกเสร็จสิ้น
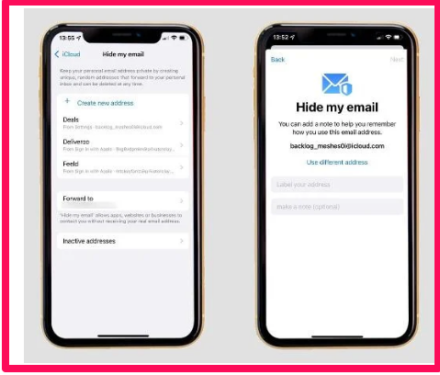
ฉันเสร็จแล้ว! ขณะนี้คุณสามารถระบุที่อยู่สแปมเมื่อลงชื่อสมัครใช้เว็บไซต์ใน Safari และคุณยังสามารถส่งอีเมลโดยใช้ชื่อแทนในแอป Mail ได้อีกด้วย
วิธีปิดการใช้งานที่อยู่อีเมลโดยใช้ซ่อนอีเมลของฉัน
หากคุณต้องการหยุดรับอีเมลจากนามแฝงที่สร้างด้วยซ่อนอีเมลของฉัน คุณสามารถปิดการใช้งานได้อย่างง่ายดาย
- เปิดแอปการตั้งค่าบน iPhone ของคุณ
- แตะ Apple ID ของคุณที่ด้านบนของเมนูหลัก
- แตะที่ iCloud
- คลิกที่ซ่อนอีเมลของฉัน
- คลิกที่อยู่อีเมลที่คุณต้องการปิดใช้งาน
- คลิกปิดใช้งานที่อยู่อีเมลที่ด้านล่างของหน้าจอ
- คลิกปิดใช้งานเพื่อยืนยัน
หากคุณเปลี่ยนใจในอนาคตและต้องการเปิดใช้งานอีเมลแทนอีกครั้ง เพียงกลับไปที่เมนูซ่อนอีเมลของฉัน คลิกที่อยู่ที่ไม่ได้ใช้งาน คลิกชื่อแทนที่เกี่ยวข้อง แล้วคลิกเปิดใช้งานที่อยู่ใหม่
วิธีเปลี่ยนซ่อนที่อยู่ส่งต่ออีเมลของฉัน
หากคุณเปลี่ยนที่อยู่อีเมลหลักของคุณในอนาคต หรือเพียงต้องการเปลี่ยนที่อยู่อีเมลที่จะส่งต่ออีเมล ให้ทำตามขั้นตอนเหล่านี้:
- เปิดแอปการตั้งค่าบน iPhone ของคุณ
- แตะ Apple ID ของคุณที่ด้านบนของเมนูหลัก
- แตะที่ iCloud
- คลิกที่ซ่อนอีเมลของฉัน
- เลื่อนไปที่ด้านล่างของรายการที่อยู่อีเมลแทนแล้วแตะส่งต่อไปยัง
- เลือกที่อยู่อีเมลที่เชื่อมโยงกับ iPhone ของคุณ แล้วแตะเสร็จสิ้น
- ทุกสิ่งที่คุณจำเป็นต้องรู้เกี่ยวกับ iOS 15
- วิธีใช้ Safari ใน iOS 15
- วิธีตั้งค่าสรุปการแจ้งเตือนใน iOS 15
- วิธีใช้โหมดโฟกัสใน iOS 15
- วิธีลากและวางภาพหน้าจอใน iOS 15
- วิธีดาวน์เกรดเป็น iOS 15
-
วิธีแชทบน FaceTime กับ Android และ PC ใน iOS 15