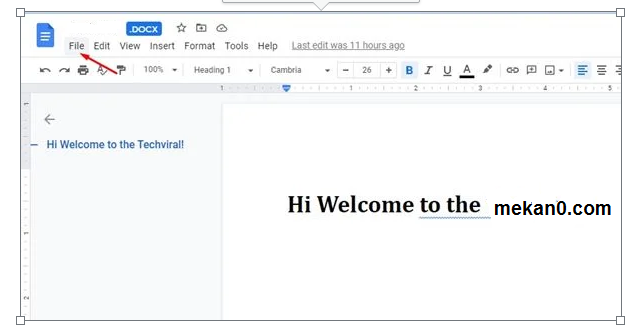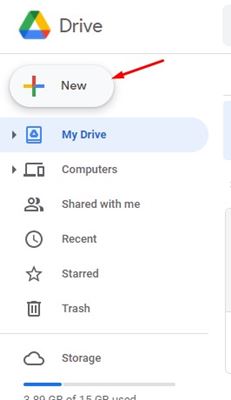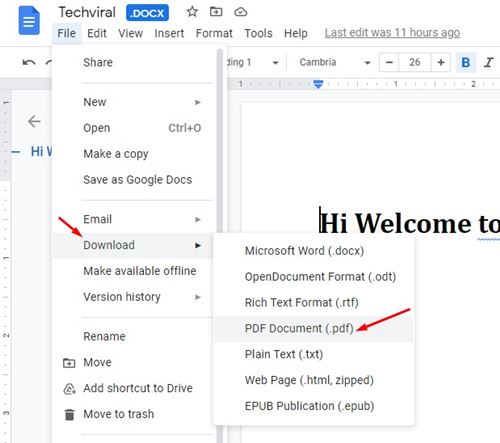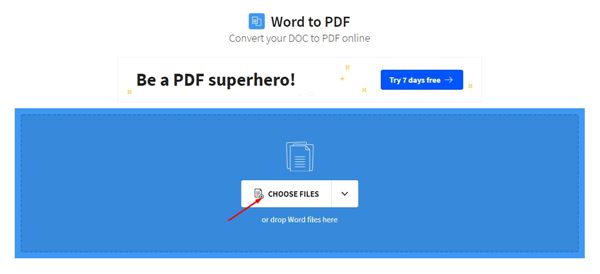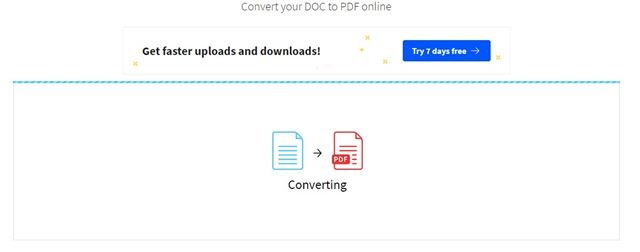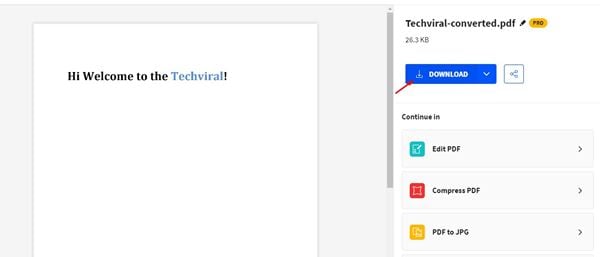หากคุณจัดการกับเอกสารอิเล็กทรอนิกส์จำนวนมากในแต่ละวัน คุณอาจทราบถึงความสำคัญของไฟล์ PDF ขณะนี้รูปแบบไฟล์ PDF ถูกใช้ทุกที่บนอินเทอร์เน็ต คุณสามารถสร้าง/รับใบเสร็จในรูปแบบ PDF รับใบแจ้งยอดจากธนาคารในรูปแบบ PDF และอื่นๆ
บางครั้งผู้ใช้อาจต้องการแปลงไฟล์ Word เป็นไฟล์ PDF หากคอมพิวเตอร์ของคุณไม่มีโปรแกรมอ่าน PDF คุณสามารถใช้ Microsoft Word ในการสร้างได้ เคล็ดลับคือการสร้างเอกสาร Word ที่มีข้อมูลทั้งหมดแล้วแปลงเป็นไฟล์ PDF
ด้วยวิธีนี้ คุณไม่จำเป็นต้องติดตั้งแอพตัวอ่าน PDF ของบริษัทอื่นบนคอมพิวเตอร์ของคุณเพื่อสร้างไฟล์ PDF ดังนั้น ในบทความนี้ เราจะเรียนรู้วิธีแปลงเอกสาร Microsoft Word เป็นไฟล์ PDF
สองวิธีในการแปลงเอกสาร Word เป็น PDF
เราได้แบ่งปันวิธีที่ดีที่สุดสองวิธีในการแปลงเอกสาร Word เป็น PDF บนพีซีที่ใช้ Windows 10 ดังนั้น มาดูวิธีการกัน
การใช้ Google ไดรฟ์
ในวิธีนี้ เราจะใช้ Google Drive เพื่อแปลงเอกสาร Word เป็น PDF ทำตามขั้นตอนง่าย ๆ ที่ระบุด้านล่าง
ขั้นตอนที่ 1. ก่อนอื่นให้เปิด Google ไดรฟ์ บนเว็บเบราว์เซอร์ของคุณ
ขั้นตอนที่ 2. หลังจากนั้นให้คลิกที่ปุ่ม (+ ใหม่) ตามที่แสดงในภาพหน้าจอ ถัดไป อัปโหลดเอกสาร Word ที่คุณต้องการแปลงเป็นไฟล์ PDF
ขั้นตอนที่ 3. เมื่ออัปโหลดแล้ว ให้เปิดเอกสาร Word หลังจากนั้นให้คลิกที่ปุ่ม “ ไฟล์ ตามที่แสดงในภาพหน้าจอ
ขั้นตอนที่สี่ หลังจากนั้นให้คลิกที่ปุ่ม “ ดาวน์โหลด และเลือก "เอกสาร PDF (.pdf)"
นี่คือ! ฉันเสร็จแล้ว. เอกสาร Word ของคุณจะถูกแปลงเป็น PDF ในเวลาไม่นาน
การใช้ Smallpdf
SmallPDF เป็นเครื่องมือทางเว็บที่แปลงเอกสาร Word เป็นรูปแบบ PDF คุณไม่จำเป็นต้องติดตั้งซอฟต์แวร์ใดๆ เพื่อใช้เว็บไซต์นี้ นี่คือสิ่งที่คุณต้องทำ
ขั้นตอน อันดับแรก. ก่อนอื่น เปิดเว็บเบราว์เซอร์ของคุณแล้วตรงไปที่สิ่งนี้ الموقع .
ขั้นตอนที่ 2. หลังจากนั้นให้คลิกที่ปุ่ม “เลือกไฟล์” ตามที่แสดงในภาพหน้าจอ ตอนนี้เรียกดูเอกสารคำที่คุณต้องการแปลง
ขั้นตอนที่ 3. เมื่ออัปโหลดแล้ว เอกสาร Word จะถูกแปลงเป็น PDF โดยอัตโนมัติ
ขั้นตอนที่ 4. เมื่อแปลงแล้วให้คลิกที่ปุ่ม ดาวน์โหลด ตามที่แสดงในภาพหน้าจอ
นี่คือ! ฉันเสร็จแล้ว. นี่คือวิธีที่คุณสามารถแปลงเอกสาร Microsoft Word เป็น PDF
ดังนั้น คู่มือนี้เป็นข้อมูลเกี่ยวกับการแปลงเอกสาร Microsoft Word เป็น PDF หวังว่าบทความนี้จะช่วยคุณได้! กรุณาแบ่งปันกับเพื่อนของคุณด้วย หากคุณมีข้อสงสัยเกี่ยวกับเรื่องนี้ โปรดแจ้งให้เราทราบในช่องแสดงความคิดเห็นด้านล่าง