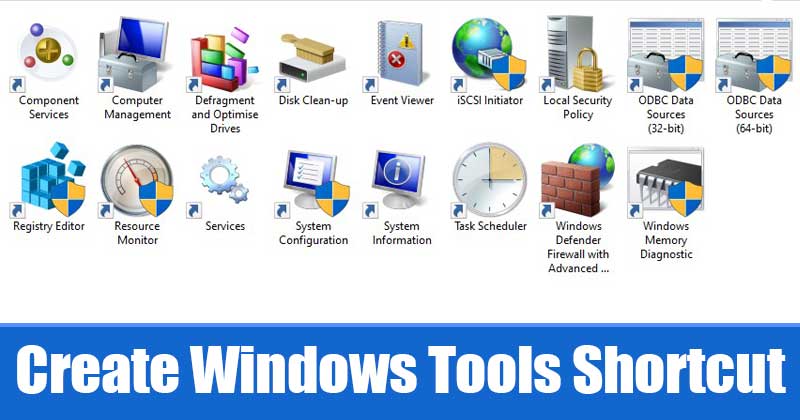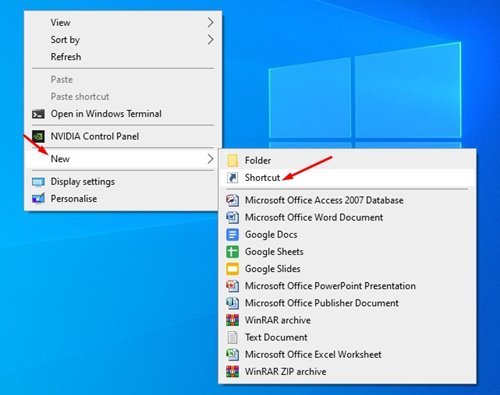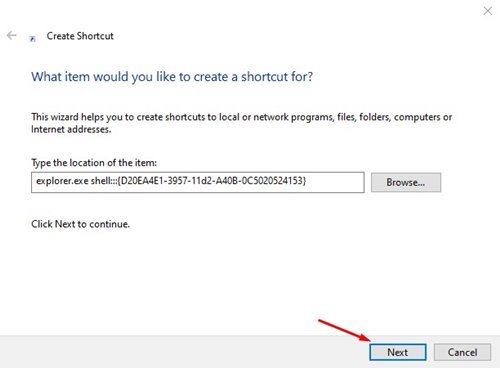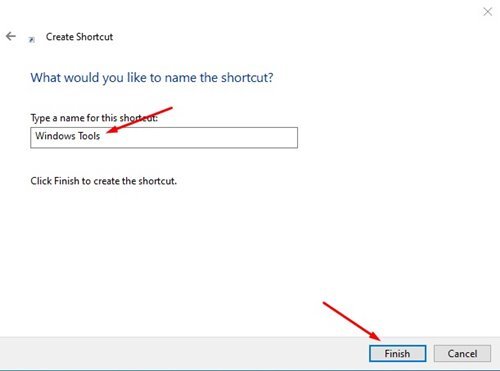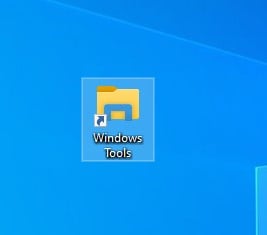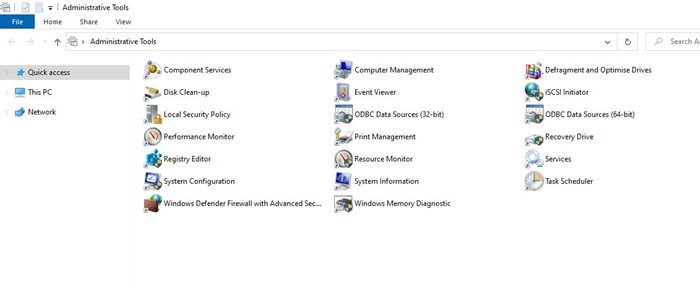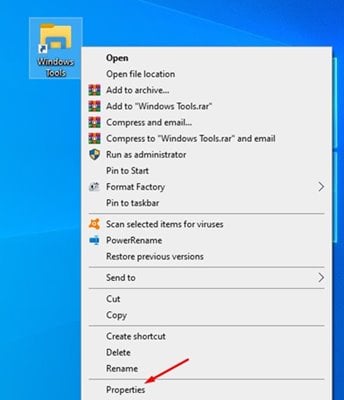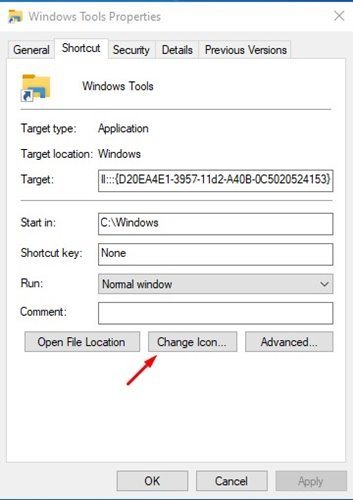สร้างทางลัดสำหรับเครื่องมือ Windows
หากคุณใช้ Windows 10 มาระยะหนึ่งแล้ว คุณอาจทราบว่า Microsoft เผยแพร่การอัปเดตสำหรับระบบปฏิบัติการบ่อยครั้ง แม้ว่าการอัปเดตส่วนใหญ่จะเน้นที่การแก้ไขจุดบกพร่องและคุณลักษณะด้านความปลอดภัยที่มีอยู่ แต่การอัปเดตบางรายการยังเพิ่มคุณลักษณะใหม่ๆ ให้กับระบบปฏิบัติการด้วย
เริ่มต้นด้วย Windows 10 Build 21354 Microsoft เปิดตัวโฟลเดอร์ใหม่ให้กับ Windows 10 ที่มีเครื่องมือผู้ดูแลระบบ โฟลเดอร์ใหม่นี้เรียกว่า "Windows Tools" และให้การเข้าถึงโดยตรงไปยังเครื่องมือ Windows 10 บางตัว
หากคุณกำลังใช้งาน Windows 10 เวอร์ชันล่าสุด คุณจะพบโฟลเดอร์ Windows Tools ในเมนู Start คุณเพียงแค่ต้องเปิดเมนูเริ่มต้นและค้นหาโฟลเดอร์ "Windows Tools" โฟลเดอร์นี้จะให้คุณเข้าถึงยูทิลิตี้ต่างๆ ของ Windows 10 เช่น Command Prompt, Event Viewer, Quick Assist และอื่นๆ
ขั้นตอนในการสร้างทางลัดเครื่องมือ Windows ใน Windows 10
อย่างไรก็ตาม หากคุณไม่ได้ใช้ Windows 10 เวอร์ชันล่าสุด คุณต้องสร้างทางลัดไปยังโฟลเดอร์ Windows Tools ในบทความนี้ เราจะแชร์คำแนะนำทีละขั้นตอนเกี่ยวกับวิธีสร้างทางลัดโฟลเดอร์ Windows Tools ใน Windows 10 มาลองดูกัน
ขั้นตอนที่ 1. ขั้นแรก ให้คลิกขวาที่เดสก์ท็อปแล้วเลือก ใหม่> ทางลัด .
ขั้นตอนที่ 2. ใน Create Shortcut Wizard ให้คัดลอกและวางสคริปต์ที่แสดงด้านล่าง
explorer.exe shell:::{D20EA4E1-3957-11d2-A40B-0C5020524153}
ขั้นตอนที่สาม เมื่อเสร็จแล้วให้คลิกที่ปุ่ม ตัวต่อไป . คุณจะถูกขอให้ตั้งชื่อทางลัดใหม่ เพียงแค่เรียกมันว่าเครื่องมือ Windows
ขั้นตอนที่ 4. คุณจะพบทางลัด Windows Tools ใหม่บนเดสก์ท็อปของคุณ ดับเบิลคลิกเพื่อเปิดโฟลเดอร์ Windows Tool และเข้าถึงเครื่องมือผู้ดูแลระบบทั้งหมด
ขั้นตอนที่ 5. หากต้องการเปลี่ยนไอคอนทางลัดของ Windows Tools ให้คลิกขวาที่ทางลัดแล้วเลือก "ลักษณะเฉพาะ"
ขั้นตอนที่ 6. ในคุณสมบัติ คลิกตัวเลือก “เปลี่ยนรหัส” และเลือกไอคอนที่คุณต้องการ
นี่คือ! ฉันเสร็จแล้ว. นี่คือวิธีที่คุณสามารถสร้างทางลัดไปยังโฟลเดอร์ Windows Tools
บทความนี้เกี่ยวกับวิธีสร้างทางลัดโฟลเดอร์ Windows Tools ใน Windows 10 ฉันหวังว่าบทความนี้จะช่วยคุณได้! กรุณาแบ่งปันกับเพื่อนของคุณด้วย หากคุณมีข้อสงสัยเกี่ยวกับเรื่องนี้ โปรดแจ้งให้เราทราบในช่องแสดงความคิดเห็นด้านล่าง