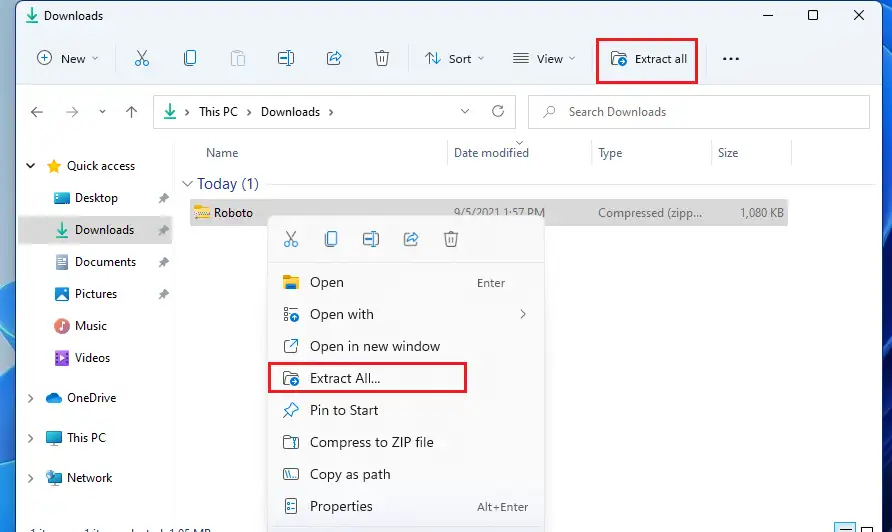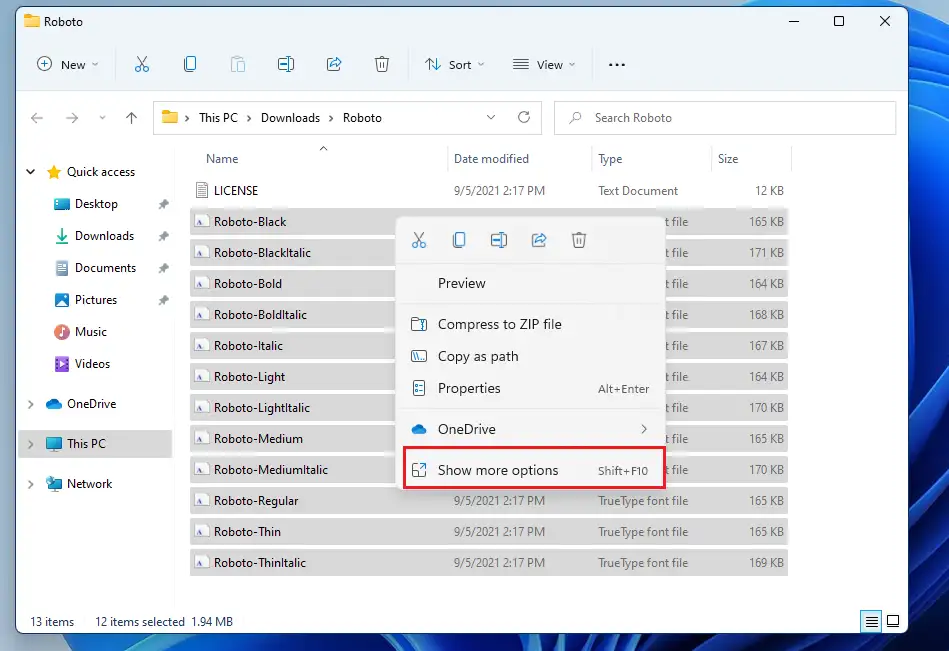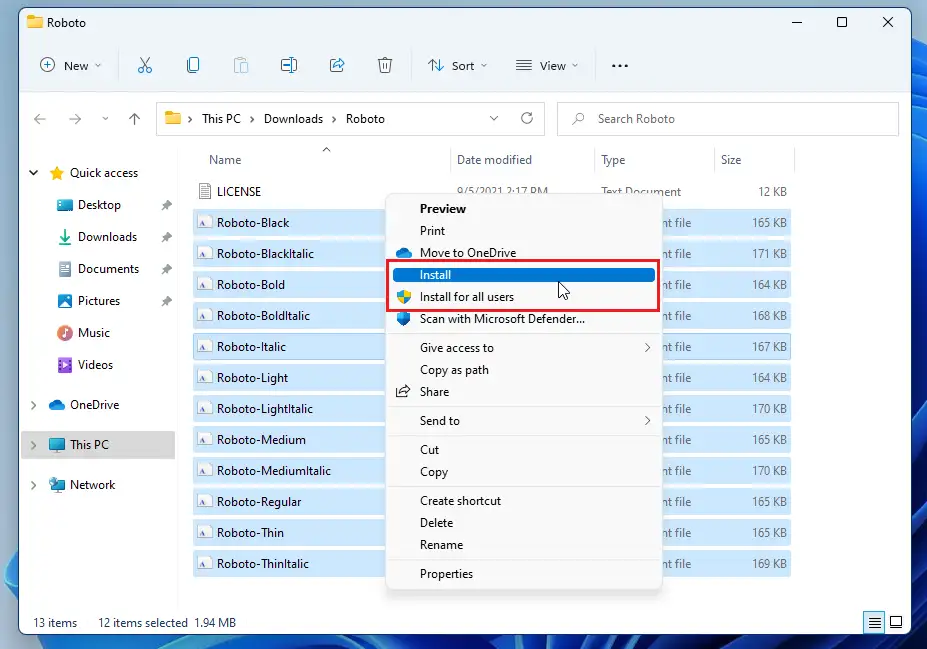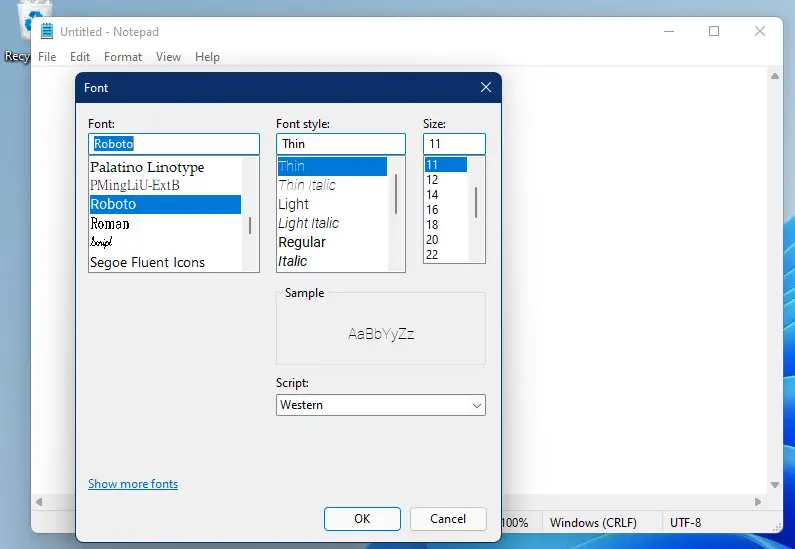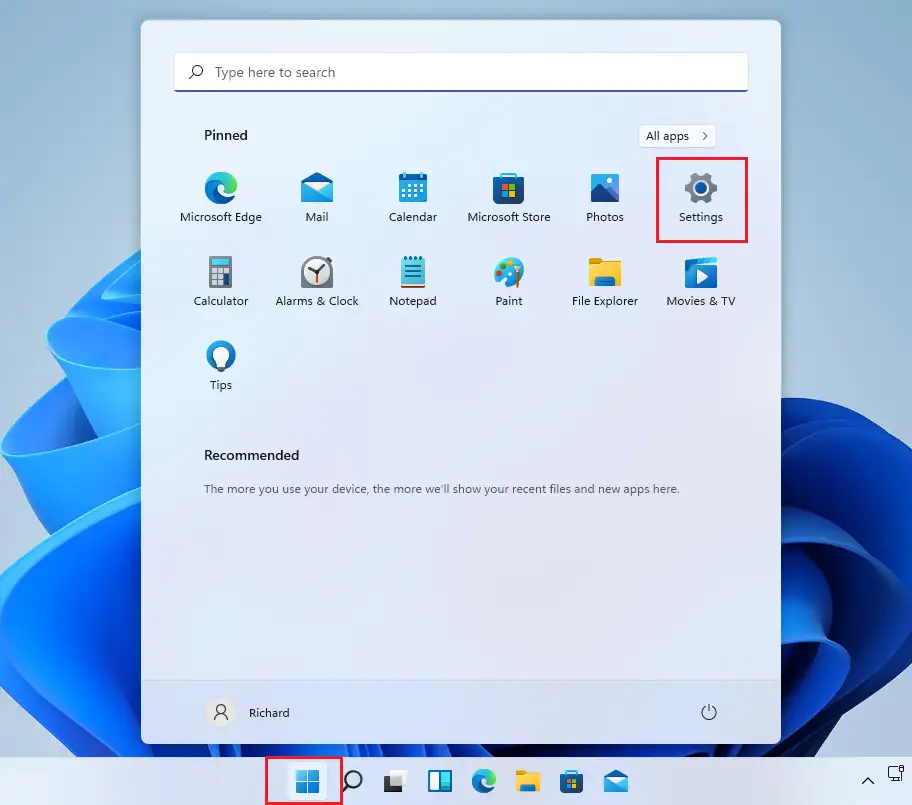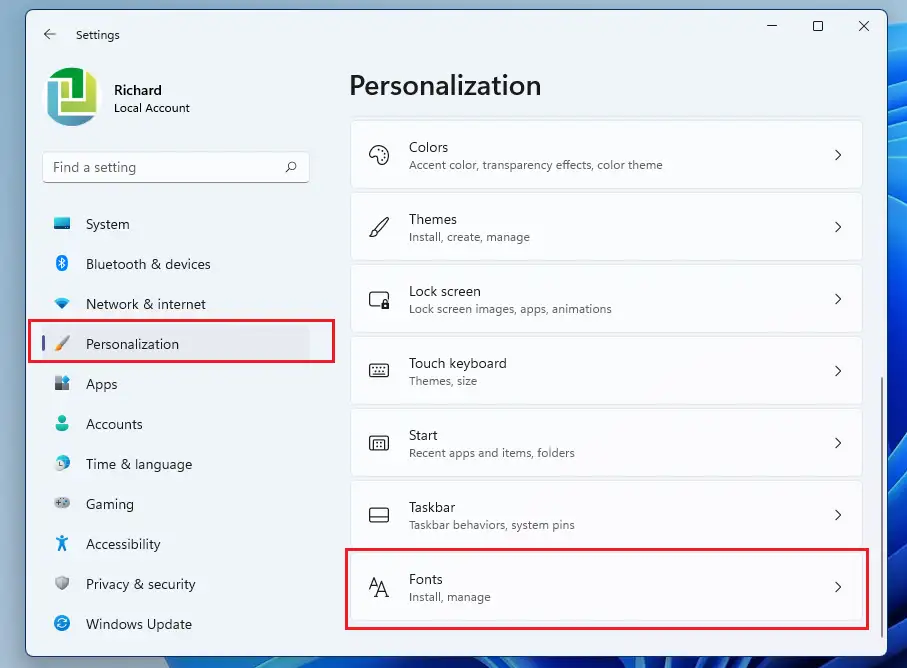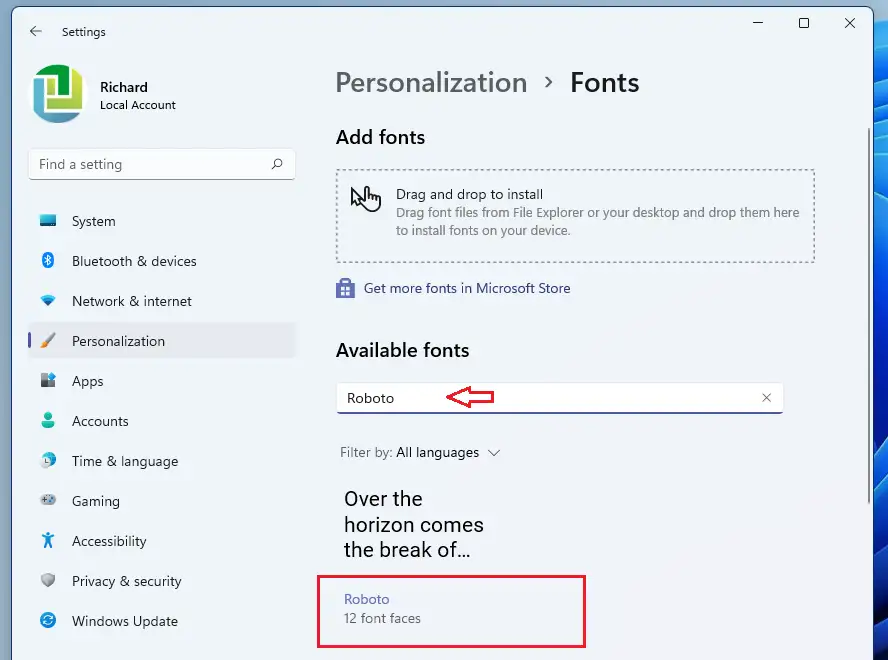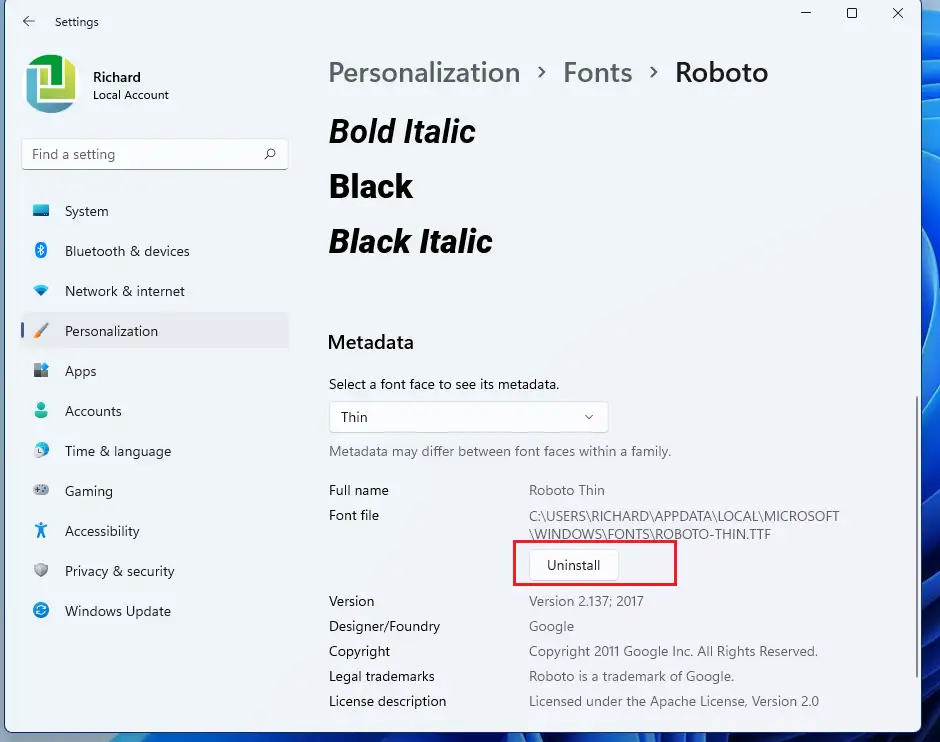โพสต์นี้แสดงขั้นตอนผู้ใช้ใหม่ในการติดตั้งหรือลบแบบอักษรที่กำหนดเองเมื่อใช้ Windows xnumx. Windows อนุญาตให้ผู้ใช้ติดตั้ง จัดการ และใช้แบบอักษรที่กำหนดเองเพื่อจัดรูปแบบเอกสารได้ คุณสามารถดาวน์โหลดและติดตั้งฟอนต์ใหม่ใน Windows ซึ่งฟอนต์นั้นจะพร้อมใช้งานในระบบและแอพพลิเคชั่น Office.
แบบอักษรมาในรูปแบบไฟล์ที่สามารถติดตั้งบน Windows และมีหลายไซต์บนอินเทอร์เน็ตที่คุณสามารถดาวน์โหลดแบบอักษรฟรีได้ รวมทั้ง Google Fonts ฟอนต์เหล่านี้มักจะบรรจุอยู่ในไฟล์ zip หากคุณดาวน์โหลดไฟล์ .zip คุณจะต้องคลายการบีบอัดไฟล์ก่อนทำการติดตั้ง
แบบอักษรทั้งหมดจะถูกเก็บไว้ในโฟลเดอร์ C: \ Windows \ Fonts . คุณยังสามารถเพิ่มฟอนต์ได้ด้วยการลากไฟล์ฟอนต์จากโฟลเดอร์ไฟล์ที่แยกออกมาลงในโฟลเดอร์นี้ Windows จะติดตั้งโดยอัตโนมัติ
ด้านล่างนี้ เราจะแสดงวิธีดาวน์โหลดแบบอักษรที่กำหนดเองของ Windows 11 จากอินเทอร์เน็ต และติดตั้งเพื่อใช้ในแอปหรือเอกสารของคุณ ใช้เวลาเพียงไม่กี่คลิกในการดำเนินการนี้ใน Windows 11
Windows 11 ใหม่มาพร้อมกับคุณสมบัติใหม่มากมายพร้อมเดสก์ท็อปผู้ใช้ใหม่ รวมถึงเมนู Start ส่วนกลาง แถบงาน หน้าต่างมุมมน ธีม และสีที่จะทำให้ระบบ Windows ดูและให้ความรู้สึกทันสมัย
หากคุณไม่สามารถจัดการกับ Windows 11 ได้ โปรดอ่านโพสต์ของเราต่อไป
ในการเริ่มติดตั้งฟอนต์บน Windows 11 ให้ทำตามขั้นตอนด้านล่าง
วิธีติดตั้งหรือถอนการติดตั้งฟอนต์ใน Windows 11
ดังที่ได้กล่าวไว้ก่อนหน้านี้ คุณสามารถดาวน์โหลดและติดตั้งแบบอักษรที่กำหนดเองได้จากอินเทอร์เน็ตบน Windows 11 กระบวนการนี้ใช้เวลาเพียงไม่กี่คลิก
หากต้องการติดตั้งแบบอักษร ให้เชื่อมต่ออินเทอร์เน็ตและดาวน์โหลด ในเรื่องนี้ โพสต์ , เราได้รับบรรทัดที่กำหนดเองของเราจาก
fonts.google.co.th
เมื่อดาวน์โหลดฟอนต์แล้ว ให้ไปที่โฟลเดอร์ ดาวน์โหลด ใน File Explorer และเลือกไฟล์ zip จากนั้นคลิกขวาและเลือก แตกออก. ในเมนูบริบทหรือใช้เมนูแถบเครื่องมือเพื่อแยกตามที่แสดงด้านล่าง
หลังจากแตกไฟล์ zip แล้ว ให้ไปที่โฟลเดอร์ที่แยกออกมา แล้วเลือกไฟล์ฟอนต์ทั้งหมด จากนั้นคลิกขวาและเลือก แสดงตัวเลือกเพิ่มเติม ในเมนูบริบทดังที่แสดงด้านล่าง
ในเมนูบริบทถัดไป ให้เลือก การติดตั้ง เพื่อตัวคุณเองหรือ การติดตั้งสำหรับผู้ใช้ทั้งหมด ในระบบ. หากคุณติดตั้งเอง ฟอนต์จะพร้อมใช้งานสำหรับคุณเท่านั้น
หลังจากติดตั้งฟอนต์แล้ว ฟอนต์เหล่านั้นจะพร้อมใช้งานในแอพพลิเคชั่นของคุณและเมื่อทำการฟอร์แมตเอกสาร
วิธีจัดการและลบแบบอักษรบน Windows 11
เมื่อคุณได้ติดตั้งฟอนต์แบบกำหนดเองแล้ว คุณสามารถจัดการฟอนต์นั้นได้ตลอดเวลาโดยไปที่การตั้งค่าระบบ
Windows 11 มีตำแหน่งศูนย์กลางสำหรับการตั้งค่าส่วนใหญ่ ตั้งแต่การกำหนดค่าระบบไปจนถึงการสร้างผู้ใช้ใหม่และการอัปเดต Windows ทุกอย่างสามารถทำได้จาก การตั้งค่าระบบ ส่วน.
ในการเข้าถึงการตั้งค่าระบบ คุณสามารถใช้ปุ่ม . Windows + i ทางลัดหรือคลิก เริ่มต้น ==> การตั้งค่า ดังแสดงในภาพด้านล่าง:
หรือคุณสามารถใช้ กล่องค้นหา บนทาสก์บาร์และค้นหา การตั้งค่า . แล้วเลือกเปิด
บานหน้าต่างการตั้งค่า Windows ควรมีลักษณะคล้ายกับภาพด้านล่าง ในการตั้งค่า Windows คลิก กำหนดค่าส่วนบุคคลจากนั้นเลือก แบบอักษร ที่ด้านขวาของหน้าจอที่แสดงในภาพด้านล่าง
ในบานหน้าต่างการตั้งค่า เส้น คุณสามารถค้นหาและเลือกแบบอักษรที่ติดตั้งได้
คุณสามารถจัดการและถอนการติดตั้งแบบอักษรที่ติดตั้งไว้ที่นั่นได้
แค่นั้นแหละผู้อ่านที่รัก!
บทสรุป:
โพสต์นี้แสดงวิธีการติดตั้งหรือถอนการติดตั้งแบบอักษรเมื่อใช้ Windows 11 หากคุณพบข้อผิดพลาดด้านบนหรือมีอะไรเพิ่มเติม โปรดใช้แบบฟอร์มความคิดเห็นด้านล่างเพื่อดำเนินการดังกล่าว