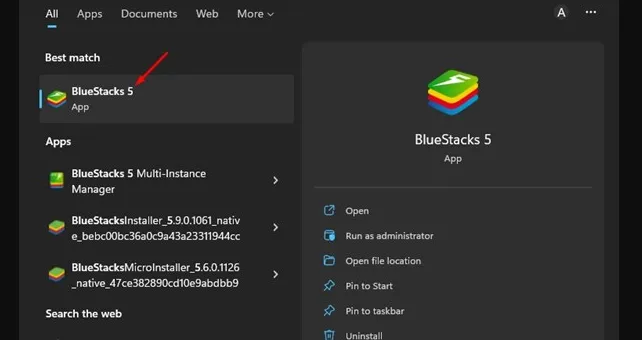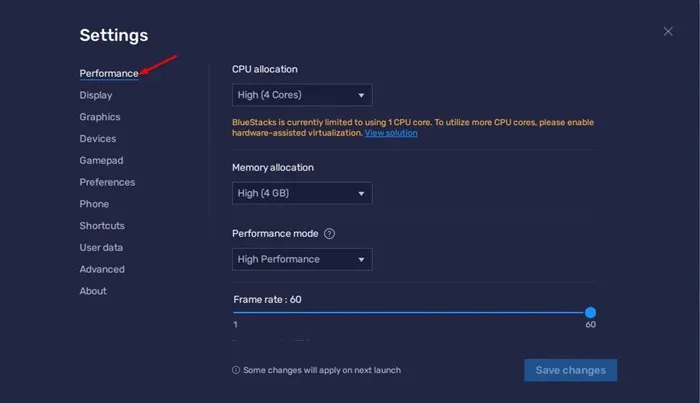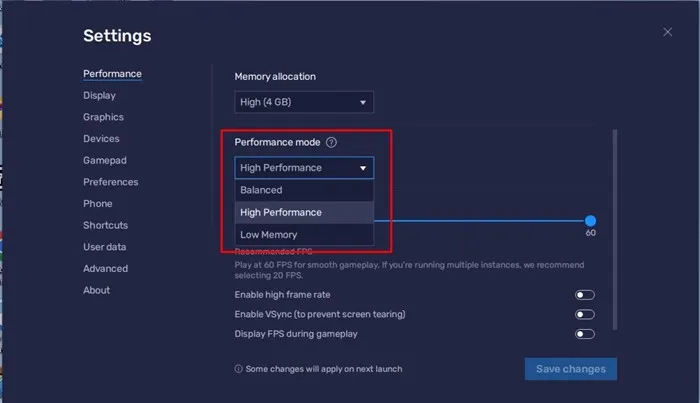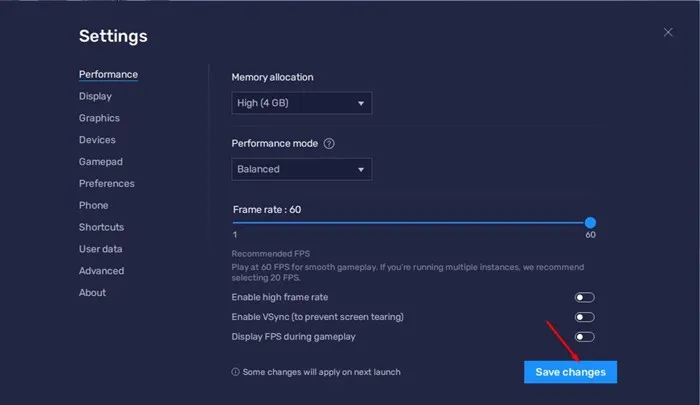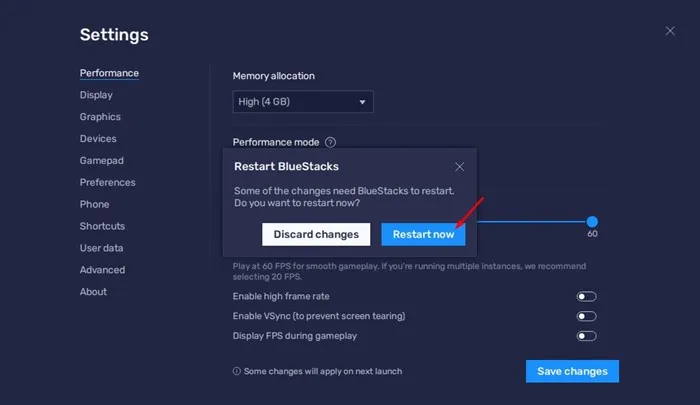แม้ว่า Windows 11 จะรองรับเกมแอพ Android แต่ก็ยังล้มเหลวในการมอบประสบการณ์ที่โปรแกรมจำลอง Android มอบให้ นี่เป็นเหตุผลเดียวที่ผู้ใช้กำลังมองหาวิธี ดาวน์โหลด BlueStacks และติดตั้งบนคอมพิวเตอร์ของคุณ .
เวอร์ชันล่าสุดของ BlueStacks คือ BlueStacks 5 ที่เข้ากันได้อย่างสมบูรณ์กับระบบปฏิบัติการ Windows 11 ใหม่และมีคุณสมบัติเพิ่มเติม BlueStack 5 ช่วยให้คุณกำหนดได้ว่าอีมูเลเตอร์ทำงานอย่างไรบนเดสก์ท็อปและแล็ปท็อปของคุณและให้ตัวเลือกในการปรับปรุงประสิทธิภาพ
ดังนั้น หากคุณใช้ BlueStacks 5 บนพีซีที่ใช้ Windows 11 และประสบปัญหา เช่น ความล่าช้าของระบบ โปรแกรมจำลองขัดข้อง ฯลฯ คุณอาจพบว่าบทความนี้มีประโยชน์มาก ในบทความนี้เราจะอธิบายเกี่ยวกับโหมดเกมของ BlueStacks ที่สามารถทำได้ เพิ่มประสิทธิภาพโปรแกรมจำลอง
เปลี่ยนโหมดประสิทธิภาพผ่านการตั้งค่า BlueStacks 5
เมื่อคุณทราบเกี่ยวกับโหมดประสิทธิภาพแล้ว คุณอาจต้องการเปลี่ยนโหมดเหล่านี้เพื่อปรับปรุงประสิทธิภาพของโปรแกรมจำลอง นี่คือวิธีการเปลี่ยนโหมดประสิทธิภาพผ่านการตั้งค่า เพื่อเพิ่มประสิทธิภาพการทำงานของ BlueStacks .
1. ขั้นแรก เปิด โปรแกรมจำลอง BlueStacks บนพีซีที่ใช้ Windows 11
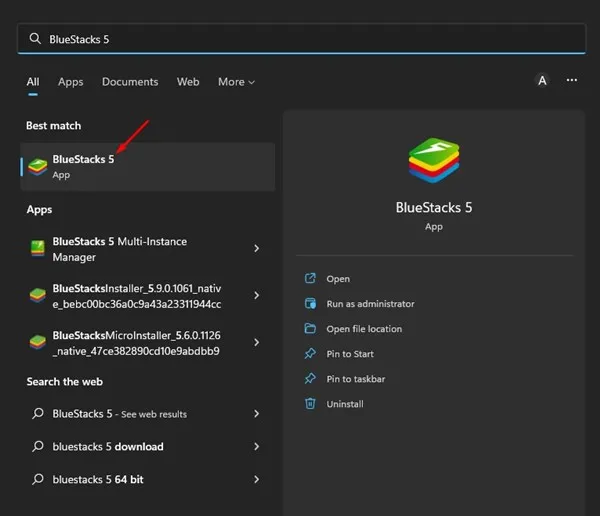
2. เมื่อโปรแกรมจำลองเปิดขึ้น ให้แตะไอคอน ทราซิส การตั้งค่า ที่มุมขวาล่าง
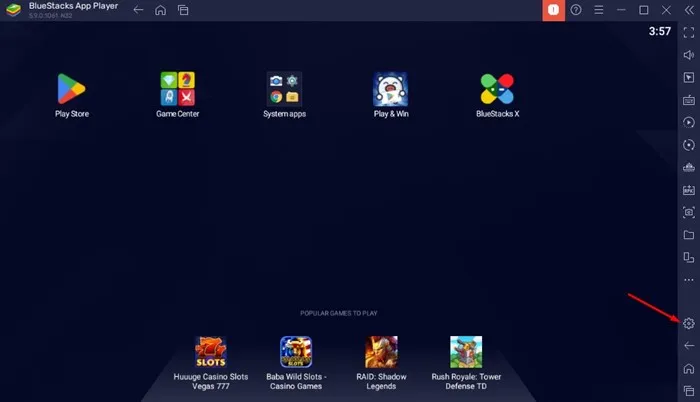
3. ในหน้าจอการตั้งค่า ให้สลับไปที่แท็บ "ผลงาน" ข้างต้น.
4. ทางด้านขวา ให้เลื่อนลงไปที่ โหมดประสิทธิภาพ .
5. คลิกที่เมนูแบบเลื่อนลงของโหมดประสิทธิภาพ และเลือกโหมด ที่เหมาะกับความต้องการของคุณ
6. หลังจากทำการเปลี่ยนแปลงแล้ว ให้คลิกปุ่ม กำลังบันทึกการเปลี่ยนแปลง ที่มุมขวาล่าง
7. เมื่อเสร็จแล้ว BlueStacks 5 จะขอให้คุณรีสตาร์ทโปรแกรมจำลอง คลิกที่ปุ่ม รีบูทเดี๋ยวนี้ เพื่อรีสตาร์ทเครื่องจำลอง Android
นี่ไง! นี่คือวิธีที่คุณสามารถใช้โหมดประสิทธิภาพ เพื่อปรับปรุงประสิทธิภาพของ BlueStacks .
โหมดประสิทธิภาพใดบ้างที่มีอยู่ใน BlueStacks 5?
ใน Bluestack 5 คุณจะได้รับโหมดประสิทธิภาพที่แตกต่างกันสามโหมด โหมดประสิทธิภาพแต่ละโหมดมีความสามารถ ปรับปรุงประสิทธิภาพ BlueStack . นี่คือสิ่งที่โหมดประสิทธิภาพทั้งสามทำ
หน่วยความจำต่ำ: ใช้ RAM น้อยที่สุด หากคอมพิวเตอร์ของคุณมี RAM น้อยกว่า 4 GB ควรใช้โหมดหน่วยความจำต่ำ
โหมดสมดุล: โหมดนี้ออกแบบมาเพื่อปรับแต่งอีมูเลเตอร์เพื่อมอบประสิทธิภาพที่ดีพร้อมทั้งปรับการใช้ RAM ให้เหมาะสม นี่เป็นตัวเลือกที่ยอดเยี่ยมถ้าคุณมี RAM 4 GB
โหมดประสิทธิภาพสูง: หากคุณเล่นเกม Android ระดับไฮเอนด์บนพีซี ควรใช้โหมดประสิทธิภาพสูง โหมดประสิทธิภาพนี้จะสนับสนุนประสิทธิภาพที่สูงขึ้นโดยที่ RAM และการใช้โปรเซสเซอร์เพิ่มขึ้น
ดังนั้น คู่มือนี้เกี่ยวกับ วิธีใช้โหมดประสิทธิภาพบน BlueStacks 5 . หากคอมพิวเตอร์ของคุณมีประสิทธิภาพ คุณสามารถใช้โหมดประสิทธิภาพสูงได้ หากคุณต้องการความช่วยเหลือเพิ่มเติมเกี่ยวกับโหมดประสิทธิภาพบน BlueStacks 5 โปรดแจ้งให้เราทราบในความคิดเห็นด้านล่าง