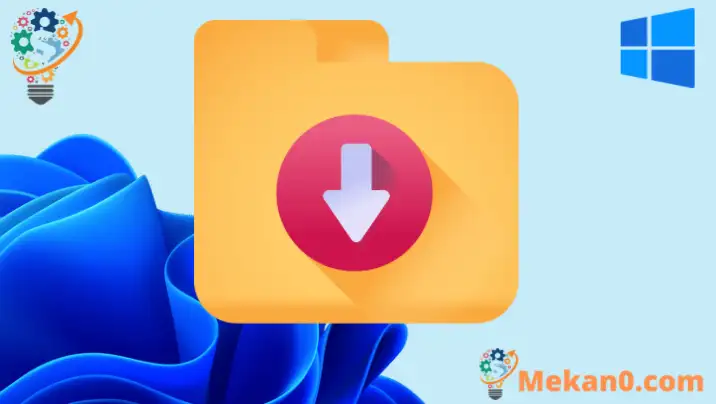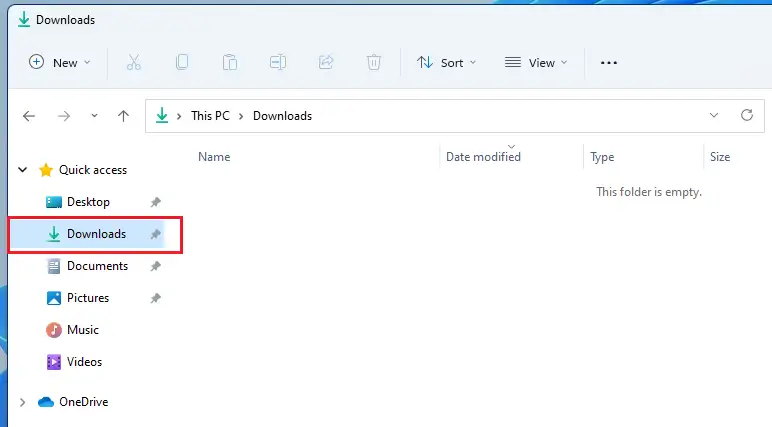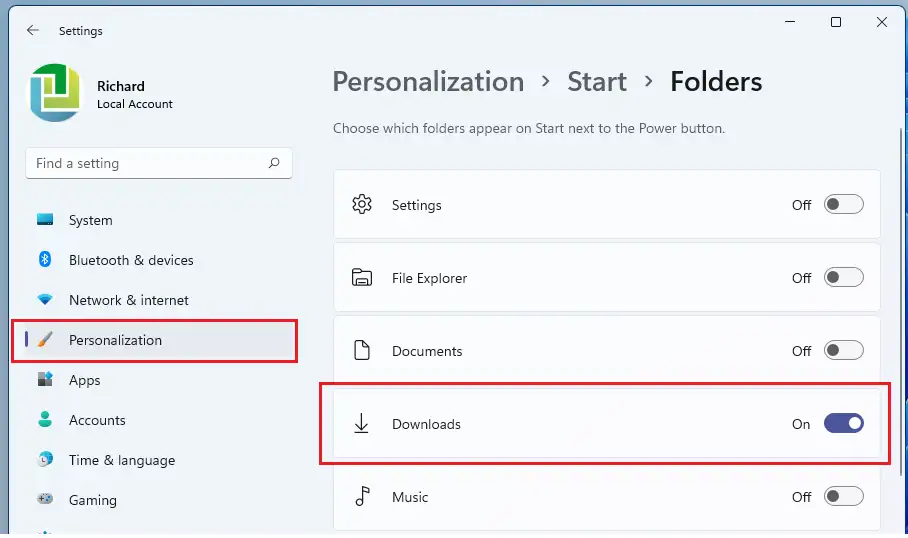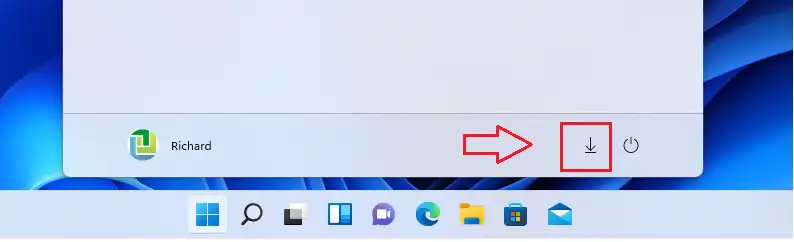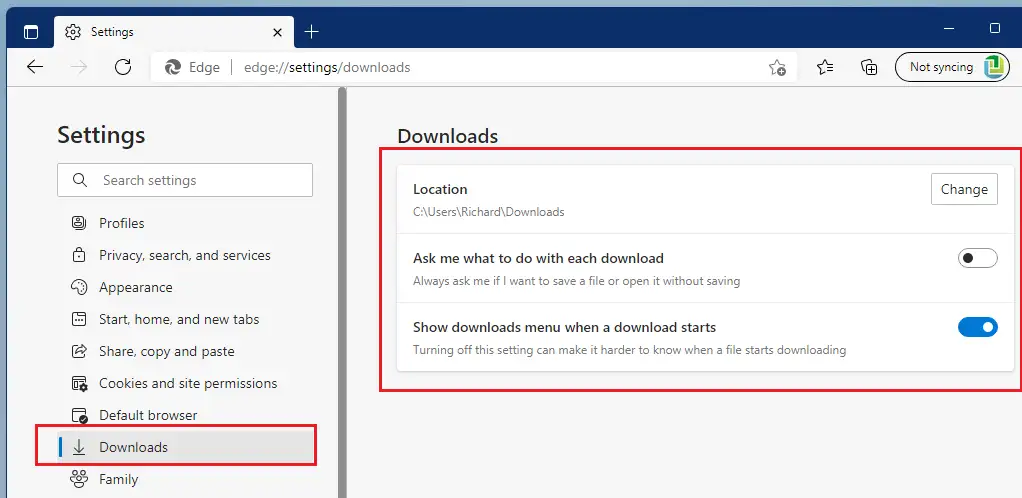โพสต์นี้จะช่วยให้นักเรียนและผู้ใช้ใหม่มีขั้นตอนในการค้นหาโฟลเดอร์ ดาวน์โหลด และการใช้งานใน Windows 11 โฟลเดอร์ Downloads เป็นหนึ่งในโฟลเดอร์เริ่มต้นที่สร้างขึ้นสำหรับผู้ใช้แต่ละรายใน Windows 11 และเป็นที่เก็บการดาวน์โหลดไฟล์ โปรแกรมติดตั้ง และเนื้อหาอื่นๆ จากอินเทอร์เน็ตชั่วคราวหรือถาวรขึ้นอยู่กับความต้องการของคุณ
โฟลเดอร์ดาวน์โหลดมีความสำคัญแม้ว่าจะไม่สำคัญก็ตาม มันให้ตำแหน่งที่ไฟล์ที่คุณดาวน์โหลดและข้อมูลอื่น ๆ ทั้งหมดถูกบันทึกไว้ ดังนั้นคุณจึงไม่ต้องค้นหาทุกที่เพื่อค้นหาเนื้อหาที่คุณดาวน์โหลดจากอินเทอร์เน็ต
ตามค่าเริ่มต้น เว็บเบราว์เซอร์หลักๆ ทั้งหมดจะใช้โฟลเดอร์ Downloads เป็นตำแหน่งในการบันทึกเนื้อหา แม้ว่ามันจะมีตัวเลือกให้คุณเปลี่ยนตำแหน่งที่จะบันทึกไฟล์หรือเลือกการตั้งค่าเพื่อถามคุณเสมอว่าไฟล์นั้นถูกบันทึกไว้ที่ไหนก่อนดาวน์โหลด
เว็บเบราว์เซอร์เหล่านี้สามารถกำหนดค่าให้เปลี่ยนตำแหน่งที่บันทึกไฟล์ที่ดาวน์โหลดไว้เป็นค่าเริ่มต้นแทนโฟลเดอร์ดาวน์โหลดของ Windows มาตรฐาน คุณสามารถเปลี่ยนการตั้งค่านี้ในแต่ละเบราว์เซอร์ได้อย่างง่ายดาย
หากต้องการเริ่มค้นหาโฟลเดอร์ Downloads ใน Windows 11 ให้ทำตามขั้นตอนด้านล่าง
ก่อนเริ่มติดตั้ง Windows 11 ให้ทำตามบทความนี้ คำอธิบายการติดตั้ง Windows 11 จากแฟลชไดรฟ์ USB
วิธีค้นหาโฟลเดอร์ดาวน์โหลดใน Windows 11
ใน Windows ตำแหน่งเริ่มต้นสำหรับโฟลเดอร์ดาวน์โหลดจะอยู่ในโปรไฟล์ของผู้ใช้แต่ละคนที่ C:\ผู้ใช้\ \ดาวน์โหลด.
แทนที่ بชื่อบัญชี Windows ของคุณ Windows ยังอนุญาตให้ผู้ใช้เปลี่ยนหรือย้าย Downloads หรือโฟลเดอร์ส่วนตัวอื่นไปยังตำแหน่งอื่นได้ตลอดเวลา
ผู้ใช้สามารถเรียกดูโฟลเดอร์ดาวน์โหลดผ่าน File Explorer ไอคอน File Explorer คือปุ่มที่มีไอคอนโฟลเดอร์บนแถบงาน
ใน File Explorer ดาวน์โหลดโฟลเดอร์มีทางลัดในบานหน้าต่างนำทางที่ด้านล่างซ้าย การเข้าถึงที่รวดเร็ว.
นี่เป็นวิธีที่เร็วที่สุดในการไป ดาวน์โหลด โฟลเดอร์ใน Windows
วิธีเพิ่มโฟลเดอร์ดาวน์โหลดในเมนูเริ่มใน Windows 11
Windows ยังอนุญาตให้ผู้ใช้เพิ่มการดาวน์โหลดหรือโฟลเดอร์ส่วนตัวอื่นๆ ลงในปุ่ม Start Menu เพื่อให้เข้าถึงได้ง่ายและรวดเร็ว
ในการเพิ่มโฟลเดอร์ Downloads ไปยัง Start Menu ให้ใช้ขั้นตอนด้านล่างนี้:
- กดปุ่ม Windows + I เพื่อแสดงใบสมัคร การตั้งค่า Windows .
- แอนติคลา อิลลิ ปรับแต่ง ==> สี่เหลี่ยม เริ่ม จากนั้นภายใน โฟลเดอร์ เลือกโฟลเดอร์ที่ปรากฏในเมนูเริ่มถัดจากปุ่มเปิดปิด
ดาวน์โหลด โฟลเดอร์จะปรากฏในรายการ เริ่ม ถัดจากปุ่มเพาเวอร์
นี่เป็นอีกวิธีที่รวดเร็วในการเข้าถึงโฟลเดอร์ ดาวน์โหลด ในวินโดว์ 11
ดังที่กล่าวไว้ข้างต้น เราสามารถย้ายโฟลเดอร์ดาวน์โหลดไปยังไซต์อื่น หรือเปลี่ยนการตั้งค่าในเบราว์เซอร์เพื่อเลือกโฟลเดอร์อื่นเพื่อบันทึกไฟล์และเนื้อหาที่ดาวน์โหลดจากอินเทอร์เน็ต
คุณยังมีตัวเลือกในการเปลี่ยนค่ากำหนดการดาวน์โหลดเพื่อถามคุณเสมอว่าจะบันทึกไฟล์ไว้ที่ใดก่อนดาวน์โหลด การตั้งค่าทั้งหมดเหล่านี้ช่วยให้คุณค้นหาไฟล์และเนื้อหาอื่นๆ ที่คุณดาวน์โหลดจากอินเทอร์เน็ตได้อย่างรวดเร็ว
แค่นั้นแหละผู้อ่านที่รัก!
บทสรุป:
โพสต์นี้แสดงวิธีค้นหาและใช้โฟลเดอร์ดาวน์โหลดของคุณสำหรับ Windows xnumx. หากคุณพบข้อบกพร่องหรือมีอะไรเพิ่มเติม โปรดใช้แบบฟอร์มความคิดเห็นด้านล่าง