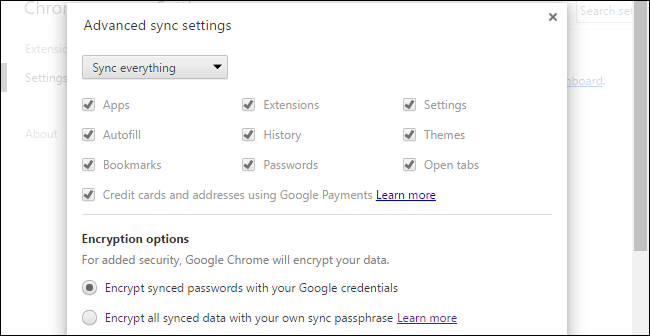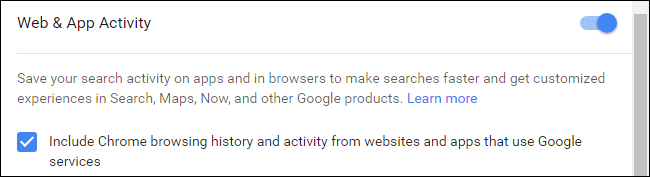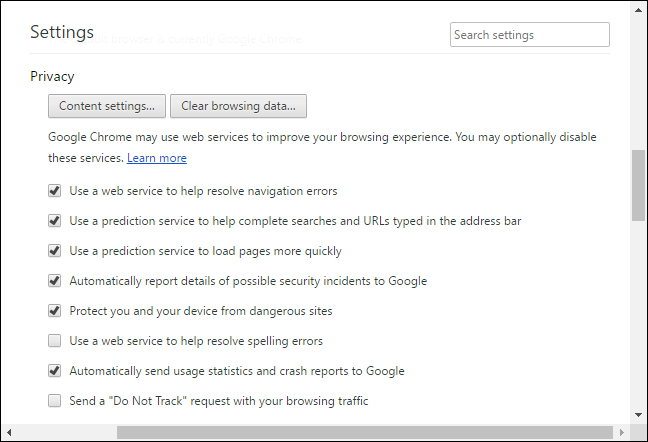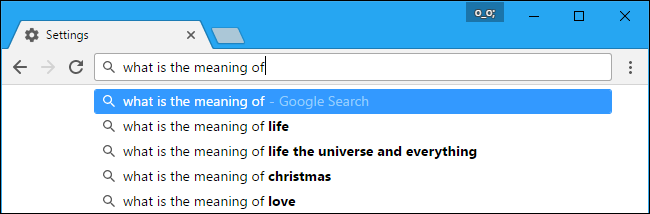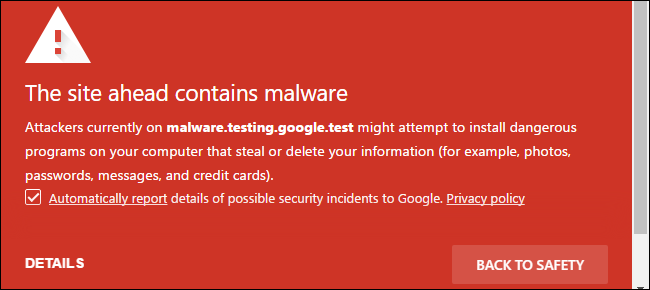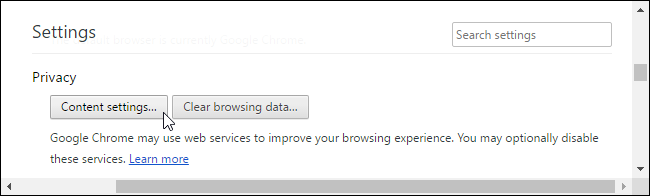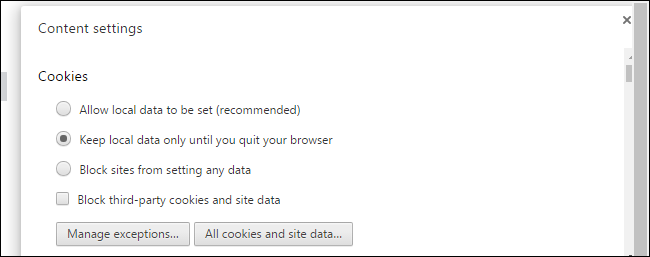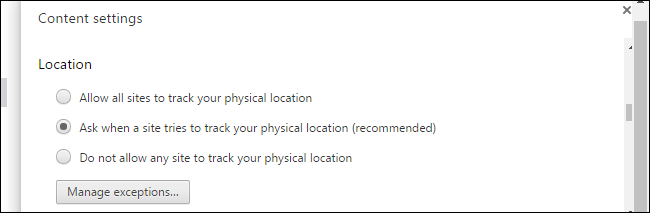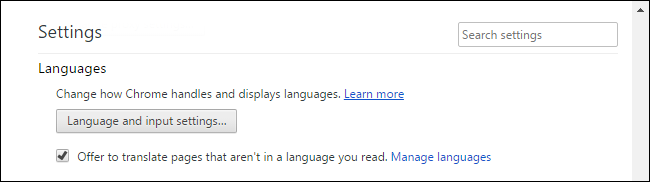วิธีเพิ่มประสิทธิภาพ Google Chrome เพื่อความเป็นส่วนตัวสูงสุด:
Chrome มีคุณลักษณะหลายอย่างที่ส่งข้อมูลไปยังเซิร์ฟเวอร์ของ Google เราไม่แนะนำให้คุณปิดใช้งานคุณลักษณะเหล่านี้ทั้งหมด เนื่องจากคุณลักษณะเหล่านี้ทำสิ่งที่มีประโยชน์ แต่หากคุณกังวลเกี่ยวกับข้อมูลที่ Chrome ส่งไปยัง Google เราจะอธิบายว่าการตั้งค่าต่างๆ ทำอย่างไร เพื่อให้คุณตัดสินใจได้เอง
หากคุณต้องการท่องเว็บแบบส่วนตัวโดยไม่ทิ้งร่องรอยใดๆ ไว้ในคอมพิวเตอร์ ให้เปิดหน้าต่าง การท่องเว็บแบบส่วนตัว โดยคลิกที่เมนู Chrome และคลิกที่ 'หน้าต่างที่ไม่ระบุตัวตนใหม่'
เลือกข้อมูลที่ Chrome จะซิงค์
Chrome จะซิงค์ข้อมูลเบราว์เซอร์ของคุณโดยอัตโนมัติกับบัญชี Google ตามค่าเริ่มต้น โดยถือว่าคุณลงชื่อเข้าใช้ Chrome ด้วยบัญชี Google ของคุณ ซึ่งช่วยให้คุณเข้าถึงข้อมูล เช่น บุ๊กมาร์กและแท็บที่เปิดอยู่บนอุปกรณ์อื่นๆ ที่คุณเป็นเจ้าของ
หากต้องการดูและเปลี่ยนตัวเลือกการซิงค์เหล่านี้ ให้แตะ เมนู > การตั้งค่า
หากคุณไม่ต้องการให้ Chrome ซิงค์ข้อมูลใดๆ ให้คลิก Disconnect from Google Account ภายใต้ Sign In คุณจะสามารถใช้ Chrome ได้โดยไม่ต้องเชื่อมโยงบัญชี Google ของคุณกับการท่องเว็บ
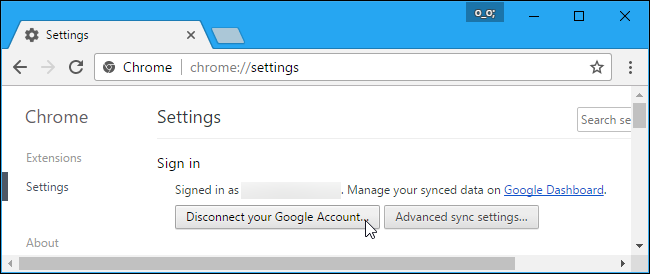
หากคุณต้องการซิงค์ข้อมูลบางประเภทเท่านั้น ให้แตะการตั้งค่าการซิงค์ขั้นสูงแทน Chrome ซิงค์แอป ส่วนขยาย ธีม การตั้งค่าเบราว์เซอร์ รายการป้อนอัตโนมัติ ประวัติการท่องเว็บ บุ๊กมาร์ก และรหัสผ่านที่ติดตั้งไว้ บันทึกไว้ เปิดแท็บและบันทึกบัตรเครดิตตามค่าเริ่มต้น คุณสามารถเลือกเลือกสิ่งที่จะซิงค์และเลือกข้อมูลแต่ละประเภทที่คุณต้องการซิงค์กับบัญชี Google ของคุณ
หากคุณต้องการซิงค์ข้อมูลของคุณอย่างมีความเป็นส่วนตัวมากขึ้น ให้เลือกตัวเลือก “เข้ารหัสข้อมูลที่ซิงค์ทั้งหมดด้วยรหัสผ่านการซิงค์ของคุณ” ที่นี่ คุณจะสามารถเลือกข้อความรหัสผ่านของคุณเองเพื่อเข้ารหัสข้อมูลที่ซิงค์ และจะถูกจัดเก็บไว้ในเซิร์ฟเวอร์ของ Google ในรูปแบบการเข้ารหัส คุณจะต้องจำและป้อนรหัสผ่านการซิงค์แยกต่างหากใน Chrome บนอุปกรณ์ทุกเครื่องของคุณ
Google ใช้ประวัติการเข้าชม Chrome เพื่อปรับแต่งผลการค้นหาตามค่าเริ่มต้น โดยถือว่าคุณลงชื่อเข้าใช้ Chrome ด้วยบัญชี Google หากคุณต้องการปิดการใช้งานนี้แต่ยังคงลงชื่อเข้าใช้ Chrome ด้วยบัญชี Google ของคุณ ให้คลิกลิงก์ “ การควบคุมกิจกรรมของ Google ที่ด้านล่างของบานหน้าต่างการตั้งค่าการซิงค์ขั้นสูง ยกเลิกการเลือกช่องทำเครื่องหมาย “รวมประวัติการเข้าชม Chrome และกิจกรรมจากเว็บไซต์และแอปที่ใช้บริการของ Google” บนหน้าเว็บ
เลือกบริการออนไลน์ที่ Chrome ใช้
หากต้องการค้นหาตัวเลือกเกี่ยวกับความเป็นส่วนตัวเพิ่มเติม ให้คลิกลิงก์ "แสดงการตั้งค่าขั้นสูง" ที่ด้านล่างของหน้าการตั้งค่า Chrome ในส่วนความเป็นส่วนตัว เลือกตัวเลือกที่คุณต้องการเปิดหรือปิดใช้งาน
ช่องทำเครื่องหมายที่นี่ควบคุมว่า Chrome จะใช้บริการต่างๆ ของ Google หรือไม่ นี่คือคำอธิบายสั้น ๆ ของแต่ละข้อ:
- ใช้บริการเว็บเพื่อช่วยแก้ไขข้อผิดพลาดในการนำทาง : เมื่อคุณไม่สามารถเชื่อมต่อกับหน้าเว็บได้ ตัวอย่างเช่น หากคุณพิมพ์ที่อยู่เว็บไม่ถูกต้อง Chrome จะส่งที่อยู่ของหน้านั้นไปยัง Google และ Google จะแนะนำที่อยู่ที่คล้ายกันซึ่งคุณอาจต้องการพิมพ์ หากคุณปิดใช้งาน Chrome จะไม่ส่งที่อยู่ที่พิมพ์ผิดของคุณไปยัง Google
- ใช้บริการคาดคะเนเพื่อช่วยกรอกการค้นหาและพิมพ์ URL ลงในแถบที่อยู่ : Chrome จะส่งการค้นหาในแถบที่อยู่ไปยังเครื่องมือค้นหาเริ่มต้นของคุณ ซึ่งก็คือ Google เว้นแต่คุณจะเปลี่ยนแปลง และคุณจะเห็นคำแนะนำขณะที่คุณพิมพ์ หากคุณปิดใช้งาน Chrome จะไม่ส่งสิ่งที่คุณพิมพ์ในแถบที่อยู่ไปยังเครื่องมือค้นหาของคุณจนกว่าคุณจะกด Enter
- ใช้บริการการคาดคะเนเพื่อโหลดหน้าเว็บได้เร็วขึ้น : เมื่อคุณเยี่ยมชมหน้าเว็บ Chrome จะค้นหาที่อยู่ IP ของลิงก์ในหน้านั้น Chrome จะโหลดหน้าเว็บไว้ล่วงหน้าซึ่งคิดว่าคุณอาจคลิกครั้งต่อไป และอาจตั้งค่าคุกกี้ในเบราว์เซอร์ของคุณราวกับว่าคุณเคยเข้าชม หากคุณปิดใช้งาน Chrome จะไม่โหลดอะไรเลยจนกว่าคุณจะคลิก
- รายงานรายละเอียดของเหตุการณ์ด้านความปลอดภัยที่อาจเกิดขึ้นกับ Google โดยอัตโนมัติ : Chrome จะส่งข้อมูลไปยัง Google ทุกครั้งที่ตรวจพบเว็บไซต์ที่น่าสงสัยหรือดาวน์โหลดไฟล์ หากคุณปิดใช้งาน Chrome จะไม่ส่งข้อมูลนี้ไปยัง Google
- ปกป้องคุณและอุปกรณ์ของคุณจากเว็บไซต์อันตราย : Chrome ใช้บริการ Safe Browsing ของ Google เพื่อตรวจสอบที่อยู่เว็บที่คุณเข้าชมเทียบกับที่อยู่ที่เป็นอันตราย Chrome จะดาวน์โหลดรายชื่อเว็บไซต์อันตรายโดยอัตโนมัติ ดังนั้นจึงไม่ส่งที่อยู่ของหน้าเว็บทุกหน้าที่คุณเข้าชมไปยัง Google อย่างไรก็ตาม หากคุณเข้าชมหน้าเว็บที่ตรงกับบางอย่างในรายการ Chrome จะส่งที่อยู่ไปยังเซิร์ฟเวอร์ของ Google เพื่อตรวจสอบว่าเป็นไซต์ที่มีความเสี่ยงหรือไม่ Chrome จะไม่ปกป้องคุณจากมัลแวร์หรือไซต์ฟิชชิงหากคุณปิดใช้งาน ดังนั้นเราขอแนะนำให้เปิดใช้ต่อไป
- ใช้บริการเว็บเพื่อช่วยแก้ไขข้อผิดพลาดในการสะกดคำ : Chrome จะส่งสิ่งที่คุณพิมพ์ในกล่องข้อความของเบราว์เซอร์ไปยังเซิร์ฟเวอร์ของ Google หากคุณเปิดใช้งานการตั้งค่านี้ คุณจะได้รับคุณลักษณะการตรวจตัวสะกดที่มีประสิทธิภาพแบบเดียวกับที่ใช้ใน Google Search เพื่อช่วยตรวจตัวสะกดทุกสิ่งที่คุณพิมพ์บนเว็บ หากคุณปิดใช้งาน Chrome จะใช้พจนานุกรมการสะกดในเครื่องของตัวเองแทน จะไม่มีประสิทธิภาพ แต่จะเกิดขึ้นทั้งหมดบนคอมพิวเตอร์ของคุณ
- ส่งสถิติการใช้งานและรายงานข้อขัดข้องไปยัง Google โดยอัตโนมัติ : Chrome ส่งข้อมูลทางสถิติเกี่ยวกับคุณลักษณะที่คุณใช้และข้อขัดข้องไปยัง Google Google ใช้ข้อมูลนี้เพื่อแก้ไขข้อบกพร่องและปรับปรุง Chrome Chrome จะไม่รายงานข้อมูลนี้แก่ Google หากคุณปิดใช้งานตัวเลือกนี้
- ส่งคำขอ "ห้ามติดตาม" พร้อมกับการเข้าชมของคุณ : เลือกตัวเลือกนี้แล้ว Chrome จะส่งคำขอ Do Not Track พร้อมกับการรับส่งข้อมูลการท่องเว็บของคุณ อย่างไรก็ตาม , เว็บไซต์จำนวนมากจะเพิกเฉยต่อคำขอ Do Not Track นี้ . มันไม่ใช่กระสุนเงิน
คุณสามารถยกเลิกการเลือกคุณสมบัติที่ต้องการได้ที่นี่ และปล่อยให้คุณสมบัติอื่นๆ เปิดใช้งาน (ถ้ามี)
ควบคุมสิ่งที่เว็บไซต์สามารถทำได้
คลิกปุ่มการตั้งค่าเนื้อหาใต้ความเป็นส่วนตัว แล้วคุณจะพบตัวเลือกที่ควบคุมว่าหน้าเว็บสามารถทำอะไรได้บ้างใน Chrome
ตามค่าเริ่มต้น Chrome อนุญาตให้เว็บไซต์ตั้งค่าคุกกี้ได้ คุกกี้เหล่านี้ใช้เพื่อบันทึกสถานะการเข้าสู่ระบบของคุณและการตั้งค่าอื่นๆ บนเว็บไซต์อื่น ดังนั้นโปรดทราบ การล้างคุกกี้จะทำให้เว็บน่ารำคาญมากขึ้น .
หากต้องการให้ Chrome ล้างคุกกี้โดยอัตโนมัติ ให้เลือก “เก็บข้อมูลในเครื่องไว้จนกว่าคุณจะออกจากเบราว์เซอร์เท่านั้น” คุณจะสามารถลงชื่อเข้าใช้และใช้เว็บไซต์ได้ตามปกติ แต่ Chrome จะลืมเว็บไซต์ทั้งหมดที่คุณลงชื่อเข้าใช้และค่ากำหนดที่คุณเปลี่ยนทุกครั้งที่คุณปิด
หากต้องการป้องกันไม่ให้ไซต์ตั้งค่าคุกกี้อย่างสมบูรณ์ ให้เลือก ป้องกันไซต์จากการจัดเก็บข้อมูลใดๆ การดำเนินการนี้จะทำให้เว็บไซต์ต่างๆ เสียหาย ตัวอย่างเช่น คุณจะไม่สามารถเข้าสู่เว็บไซต์ได้หากคุณไม่ยอมรับคุกกี้สำหรับเข้าสู่ระบบ เราขอแนะนำให้คุณหลีกเลี่ยงการตั้งค่านี้
ตัวเลือก "บล็อกคุกกี้และข้อมูลไซต์ของบุคคลที่สาม" ช่วยให้คุณสามารถบล็อกคุกกี้ของบุคคลที่สามได้ กล่าวอีกนัยหนึ่ง Chrome จะยอมรับคุกกี้ก็ต่อเมื่อมาจากเว็บไซต์ที่คุณกำลังเยี่ยมชมเท่านั้น คุกกี้ติดตามของบุคคลที่สามมักใช้โดยเครือข่ายโฆษณา แต่ก็สามารถใช้เพื่อวัตถุประสงค์อื่นได้เช่นกัน
เมื่อคุณเลือกที่จะตั้งค่าคุกกี้แล้ว คุณสามารถคลิกปุ่มจัดการข้อยกเว้นเพื่อสร้างข้อยกเว้น ตัวอย่างเช่น คุณสามารถบอกให้ Chrome ล้างคุกกี้โดยอัตโนมัติเมื่อคุณปิดเบราว์เซอร์ แต่ตั้งข้อยกเว้นเพื่อให้ Chrome จดจำคุกกี้จากบางเว็บไซต์ที่คุณใช้
ที่เกี่ยวข้อง: วิธีป้องกันไม่ให้เว็บไซต์ขอตำแหน่งของคุณ
ตัวเลือกอื่นๆ ที่นี่ควบคุมว่าเว็บไซต์สามารถใช้คุณสมบัติต่างๆ ได้หรือไม่ เช่น ตำแหน่งของคุณ เว็บแคม ไมโครโฟน และการแจ้งเตือนของเบราว์เซอร์ ด้วยตัวเลือกเริ่มต้นที่นี่ เว็บไซต์ต้องขอและได้รับอนุญาตจากคุณก่อนที่จะเข้าถึงคุณสมบัติส่วนใหญ่
คุณสามารถเลื่อนที่นี่และปิดใช้งานคุณสมบัติต่างๆ หากคุณไม่ต้องการให้เว็บไซต์ขอดูตำแหน่งของคุณ أو ส่งการแจ้งเตือนบนเดสก์ท็อปถึงคุณ .
ตัดสินใจว่าคุณต้องการแปลเว็บไซต์หรือไม่
Google ให้บริการแปลหน้าเว็บที่คุณเข้าชมโดยอัตโนมัติ หากไม่ใช่ภาษาที่คุณต้องการ หากคุณตกลง หน้าเว็บที่คุณกำลังเยี่ยมชมจะถูกส่งไปยัง Google Translate เพื่อให้สามารถแปลเป็นภาษาที่คุณต้องการได้ หากคุณไม่ต้องการให้ Google เสนอให้แปลหน้าเว็บที่คุณเข้าชม ให้ยกเลิกการเลือก "เสนอการแปลหน้าเว็บที่ไม่ได้เขียนด้วยภาษาที่คุณอ่าน" ใต้ภาษา
การปิดใช้งานคุณลักษณะทั้งหมดเหล่านี้จะไม่ป้องกัน Chrome โทรกลับบ้าน " อย่างสมบูรณ์. ตัวอย่างเช่น คุณไม่สามารถปิดใช้งานการอัปเดตอัตโนมัติได้ (ซึ่งเป็นสิ่งที่ดี) Chrome จะอัปเดตตัวเองเสมอเพื่อให้แน่ใจว่าคุณมีเวอร์ชันล่าสุดพร้อมอัปเดตความปลอดภัยล่าสุด Chrome ไม่มีวิธีปิดการใช้งานนี้ และคุณไม่ควรลอง การอัปเดตความปลอดภัยอัตโนมัติมีความสำคัญ โดยเฉพาะอย่างยิ่งสำหรับเว็บเบราว์เซอร์ของคุณ
แต่มิฉะนั้น คุณสามารถปิดการตั้งค่าเหล่านี้ได้หลายอย่าง และรักษาข้อมูลของคุณให้เป็นส่วนตัวมากขึ้น...หากคุณยอมสละความสะดวกสบายบางอย่างของ Chrome
สิทธิ์ภาพ: ชีวภาพ