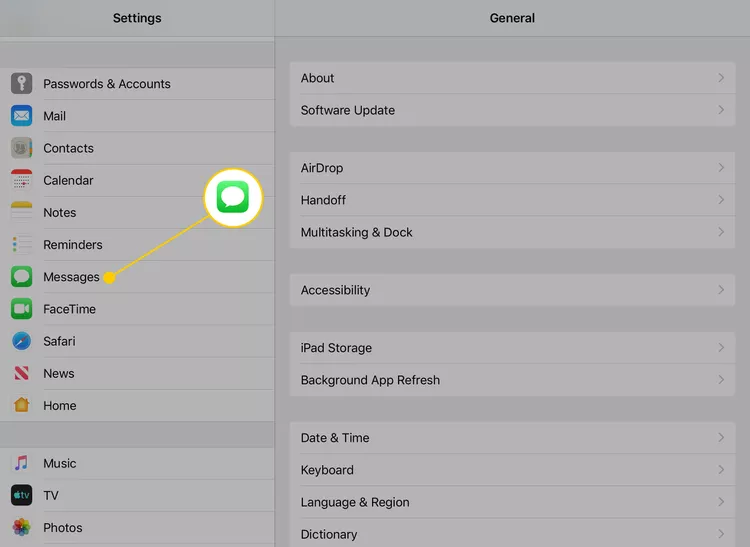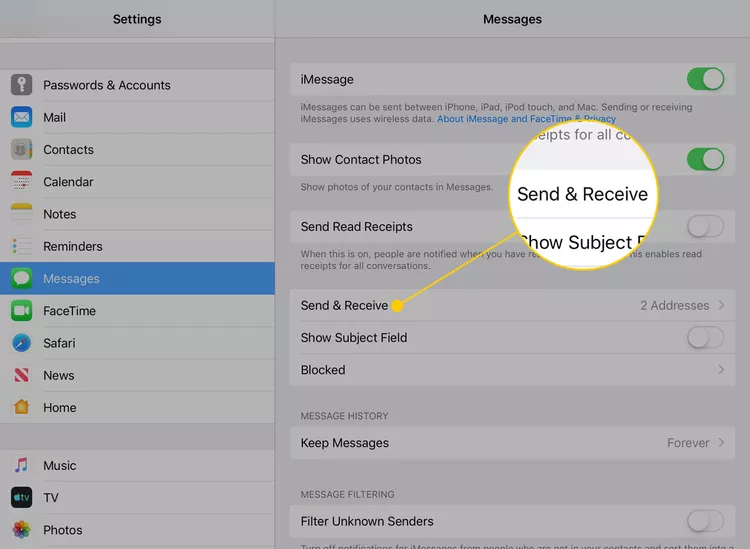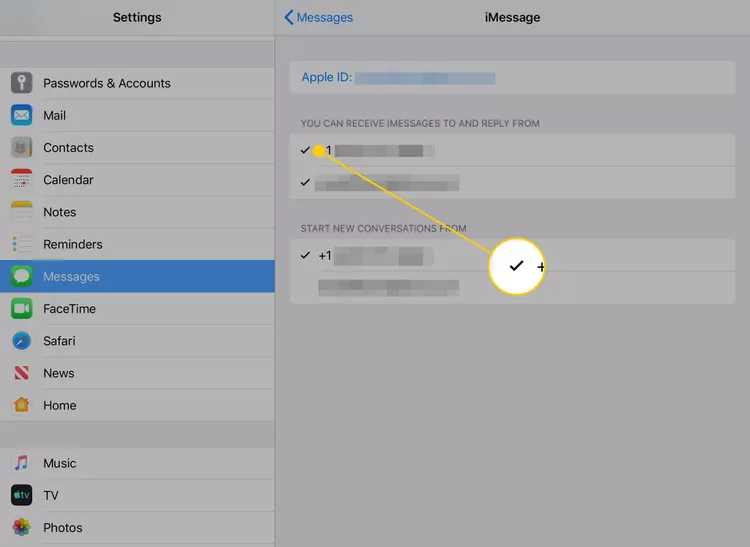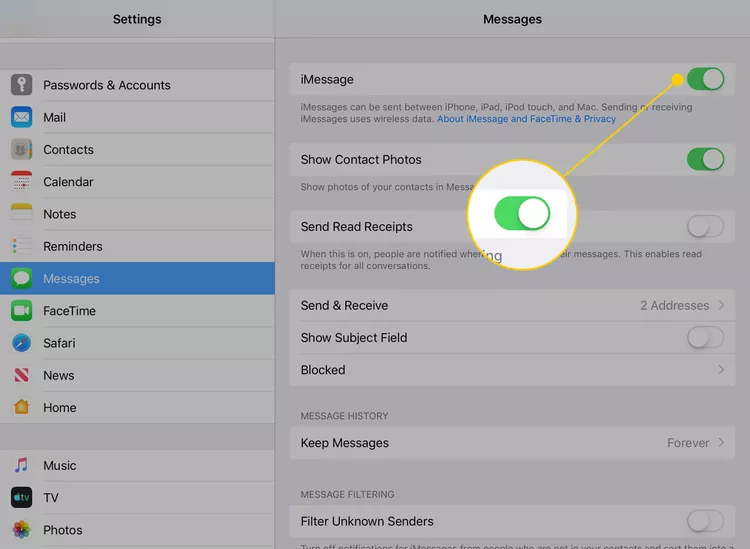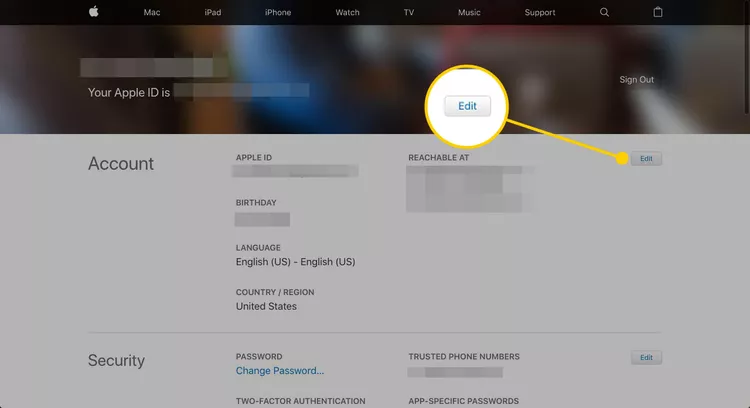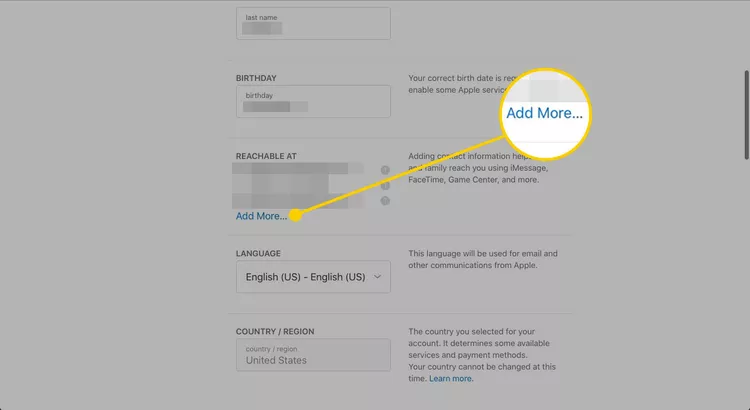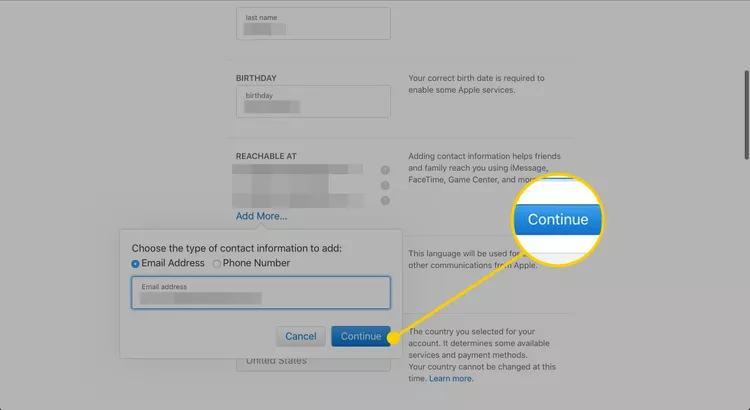วิธีป้องกันไม่ให้ iMessages ปรากฏบนอุปกรณ์อื่น ครอบครัวสามารถแชร์ Apple ID และส่งข้อความโดยตรงไปยังอุปกรณ์เฉพาะได้
เปิดใช้งาน iMessage บนอุปกรณ์ iOS ของคุณ iOS พวกเขาสามารถส่งและรับข้อความได้ แต่ถ้าสมาชิกในครอบครัวใช้ Apple ID ที่แชร์ ความสับสนและปัญหาความเป็นส่วนตัวอาจเกิดขึ้นได้ ดังนั้น บทความนี้จะอธิบายวิธีหยุดไม่ให้ iMessages ปรากฏบนอุปกรณ์ทั้งหมดที่เชื่อมต่อกับ Apple ID เดียวกัน คำแนะนำเหล่านี้ใช้กับอุปกรณ์ที่ใช้ iOS 8 และใหม่กว่า
ควบคุมตำแหน่งที่ iMessages ปรากฏ
หลายคนสามารถใช้ Apple ID เดียวกันร่วมกันได้ และในขณะเดียวกันก็ส่ง iMessages ไปยังอุปกรณ์ที่ต้องการได้
คุณสามารถไปที่การตั้งค่า iPhone หรือ iPad ของคุณ
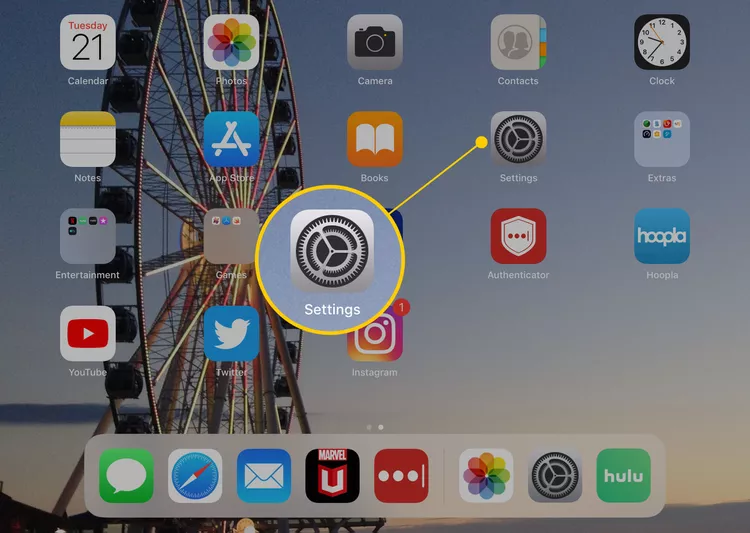
หากต้องการเข้าถึงแอป Messages บน iPad ให้แตะไอคอนในเมนูด้านซ้าย จากนั้นเลื่อนลงมาจนเจอ Messages และถ้าคุณต้องการเข้าถึงแอพ Messages บน iPhone ของคุณ
คลิกส่งและรับ
บนหน้าจอนี้ คุณจะพบรายการหมายเลขและที่อยู่อีเมลที่เชื่อมโยงกับ Apple ID ของคุณ หากต้องการยกเลิกการเลือกใดๆ โปรดแตะที่อยู่หรือหมายเลข แล้วนำเครื่องหมายถูกออกจากด้านข้างของ “iMessages” ซึ่งจะป้องกันการรับหรือส่งข้อความใดๆ iMessage จากหมายเลขหรือที่อยู่ที่ระบุนี้
คุณสามารถเลือกที่จะส่งและรับ iMessages ผ่านที่อยู่อีเมลของคุณเท่านั้น และลบหมายเลขโทรศัพท์จริงของคุณออกทั้งหมด หากคุณต้องการ
คุณต้องระบุหมายเลขโทรศัพท์หรือที่อยู่อีเมลอย่างน้อยหนึ่งรายการเพื่อรับและตอบกลับ iMessages และหากคุณไม่ต้องการใช้ iMessage เลย คุณสามารถปิดคุณสมบัตินี้ได้โดยแตะสวิตช์ข้าง “iMessage” ที่ปรากฏขึ้น หน้าจอ ก่อนหน้า.
หากคุณเลือกใช้ที่อยู่สองแห่ง เช่น หมายเลขโทรศัพท์และที่อยู่อีเมล คุณสามารถเลือกหนึ่งในนั้นเป็นค่าเริ่มต้นสำหรับการส่งข้อความเมื่อตั้งค่าการสนทนาใหม่ การตั้งค่านี้จะแสดงเฉพาะเมื่อคุณเลือกที่จะส่งข้อความจากหลายแหล่ง
ได้ คุณสามารถระบุหมายเลขโทรศัพท์หรือที่อยู่อีเมลเพื่อรับและส่ง iMessages ได้มากกว่าหนึ่งรายการ หากต้องการเลือกที่อยู่เพิ่มเติม ให้ไปที่การตั้งค่าบนอุปกรณ์ของคุณ จากนั้นแตะข้อความและส่งและรับ จากตรงนั้น คุณสามารถเพิ่มที่อยู่ได้ จดหมาย อีเมลหรือหมายเลขโทรศัพท์เพิ่มเติมที่คุณต้องการใช้รับและส่ง iMessages
วิธีเพิ่มที่อยู่อีเมล iMessage ใหม่
คุณสามารถเพิ่มที่อยู่อีเมลใหม่เพื่อใช้ใน iMessage ผ่านเว็บไซต์ Apple ไม่สามารถทำได้ผ่าน iPhone หรือ iPad
- ในการเพิ่มที่อยู่อีเมลใหม่ คุณต้องไปที่หน้าบัญชี Apple ID ใช้เว็บเบราว์เซอร์และลงชื่อเข้าใช้ Apple ID ของคุณ
-
ให้คลิกขวาที่ ปล่อย .
-
เลื่อนลงไปที่ . ส่วน สามารถเข้าไปได้ที่ การตั้งค่าบัญชี และเลือกตัวเลือก เพิ่มมากขึ้น .
- คลิก ดำเนินการต่อ หลังจากเพิ่มที่อยู่อีเมลที่คุณต้องการใช้
- Apple จะขอให้คุณป้อนรหัสยืนยันทันที ซึ่งจะถูกส่งไปยังที่อยู่อีเมลที่บันทึกไว้พร้อมกับบัญชีของคุณ ในการดำเนินการต่อ คุณต้องตรวจสอบอีเมลของคุณเพื่อหาข้อความที่มีรหัสยืนยัน จากนั้นป้อนรหัสในช่องที่กำหนด
ได้ คุณสามารถลบที่อยู่อีเมลออกจากบัญชี Apple ID ของคุณได้ หากคุณไม่ต้องการใช้เพื่อส่งและรับ iMessages ในการทำเช่นนี้ คุณต้องไปที่หน้าบัญชี Apple ID ของคุณโดยใช้เว็บเบราว์เซอร์ และลงชื่อเข้าใช้ Apple ID ของคุณ จากนั้นไปที่ ความปลอดภัยและความเป็นส่วนตัว แล้วเลือก การจัดการบัญชี จากนั้นไปที่ "อีเมล" แล้วเลือกที่อยู่ที่คุณต้องการลบ คลิก ลบ และยืนยันการดำเนินการ ที่อยู่ทางไปรษณีย์จะถูกลบออกจากบัญชี Apple ID ของคุณหลังจากที่คุณยืนยันว่าต้องการลบ
แล้วการโทร FaceTime ล่ะ?
FaceTime ทำงานคล้ายกับ iMessage โดยการโทรจะถูกส่งไปยังหมายเลขโทรศัพท์หรือที่อยู่อีเมลที่เชื่อมโยงกับบัญชี และที่อยู่เหล่านั้นจะทำหน้าที่เป็นค่าเริ่มต้น และหากผู้ใช้หลายคนใช้ Apple ID เดียวกัน การโทร FaceTime ของทุกคนอาจถูกส่งไปยังอุปกรณ์ทั้งหมดที่มีในบัญชี
คุณสามารถปิดใช้งาน FaceTime ได้ด้วยวิธีเดียวกับที่คุณปิดใช้งาน iMessage แต่แทนที่จะไปที่ Messages ในการตั้งค่า คุณสามารถไปที่ FaceTime จากนั้น ภายใต้ "คุณสามารถเข้าถึงได้โดย FaceTime" ให้ยกเลิกการเลือกที่อยู่ใดๆ อีเมล หรือหมายเลขโทรศัพท์ที่คุณไม่ต้องการรับสาย FaceTime
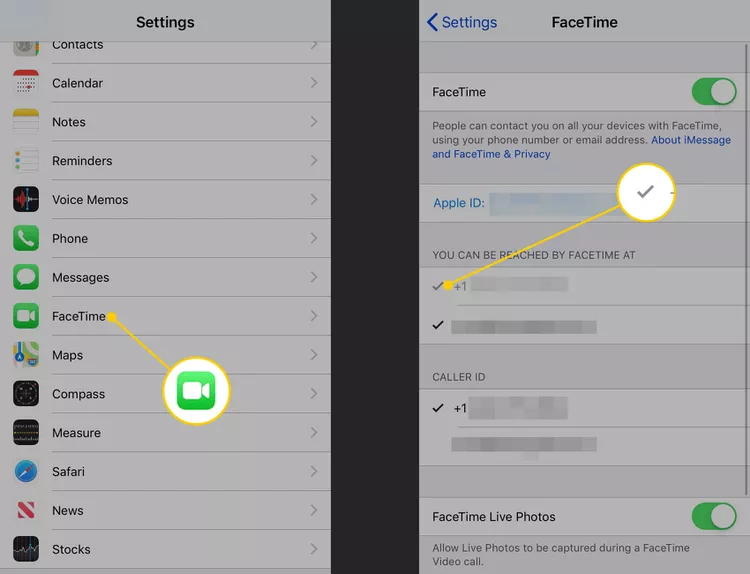
Apple ขอแนะนำให้คุณใช้ Apple ID แยกต่างหากสำหรับสมาชิกครอบครัวแต่ละคน และเชื่อมโยงพวกเขาโดยใช้การแชร์กันในครอบครัว อย่างไรก็ตาม หลายคนยังคงเลือกที่จะแชร์ Apple ID กับสมาชิกในครอบครัว
บทความที่อาจช่วยคุณ:
คำถามและคำตอบ :
สำหรับฟังก์ชัน iMessage บน Android ให้ใช้แอปของบุคคลที่สามชื่อ weMessage บน Android และ Mac ดาวน์โหลดแอพ weMessage บน Mac ของคุณและตั้งค่าซอฟต์แวร์ ดาวน์โหลดแอป weMessage บนอุปกรณ์ Android ของคุณและกำหนดค่าแอป weMessage บน Mac จะกำหนดเส้นทางข้อความผ่านเครือข่าย iMessage ไปยังอุปกรณ์ Android ของคุณ
คุณสามารถเปิดใช้งาน iMessage บน Mac ของคุณโดยใช้ขั้นตอนเหล่านี้:
ไปที่ข้อความในรายการแอพบน Mac ของคุณ
คลิกที่ "ข้อความ" ในแถบเมนูด้านบน
คลิกที่การตั้งค่า
เลือกแท็บบัญชี
ตรวจสอบว่าคุณลงชื่อเข้าใช้ด้วย Apple ID เดียวกับที่คุณใช้บน iPhone หรือ iPad
ตรวจสอบให้แน่ใจว่ามีเครื่องหมายถูกถัดจาก “ข้อความ” ในรายการบริการ
หลังจากเปิดใช้งาน iMessage บน Mac ของคุณแล้ว คุณสามารถรับและส่งข้อความผ่าน iMessage จาก Mac โดยใช้หมายเลขโทรศัพท์หรือที่อยู่อีเมลเดียวกันกับบัญชีของคุณ
ในการส่งข้อความถึงตัวเองบน iMessage ให้ทำตามขั้นตอนเหล่านี้:
เปิดแอป Messages บน iPhone หรือ iPad
คลิกปุ่ม “เขียนข้อความใหม่” (เครื่องหมาย “+”) ที่มุมซ้ายบนของหน้าจอ
ในช่องถึง ให้พิมพ์หมายเลขโทรศัพท์หรือที่อยู่อีเมลที่เชื่อมโยงกับบัญชี iMessage ของคุณ
พิมพ์ข้อความที่คุณต้องการส่งถึงตัวเอง
คลิกปุ่ม "ส่ง" (ลูกศรสีน้ำเงิน) เพื่อส่งข้อความถึงตัวคุณเอง
คุณจะได้รับข้อความที่ส่งถึงตัวคุณเองทาง iPhone หรือ iPad เป็น iMessage ทั่วไป และจะปรากฏในการสนทนา iMessage ของคุณ
สรุป:
ด้วยเหตุนี้ เราจึงมาถึงจุดสิ้นสุดของบทความเกี่ยวกับวิธีป้องกันไม่ให้ iMessages ปรากฏบนอุปกรณ์อื่น ดังที่เราได้เห็น คุณสามารถเปิดและปิดคุณลักษณะหลายอุปกรณ์ได้ทุกเมื่อที่คุณต้องการ นอกจากนี้ คุณสามารถลบอุปกรณ์ที่ไม่ต้องการออกจากรายการที่ได้รับอนุญาตให้เข้าถึง iMessages ของคุณได้ และหากคุณไม่ต้องการใช้ iMessages บนอุปกรณ์ใดอุปกรณ์หนึ่งอย่างถาวร คุณสามารถปิดใช้งานบนอุปกรณ์นั้นได้ง่ายๆ เราหวังว่าข้อมูลนี้จะช่วยคุณจัดการ iMessages ในแบบที่เหมาะกับคุณและปกป้องความเป็นส่วนตัวของคุณไปพร้อมกัน