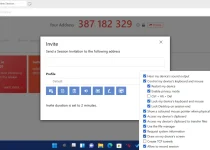คุณเคยพิมพ์สเปรดชีตออกมาแล้วสะดุดกับมันในอีกไม่กี่เดือนต่อมา เพียงเพื่อสงสัยว่าสเปรดชีตมีไว้เพื่ออะไร พิมพ์วันที่อะไร หรือข้อมูลใดที่คุณควรสนใจ ซึ่งเป็นเรื่องปกติมาก โดยเฉพาะอย่างยิ่งถ้าคุณมักจะพิมพ์เวอร์ชันที่อัปเดตของสเปรดชีตเดียวกัน
การทำงานกับสเปรดชีต ไม่ว่าคุณจะใช้ตัวเลือก Google Apps, Google ชีต หรือ Microsoft Office Microsoft Excel มักจะเป็นการทำงานสองส่วน ส่วนแรกคือการรับข้อมูลทั้งหมดที่ป้อนและจัดรูปแบบอย่างถูกต้อง จากนั้นส่วนที่สองคือการปรับแต่งตัวเลือกการตั้งค่าหน้าทั้งหมดเพื่อให้สเปรดชีตดูดีเมื่อพิมพ์
ไฟล์ Google ชีตจะพิมพ์ได้ง่ายกว่าเล็กน้อยตามค่าเริ่มต้น แต่โดยปกติแล้วทั้งสองแอปจะต้องการให้คุณเพิ่มข้อมูลในชื่อหรือปรับตัวเลือกต่างๆ เพื่อให้การพิมพ์ข้อมูลเข้าใจง่ายขึ้น
วิธีหนึ่งในการแก้ปัญหานี้คือการใช้ชื่อไฟล์ในส่วนหัว การทำเช่นนี้จะเพิ่มข้อมูลระบุตัวตนให้กับหน้าสเปรดชีตแต่ละหน้าหากหน้าเหล่านั้นแยกจากกัน ในขณะที่ให้ข้อมูลที่มีค่าซึ่งจะช่วยให้คุณระบุงานพิมพ์ได้ในภายหลัง คำแนะนำของเราด้านล่างจะแสดงวิธีเพิ่มชื่อเวิร์กบุคให้กับชื่อใน Google ชีต
วิธีพิมพ์ชื่อสมุดงานที่ด้านบนของหน้าใน Google ชีต
- เปิดไฟล์สเปรดชีต
- คลิกที่แท็บ ไฟล์ .
- ค้นหา พิมพ์ .
- เลือกแท็บ หัวกระดาษและท้ายกระดาษ .
- กล่องกาเครื่องหมาย ชื่อสมุดงาน .
- คลิก ตัวต่อไป แล้ว พิมพ์ .
ขั้นตอนข้างต้นถือว่าคุณลงชื่อเข้าใช้บัญชี Google ที่มีไฟล์ที่คุณต้องการเพิ่มชื่อในการตั้งค่าการพิมพ์แล้ว
คำแนะนำของเราด้านล่างยังคงมีข้อมูลเพิ่มเติมเกี่ยวกับการวางที่อยู่ในสเปรดชีตของ Google รวมถึงรูปภาพของขั้นตอนเหล่านี้
วิธีเพิ่มชื่อไฟล์ในหน้าเมื่อพิมพ์ใน Google ชีต (คำแนะนำพร้อมรูปภาพ)
ขั้นตอนในบทความนี้จะแสดงวิธีเปลี่ยนการตั้งค่าสำหรับเวิร์กบุ๊ก Google ชีตเพื่อให้พิมพ์ชื่อเวิร์กบุ๊กในชื่อในทุกๆ หน้าของสเปรดชีต การตั้งค่านี้ใช้กับเวิร์กบุ๊กปัจจุบันเท่านั้น ดังนั้น คุณจะต้องทำการเปลี่ยนแปลงนี้ในสเปรดชีตอื่นที่คุณต้องการพิมพ์ชื่อไฟล์
ขั้นตอนที่ 1: ไปที่ Google ไดรฟ์บน https://drive.google.com/drive/my-drive เปิดไฟล์ที่มีชื่อเวิร์กบุ๊กที่คุณต้องการเพิ่มที่ด้านบนของหน้าเมื่อพิมพ์
ขั้นตอนที่ 2: คลิกที่แท็บ ไฟล์ ที่ด้านบนของหน้าต่าง
ขั้นตอนที่ 3: เลือกตัวเลือก การพิมพ์ ที่ด้านล่างของรายการ

ขั้นตอนที่ 4: เลือกตัวเลือก หัวกระดาษและท้ายกระดาษ ในคอลัมน์ทางด้านขวาของหน้าต่าง

ขั้นตอนที่ 5: เลือกตัวเลือก ชื่อสมุดงาน . จากนั้นคุณสามารถคลิกที่ปุ่ม “ ตัวต่อไป ด้านบนขวาของหน้าต่างและพิมพ์สเปรดชีตต่อ

แถวบนสุดของสเปรดชีตสามารถเรียกได้ว่าเป็นแถวชื่อเรื่อง ดังนั้นคุณอาจสงสัยว่าต้องทำอย่างไร
ฉันสามารถพิมพ์ที่อยู่ในแอปอื่นๆ ของ Google เช่น Google เอกสารได้หรือไม่
การเพิ่มข้อมูลลงในชื่อใน Google เอกสารจะแตกต่างออกไปเล็กน้อย
เนื่องจากคุณสามารถแก้ไขส่วนหัวได้โดยตรงในเอกสาร Google เอกสาร คุณจะไม่พบตัวเลือกการพิมพ์เพิ่มเติมทั้งหมดสำหรับส่วนหัวและส่วนท้ายที่พบใน Google ชีต
หากคุณต้องการเพิ่มชื่อให้กับชื่อเรื่องใน Google เอกสาร คุณจะต้องดับเบิลคลิกภายในส่วนหัว จากนั้นพิมพ์ชื่อเอกสารลงในส่วนหัว ข้อมูลใดๆ ที่คุณเพิ่มลงในชื่อเอกสารจะถูกทำซ้ำในทุกหน้าที่พิมพ์ของเอกสาร
Google สไลด์ไม่มีวิธีเพิ่มข้อมูลในส่วนหัวจริงๆ ดังนั้นวิธีที่มีประสิทธิภาพที่สุดก็คือไปที่ สไลด์> แก้ไขธีม จากนั้นเพิ่มกล่องข้อความที่ด้านบนของเลย์เอาต์ใดเลย์เอาต์ที่นั่น รวมทั้งชื่อเรื่องของการนำเสนอสไลด์ จากนั้นคุณสามารถคลิกที่สไลด์แล้วเลือกตัวเลือก สไลด์> แอปเลย์เอาต์ และเลือกเลย์เอาต์ที่มีชื่อเรื่อง
วิธีเพิ่มแถวส่วนหัวใน Google ชีตโดยแทรกแถวว่างที่ด้านบน
ถ้าสเปรดชีตของคุณไม่มีแถวส่วนหัวหรือแถวส่วนหัวอยู่แล้ว แต่คุณต้องการเพิ่มแถวเพื่อให้วนซ้ำได้ในทุกๆ หน้า คุณอาจสงสัยว่าต้องทำอย่างไร
หากคุณคลิกส่วนหัวของแถว 1 ทางด้านซ้ายของหน้าต่าง แถวแรกทั้งหมดจะถูกเลือก จากนั้น คุณสามารถคลิกขวาที่แถวที่เลือกแล้วเลือกตัวเลือกแทรก 1 ด้านบนเพื่อเพิ่มแถวว่างที่ด้านบนของข้อมูลที่มีอยู่ของคุณ
จากนั้น คุณต้องเพิ่มส่วนหัวของคอลัมน์ในแต่ละเซลล์ในแถวที่อธิบายประเภทของข้อมูลในคอลัมน์นั้น
จากนั้น คุณสามารถคลิกแท็บ มุมมอง ที่ด้านบนของหน้าต่าง เลือกตัวเลือก ตรึง จากนั้นเลือก ตรึงแถวบนสุด หรือตัวเลือกแถวอื่นๆ จากเมนูดรอปดาวน์
เรียนรู้เพิ่มเติมเกี่ยวกับวิธีการใส่ชื่อใน Google สเปรดชีต
ขั้นตอนข้างต้นแสดงวิธีเปลี่ยนการตั้งค่าเมื่อพิมพ์ใน Google ชีต เพื่อให้ชื่อเวิร์กบุ๊กรวมอยู่ในส่วนหัวของหน้าที่พิมพ์แต่ละหน้าที่พิมพ์
สิ่งอื่น ๆ ที่คุณสามารถให้ Google เพิ่มไปยังที่อยู่ ได้แก่:
- เลขหน้า
- ชื่อสมุดงาน
- ชื่อกระดาษ
- วันที่ปัจจุบัน
- เวลาปัจจุบัน
ชื่อเรื่องของสมุดงานและชื่อบทความอาจเหมือนกัน ดังนั้น จึงเป็นประโยชน์ที่จะทราบว่า Google แยกความแตกต่างระหว่างทั้งสองอย่างไร
ชื่อเวิร์กบุ๊กสำหรับไฟล์ Google ชีตคือชื่อที่ปรากฏที่ด้านบนของหน้าต่าง คุณแก้ไขได้ทุกเมื่อโดยคลิกและเปลี่ยนแปลงตามต้องการ
ชื่อแผ่นงานคือชื่อที่ปรากฏบนแท็บที่ด้านล่างของหน้าต่าง คุณยังสามารถคลิกเพื่อแก้ไข
หากคุณได้สร้างกราฟหรือแผนภูมิใน Google ชีต เช่น แผนภูมิวงกลม แสดงว่าคุณสร้างเสร็จแล้วโดยการเลือกช่วงของเซลล์ในสเปรดชีตและเลือกรูปแบบแผนภูมิเพื่อสร้างจากข้อมูลนั้น
ถ้าคุณต้องการเปลี่ยนชื่อของแผนภูมิที่ Google ชีตใช้กับแผนภูมินี้ คุณสามารถดับเบิลคลิกที่ชื่อ ซึ่งจะเปิดคอลัมน์ตัวแก้ไขแผนภูมิทางด้านขวาของหน้าต่าง จากนั้น คุณสามารถเลือกชื่อแผนภูมิจากรายการดรอปดาวน์ และป้อนชื่อแผนภูมิที่คุณต้องการในช่องข้อความชื่อ