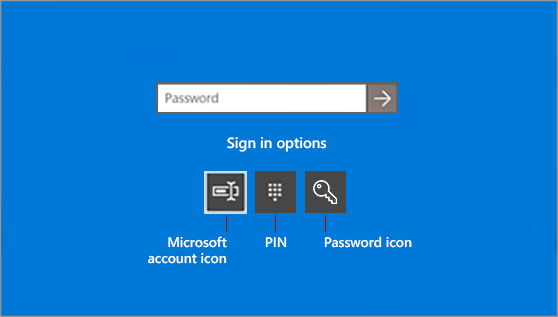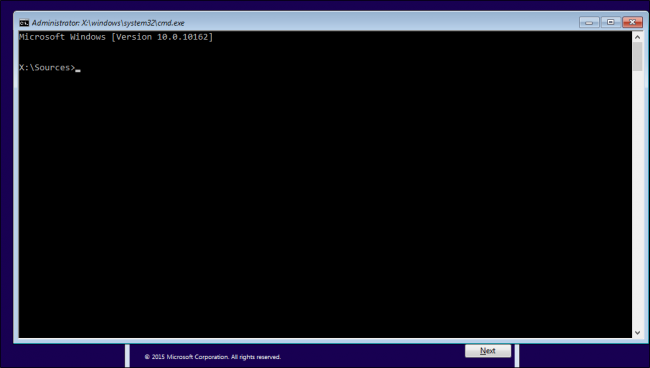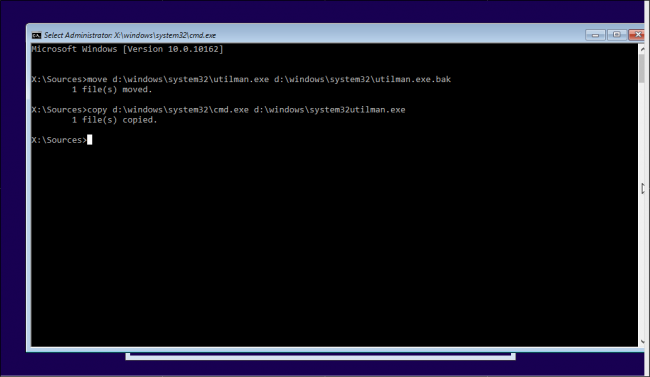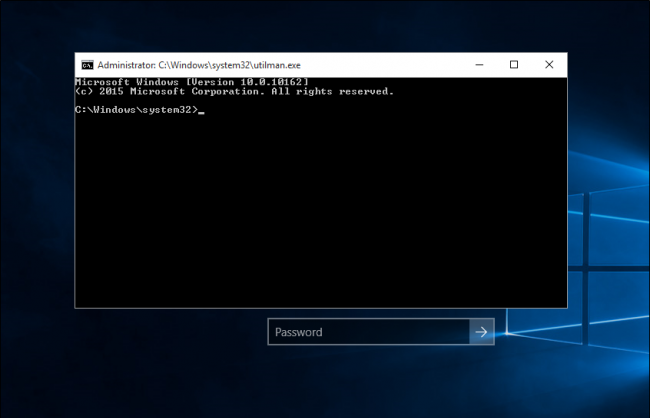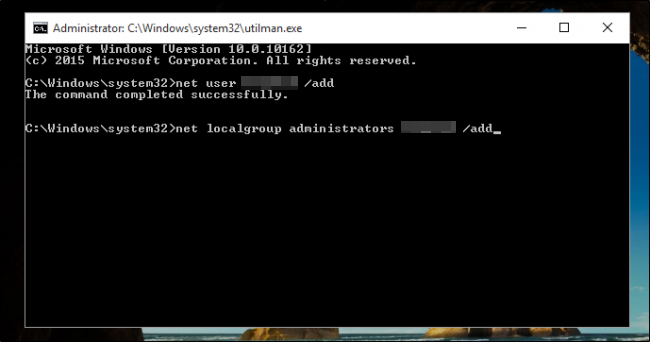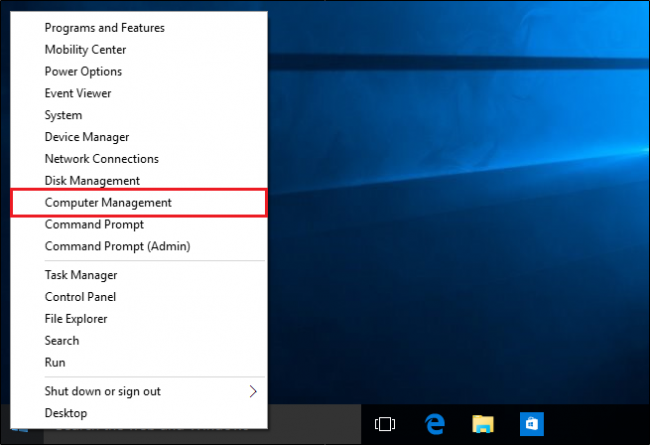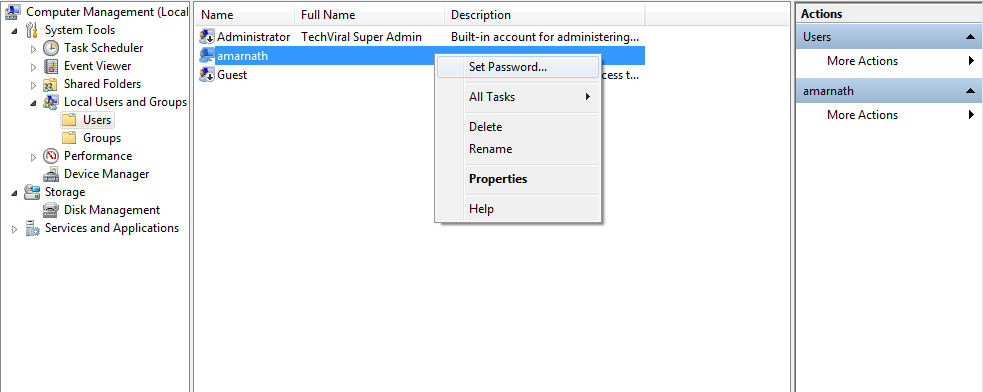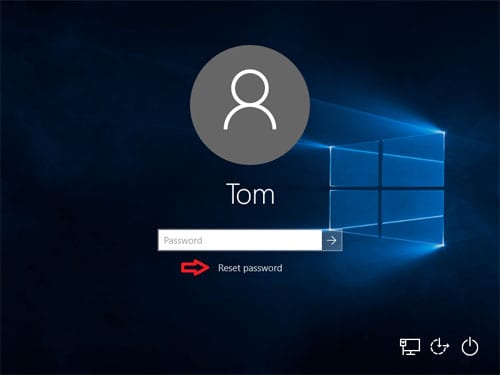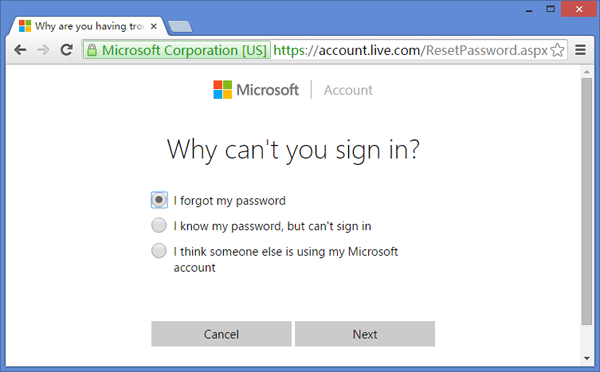วิธีรีเซ็ตรหัสผ่านเข้าสู่ระบบ Windows 10 ที่ลืมไป
ยอมรับว่าเราทุกคนเคยผ่านสถานการณ์เช่นนี้มาแล้วที่เรานั่งลงเพื่อเข้าสู่ระบบ Windows ของเรา พิมพ์สิ่งที่เราคิดว่าเป็นรหัสผ่าน และตระหนักว่าเราลืมรหัสผ่านไปแล้ว การกู้คืนรหัสผ่านสำหรับเครือข่ายโซเชียลนั้นง่าย คุณต้องจำบัญชีอีเมลหรือหมายเลขโทรศัพท์ที่เชื่อมโยงกับบัญชีนั้นเพื่อรับรหัสรีเซ็ต อย่างไรก็ตาม บางสิ่งอาจเป็นเรื่องยากในขณะที่รีเซ็ตรหัสผ่าน Windows 10 ที่ลืมไป
เราได้รับข้อความหลายข้อความจากผู้อ่านของเราทุกวันเกี่ยวกับวิธีกู้คืนรหัสผ่าน OS ที่สูญหาย Windows xnumx รีเซ็ตรหัสผ่าน Windows 10 เป็นต้น ในบทความนี้ เราได้ตัดสินใจที่จะแบ่งปันวิธีที่ดีที่สุดที่จะช่วยให้คุณรีเซ็ต Windows 10 ที่ลืมไป รหัสผ่าน.
ขั้นตอนการกู้คืนรหัสผ่านที่สูญหายใน Windows 10 จะคล้ายกันมากกับใน Windows 8 หากคุณเคยใช้ หน้าต่าง 8 ก่อนหน้านี้และคุณรีเซ็ตรหัสผ่านของคุณก่อนหน้านี้ คุณสามารถดำเนินการตามวิธีเดียวกันได้ อย่างไรก็ตาม หากนี่เป็นครั้งแรกสำหรับคุณ คุณต้องทำตามวิธีการบางอย่าง
รีเซ็ตรหัสผ่านเข้าสู่ระบบ Windows 10 ที่ลืม
ก่อนทำตามวิธีการต่างๆ โปรดจำไว้ว่าการรีเซ็ตรหัสผ่าน Windows ไม่ใช่เรื่องง่าย และเราจำเป็นต้องใช้ CMD เพื่อทำเช่นนั้น ดังนั้น โปรดปฏิบัติตามขั้นตอนอย่างระมัดระวังเพื่อหลีกเลี่ยงข้อผิดพลาดเพิ่มเติม
1. ใช้CMD
ดังที่เราได้กล่าวไว้ข้างต้น เราจะใช้ Windows Command Prompt เพื่อรีเซ็ตรหัสผ่าน Windows ที่ลืม ดังนั้น ให้ทำตามขั้นตอนง่าย ๆ ด้านล่างเพื่อรีเซ็ตรหัสผ่าน Windows 10 ที่ลืมผ่าน Command Prompt
ขั้นตอนที่ 1. ก่อนอื่น คุณต้องบูตพีซีด้วยไดรฟ์การติดตั้ง Windows 10 เมื่อกระบวนการติดตั้งเริ่มต้นขึ้น ให้แตะที่ “ Shift + F10 . นี่จะเป็นการเปิดพรอมต์คำสั่ง
ขั้นตอนที่ 2. ตอนนี้คุณต้องป้อนคำสั่งต่อไปนี้ในพรอมต์คำสั่ง:
move d:\windows\system32\utilman.exe d:\windows\system32\utilman.exe.bakcopy d:\windows\system32\cmd.exe d:\windows\system32\utilman.exe
ขั้นตอนที่ 3. ตอนนี้คุณต้องรีสตาร์ทระบบของคุณ ป้อนคำสั่ง "wpeutil reboot"เพื่อรีสตาร์ทคอมพิวเตอร์ของคุณ
ขั้นตอนที่ 4. เมื่อคุณกลับไปที่หน้าจอเข้าสู่ระบบ คุณต้องคลิก "ผู้จัดการเครื่องมือ" และคุณจะเห็นพรอมต์คำสั่งปรากฏขึ้น
ขั้นตอนที่ 5. ตอนนี้ คุณต้องเพิ่มบัญชีผู้ใช้อื่นเพื่อเข้าถึงไฟล์ของคุณ ดังนั้นให้ป้อนคำสั่งต่อไปนี้:
net user <username> /addnet local group administrators <username> /add
มันจะดีกว่าถ้าคุณแทนที่ <username> ด้วยชื่อที่คุณต้องการ
ขั้นตอนที่ 6. ตอนนี้รีสตาร์ทเครื่องคอมพิวเตอร์ของคุณโดยป้อน "wpeutil reboot"ที่พรอมต์คำสั่ง ตอนนี้ ใช้บัญชีที่สร้างขึ้นใหม่เพื่อเข้าสู่ระบบเดสก์ท็อปของคุณ เรียกดู เมนูเริ่ม > การจัดการคอมพิวเตอร์ .
ขั้นตอนที่ 7. ตอนนี้ไปที่ Local Users and Groups เลือกบัญชีท้องถิ่นของคุณแล้วเลือก "ตั้งรหัสผ่าน" และป้อนรหัสผ่านใหม่ที่นั่น
นี่คือ. ตอนนี้คุณสามารถเข้าถึงบัญชีเก่าโดยใช้รหัสผ่านใหม่
2. ใช้ตัวเลือกการรีเซ็ตรหัสผ่าน
หากไม่ชอบวิธีการพร้อมรับคำสั่ง ให้คลิก "รีเซ็ตรหัสผ่าน" และทำตามบทช่วยสอนบนหน้าจอเพื่อรีเซ็ตรหัสผ่านที่สูญหาย อีกทางเลือกหนึ่งคือการใช้ดิสก์รีเซ็ตรหัสผ่าน สำหรับผู้ที่ไม่ทราบ ดิสก์รีเซ็ตรหัสผ่านเป็นยูทิลิตี้ในตัวจาก Microsoft เพื่อรีเซ็ตรหัสผ่าน Windows ที่สูญหาย
อย่างไรก็ตาม ผู้ใช้จำเป็นต้องมีดิสก์รีเซ็ตรหัสผ่าน Windows 10 ก่อนจึงจะรีเซ็ตรหัสผ่านได้ หากคุณมีดิสก์รีเซ็ตรหัสผ่านอยู่แล้ว คุณต้องค้นหาไดรฟ์ที่คุณบันทึกดิสก์คีย์รหัสผ่านไว้ และคุณจะได้รับแจ้งให้ป้อนรหัสผ่านใหม่
3. รีเซ็ตรหัสผ่านบัญชี Microsoft ออนไลน์
เริ่มตั้งแต่ Windows 8 ทุกคนสามารถใช้บัญชี Microsoft เพื่อลงชื่อเข้าใช้ Windows ได้ ตัวเลือกการลงชื่อเข้าใช้บัญชี Microsoft ช่วยให้ผู้ใช้รีเซ็ตรหัสผ่าน Windows ด้วยวิธีที่ง่ายที่สุด
ผู้ใช้จำเป็นต้องใช้คอมพิวเตอร์เครื่องอื่นเพื่อเข้าชม หน้ารีเซ็ตรหัสผ่าน Windows Live . จากนั้นพวกเขาสามารถรีเซ็ตรหัสผ่านออนไลน์ได้ กระบวนการนี้ค่อนข้างง่ายเมื่อเทียบกับวิธีการอื่นๆ ที่กล่าวมาข้างต้น
นี่คือทั้งหมดเกี่ยวกับวิธีการรีเซ็ตรหัสผ่าน Windows 10 ที่ลืมไป หวังว่าบทความนี้จะช่วยคุณได้! กรุณาแบ่งปันกับเพื่อนของคุณด้วย หากคุณมีข้อสงสัยเกี่ยวกับเรื่องนี้ โปรดแจ้งให้เราทราบในช่องแสดงความคิดเห็นด้านล่าง