วิธีเปิดหรือปิดประสบการณ์การต้อนรับใน Windows 11
โพสต์นี้แสดงขั้นตอนของนักเรียนและผู้ใช้ใหม่ในการเปิดหรือปิดใช้งานประสบการณ์การต้อนรับของ Windows ใน Windows 11 ตามค่าเริ่มต้น เมื่อคุณติดตั้งหรืออัปเดต Windows บางครั้งจะเน้นว่ามีอะไรใหม่และแนะนำเมื่อคุณลงชื่อเข้าใช้คอมพิวเตอร์ของคุณ
ประสบการณ์นี้เรียกว่า Welcome Windows Experience คุณสมบัตินี้ช่วยผู้ใช้บน Windows เช่น การเปิดตัว Microsoft Edge ด้วยหน้าเว็บที่เน้นคุณสมบัติใหม่
หากคุณปิดใช้งานคุณลักษณะนี้ ประสบการณ์ Windows Welcome จะไม่แสดงเมื่อมีการอัปเดตและการเปลี่ยนแปลงใน Windows และแอป หากคุณต้องการรับฟีเจอร์พรีเมียมต่อไปหลังจากอัปเดต คุณไม่ต้องสนใจการตั้งค่านี้
Windows 11 จะแสดงประสบการณ์ต้อนรับต่อไปเมื่อคุณลงชื่อเข้าใช้หลังการอัปเดต
วิธีปิดใช้งานประสบการณ์ต้อนรับ Windows ใน Windows 11
ดังที่กล่าวไว้ข้างต้น บางครั้ง Windows จะไฮไลต์สิ่งใหม่และแนะนำเมื่อคุณลงชื่อเข้าใช้พีซีของคุณหลังการอัปเดต คุณสามารถปิดคุณสมบัตินี้ได้โดยใช้ขั้นตอนด้านล่าง
Windows 11 มีตำแหน่งศูนย์กลางสำหรับการตั้งค่าส่วนใหญ่ ตั้งแต่การกำหนดค่าระบบไปจนถึงการสร้างผู้ใช้ใหม่และการอัปเดต Windows ทุกอย่างสามารถทำได้จาก การตั้งค่าระบบ ส่วนของเขา
ในการเข้าถึงการตั้งค่าระบบ คุณสามารถใช้ ปุ่ม windows + i ทางลัดหรือคลิก เริ่มต้น ==> การตั้งค่า ดังแสดงในภาพด้านล่าง:
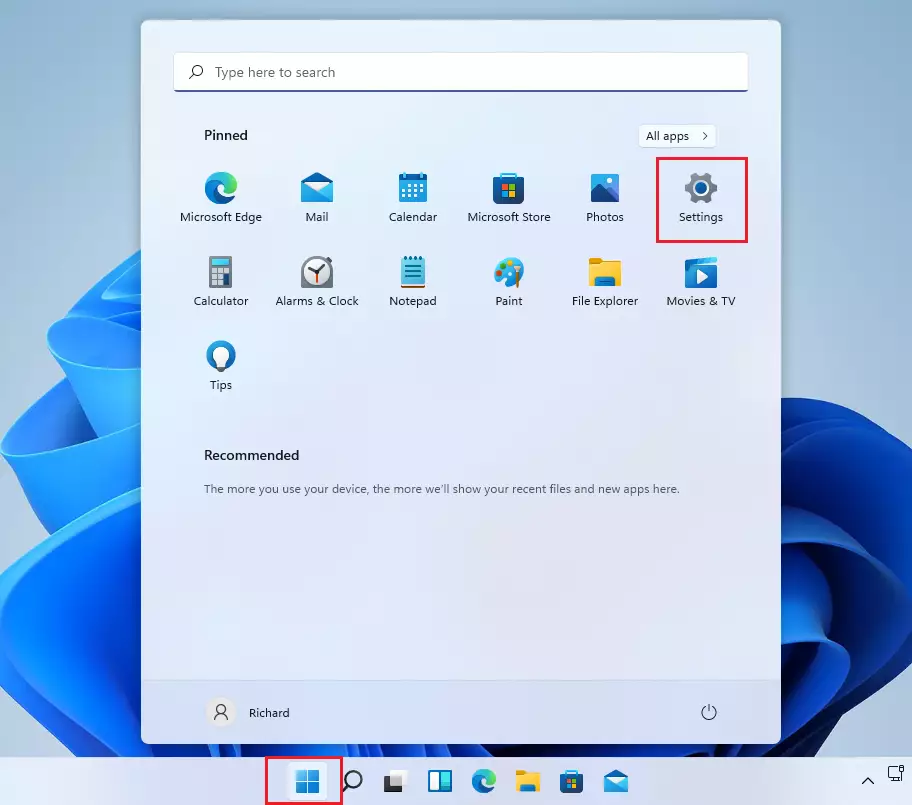
หรือคุณสามารถใช้ กล่องค้นหา บนทาสก์บาร์และค้นหา การตั้งค่า . แล้วเลือกเปิด
บานหน้าต่างการตั้งค่า Windows ควรมีลักษณะคล้ายกับภาพด้านล่าง ในการตั้งค่า Windows คลิก Systemจากนั้นเลือก การแจ้งเตือน กล่องในบานหน้าต่างด้านขวาตามที่แสดงในภาพด้านล่าง
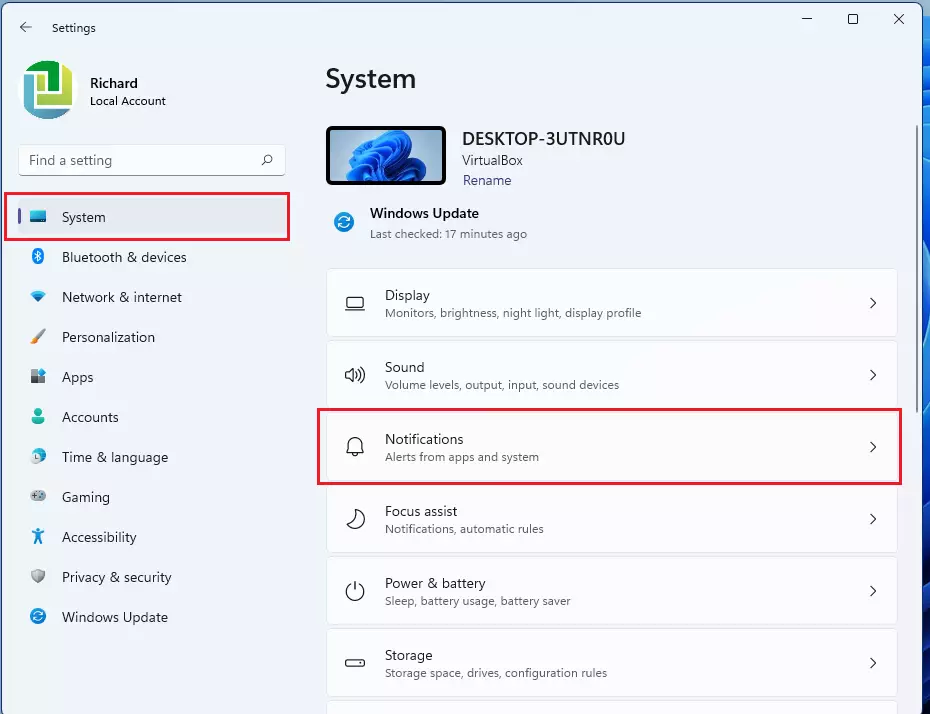
ในบานหน้าต่างการตั้งค่า ประกาศ ให้ยกเลิกการเลือกช่องที่เขียนว่า: แสดงประสบการณ์ต้อนรับของ Windows หลังการอัปเดต และบางครั้งเมื่อฉันลงชื่อเข้าใช้เพื่อไฮไลต์สิ่งที่แนะนำและแนะนำเพื่อปิดการใช้งานคุณสมบัตินี้
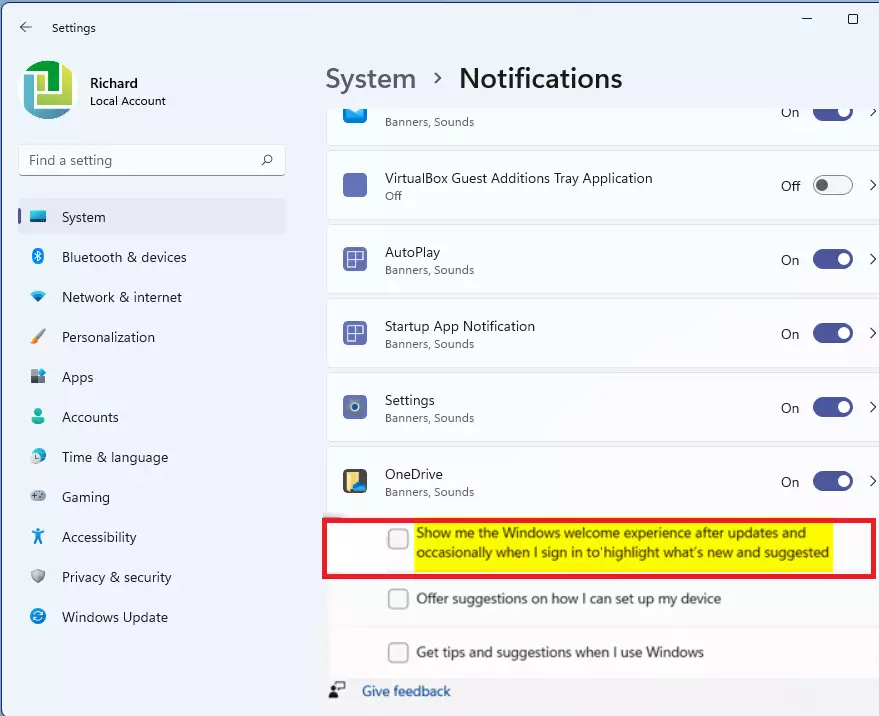
คุณต้องทำมัน! คุณสามารถออกจากแอปการตั้งค่า
วิธีเปิดใช้งาน Windows Welcome Experience ใน Windows 11
หากคุณต้องการรับไฮไลท์ต้อนรับเป็นครั้งคราวหลังจากอัปเดต คุณสามารถเปิดใช้งานประสบการณ์การต้อนรับของ Windows ได้โดยย้อนกลับขั้นตอนข้างต้นและไปที่ เมนูเริ่ม ==> การตั้งค่า ==> ระบบ ==> การแจ้งเตือน ==> และทำเครื่องหมายที่ช่องสำหรับ: แสดงประสบการณ์ต้อนรับของ Windows หลังการอัปเดต และบางครั้งเมื่อฉันลงชื่อเข้าใช้เพื่อไฮไลต์สิ่งที่แนะนำและแนะนำ
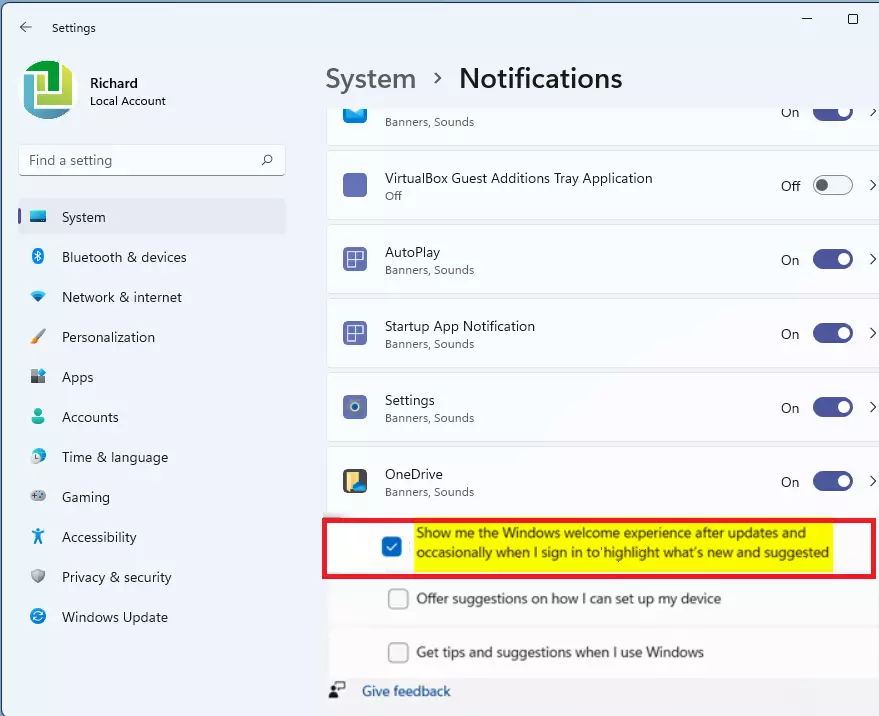
คุณต้องทำมัน!
บทสรุป :
โพสต์นี้แสดงวิธีปิดใช้งานหรือเปิดใช้งานประสบการณ์การต้อนรับของ Windows ใน Windows 11 หากคุณพบข้อผิดพลาดด้านบนหรือมีบางอย่างที่จะเพิ่ม โปรดใช้แบบฟอร์มความคิดเห็นด้านล่าง







