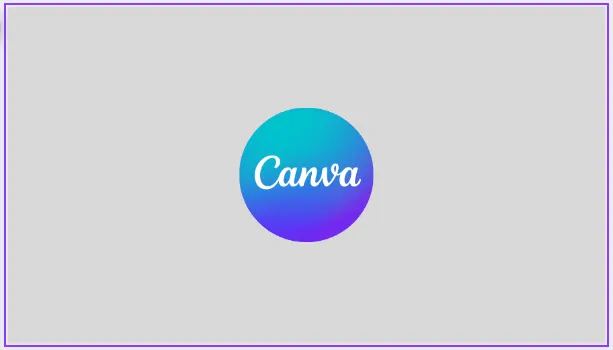Gumamit ng mga magic command para ipasok ang anumang elemento ng iyong disenyo sa isang iglap gamit ang keyboard.
Napakadali ng pagdidisenyo gamit ang Canva. Hindi mo kailangang maging isang propesyonal na ilustrador o taga-disenyo upang makapagsimula. Ang learning curve ng Canva ay medyo mababaw at maaari kang magsimulang gumawa ng magagandang disenyo nang napakabilis.
Ngunit hindi iyon nangangahulugan na kung ano ang nakikita mo sa ibabaw ng Canva ay makukuha mo lang. Kahit na madaling magsimula, maraming puwang para sa pagpapabuti at pag-aaral ng mga bagong bagay habang nagpapatuloy ka. Ang mga magic command ay isa sa mga ganitong tampok.
Kahit na pamilyar ka sa mga keyboard shortcut ng Canva, malaki ang posibilidad na natatanaw mo ang cool na feature na ito na magpapabilis nang husto sa proseso ng disenyo. Tingnan natin kung ano ang mga Magic command at kung paano mo magagamit ang mga ito.
Ano ang mga magic command?
Ang mga magic command ay isang hanay ng mga command na nagbibigay-daan sa iyong magdagdag ng mga elemento sa iyong disenyo gamit lang ang keyboard. Ang mga keyboard shortcut ay kilala upang mapataas ang pagiging produktibo sa pamamagitan ng pagpapabilis sa proseso. Ang parehong napupunta para sa disenyo sa Canva pati na rin.
Sa Mga Magic Command, hindi mo kailangang pumunta nang madalas sa tab na Mga Item ng kaliwang toolbar. At kung ikaw ay isang taong gustong panatilihing nakatiklop ang kaliwang toolbar, ang pag-access ng mga item sa karaniwang paraan ay maaaring maging sakit sa leeg.
Nagbibigay-daan sa iyo ang mga magic command na i-access ang mga item mula sa popup menu nang direkta mula sa pahina ng disenyo. Available ito para sa parehong Canva Free at Pro account.
Available lang ito kapag gumagamit ng Canva sa isang PC - isang bagay na dapat ay kitang-kita na sa ngayon, ngunit gayunpaman, ang aming trabaho ay ipahayag ang lahat ng katotohanan.
Gumamit ng mga magic command
Ang paggamit ng mga magic keyboard ay napakadali. Pumunta sa canva.com at magbukas o magsimula ng bagong disenyo. Ngayon, para ma-access ang magic commands pop-up box, pindutin /sa keyboard. Ang magic popup ay lilitaw sa kasalukuyang pahina mismo.
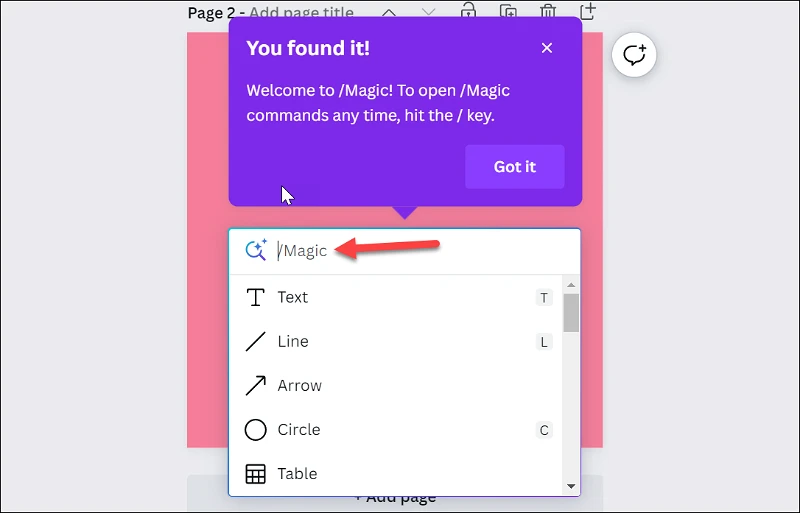
Maaari mo ring gamitin ang alternatibong hanay ng mga keyboard shortcut na ito: Cmd+ E(para sa Mac) o Ctrl+ E(para sa Windows).
Lalabas din ang ilang suhestyon sa magic popup para sa paglalagay ng mga item gaya ng text, linya, arrow, bilog, atbp. Maaari ka ring direktang magpasok ng ilan gamit ang mga sumusunod na keyboard shortcut nang hindi muna binubuksan ang mga popup magic command:
- T - Teksto
- L - Linya
- C - Bilog
- R - Parihaba
- S - Malagkit na Tala
Sa window ng magic command na lalabas, i-type kung ano ang gusto mong hanapin. Halimbawa, kung gusto mong magdagdag ng puso sa iyong disenyo, i-type pusosa field ng text.
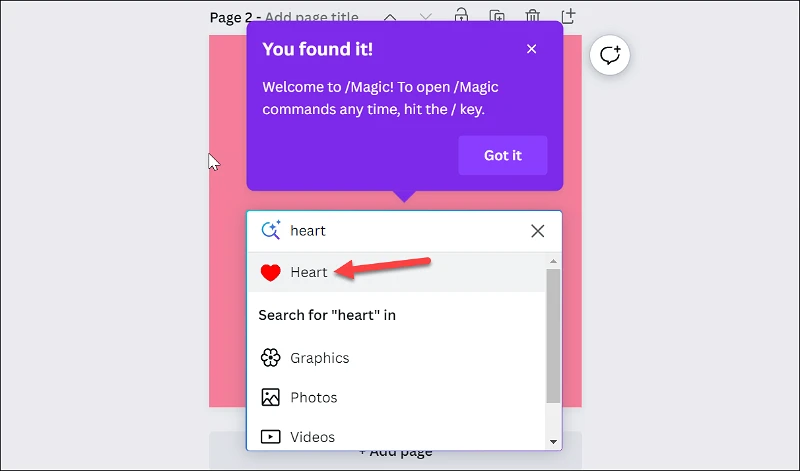
Pagkatapos ay pindutin ang Enter key upang magpasok ng elementong hugis puso.
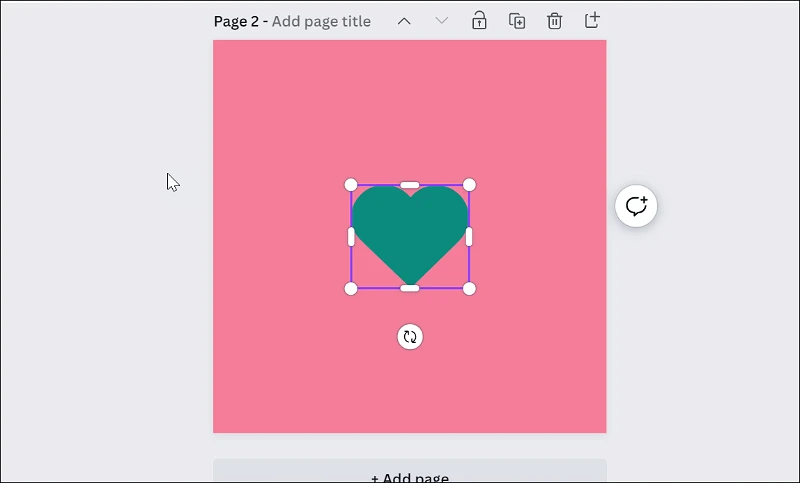
Kapag naghanap ka ng ilang bagay, lalabas din sa ibaba ng field ng text ang mga kategorya tulad ng mga graphics, larawan, video, at emoji. Gamitin ang iyong keyboard o mouse upang piliin ang kategorya kung saan mo gustong hanapin ang item.
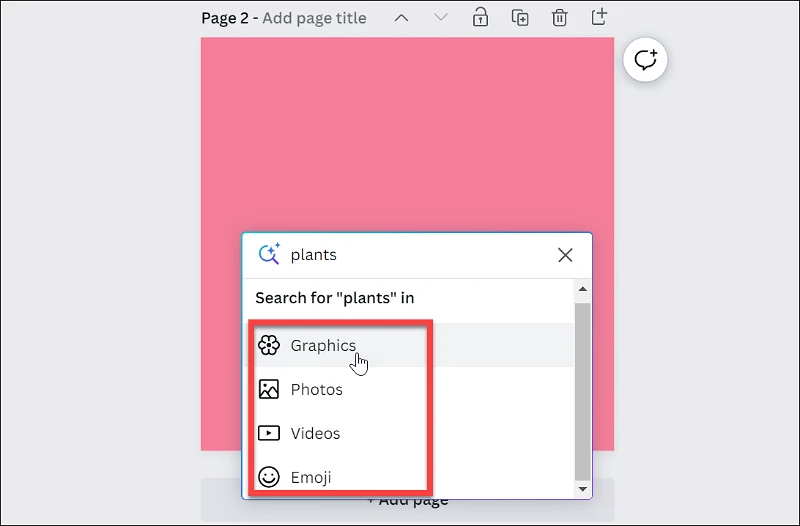
Ang mga resulta ng paghahanap ay lilitaw sa popup. Mag-navigate sa item at pindutin ang Enter upang idagdag ito sa iyong disenyo.
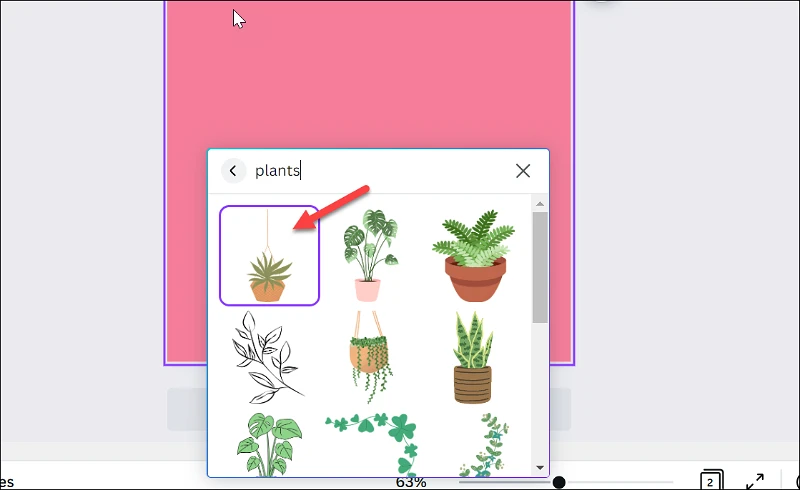
Kung gagamit ka ng mga magic command upang magdagdag ng item, lalabas din ang mga magic na rekomendasyon sa pane ng Mga Item sa kaliwa.
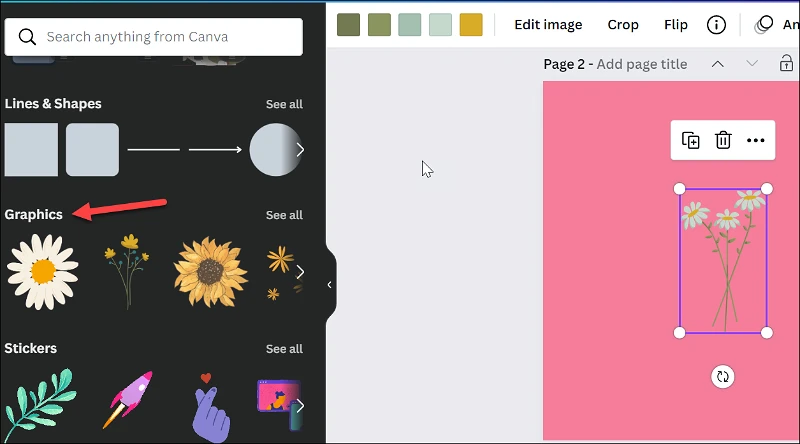
Ayan yun. Nakikita mo ba kung gaano kadaling gumamit ng mga magic command? Ngayon, sige at simulang gamitin ito para gumawa ng mga disenyo nang mas mabilis kaysa dati!