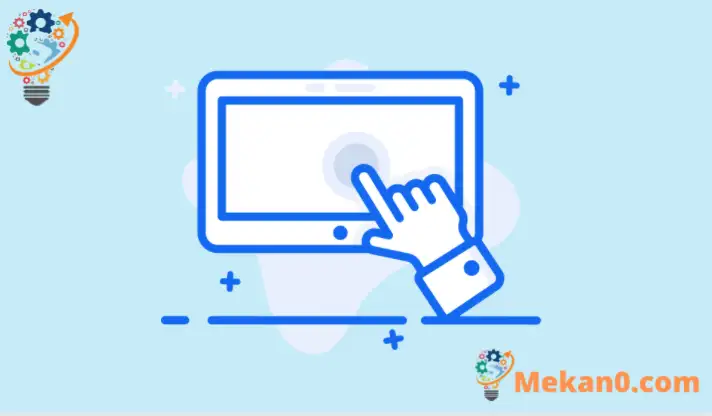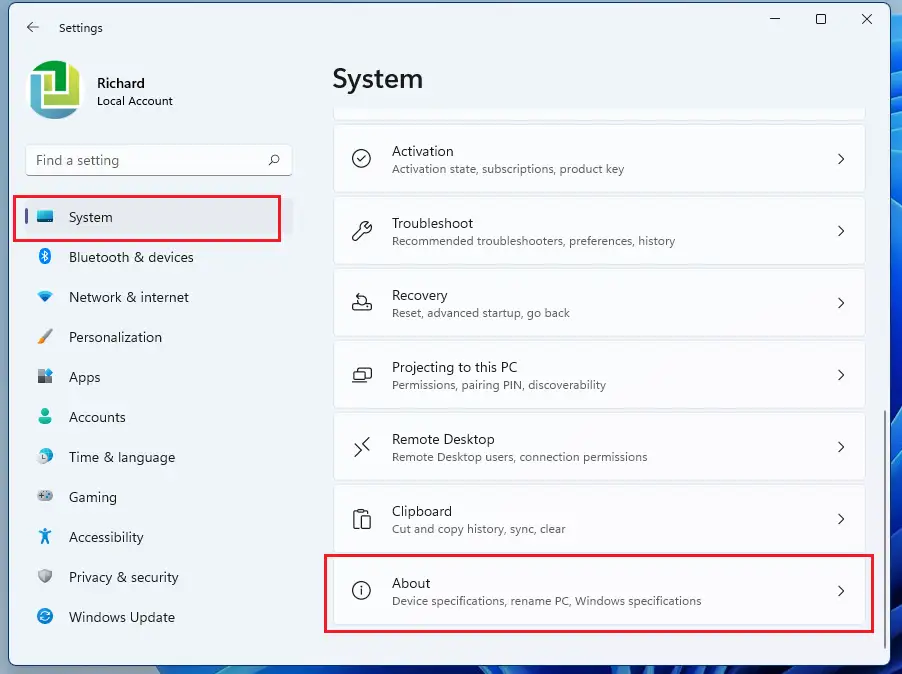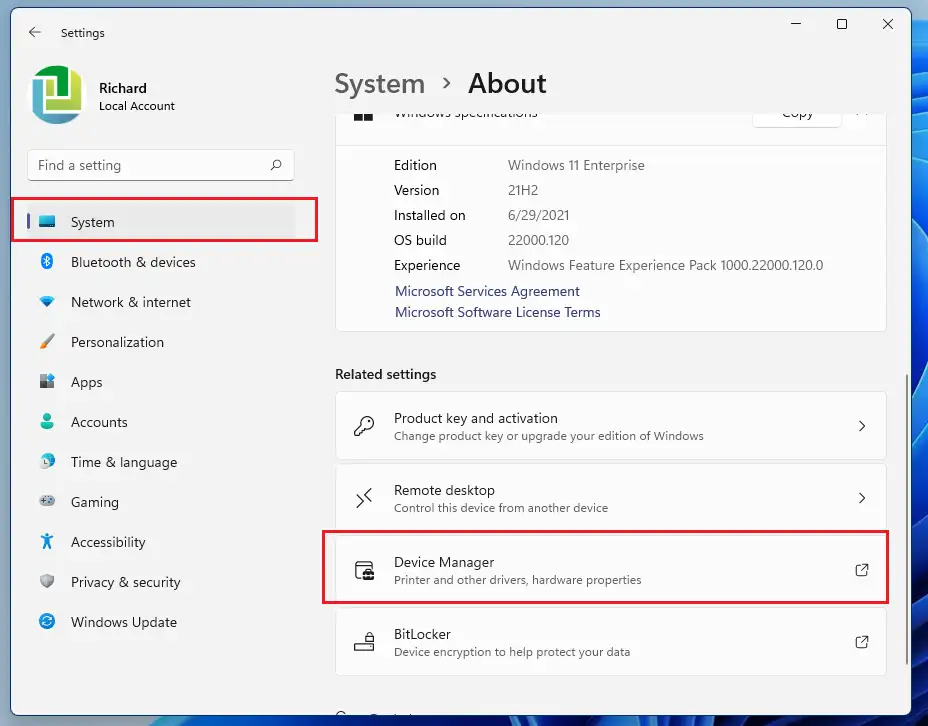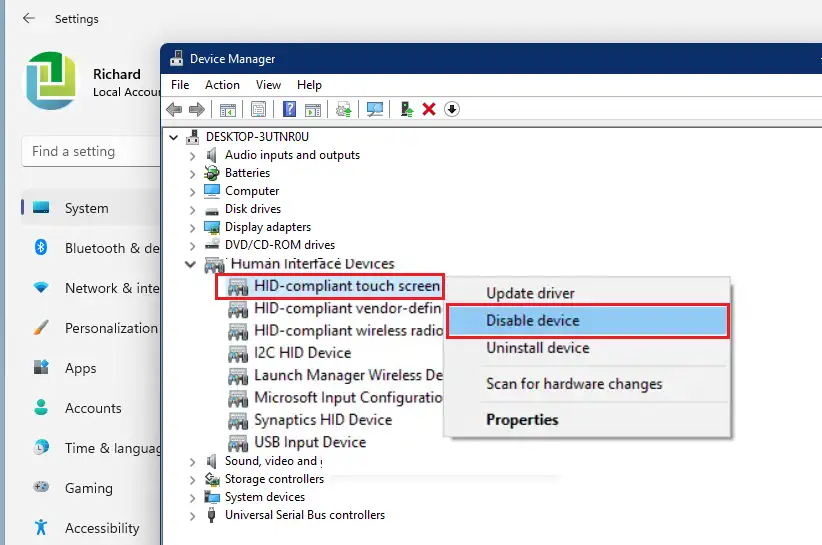У цій публікації показано, як вимкнути або вимкнути сенсорні екрани під час використання Windows 11. Деякі ноутбуки мають сенсорні екрани, які дозволяють користувачам використовувати та керувати комп’ютером з екрана. Якщо ви не прихильник сенсорних екранів, наведені нижче кроки покажуть, як відключити їх у Windows 11
Для відключення або вимкнення сенсорного екрана в Windows 11 не потрібно спеціальної кнопки, оскільки він вбудований безпосередньо в операційну систему. Однак ви можете вимкнути або вимкнути функцію сенсорного екрана на комп’ютері, відключивши пристрій Диспетчер пристроїв Операційна система Windows 11.
Незалежно від того, чи використовуєте ви Microsoft Surface чи інший комп’ютер Windows 11 із сенсорним екраном, наведені нижче дії повинні працювати.
Після вимкнення сенсорного екрана сенсорний екран не ввімкнеться знову, якщо ви не вирішите повернутися до диспетчера пристроїв і знову ввімкнути, щоб повернути функціональність сенсорного екрана.
Щоб почати вимикати сенсорний екран у Windows 11, виконайте наведені нижче дії.
Як вимкнути сенсорний екран в Windows 11
Як згадувалося вище, зазвичай немає спеціальної кнопки для вимкнення сенсорних екранів на комп’ютерах під керуванням Windows 11. Якщо ви вирішили вимкнути функціональність сенсорного екрана на своєму комп’ютері, найпростіший спосіб — це вимкнути. Диспетчер пристроїв.
Windows 11 має центральне розташування для більшості своїх налаштувань. З конфігурації системи до створення нових користувачів і оновлення Windows можна зробити все Налаштування системи Розділ.
Для доступу до налаштувань системи можна скористатися кнопкою Windows + i Ярлик або клацніть Start ==> Налаштування Як показано на зображенні нижче:
Крім того, ви можете використовувати вікно пошуку на панелі завдань і знайдіть Налаштування . Потім виберіть, щоб відкрити його.
Панель налаштувань Windows має виглядати так, як на зображенні нижче. У налаштуваннях Windows клацніть SYSTEMі виберіть МЕНЮ у правій частині екрана, як показано на зображенні нижче.
На панелі «Про налаштування» в розділі «Пов’язані налаштування» натисніть Диспетчер пристроїв Як показано нижче.
У диспетчері пристроїв виберіть категорію, щоб побачити назви пристроїв, а потім клацніть правою кнопкою миші (або натисніть і утримуйте) пристрій, який потрібно вимкнути. Сенсорні пристрої будуть всередині Пристрої введення Категорія. Розгорніть категорію, щоб знайти пристрій(и) із сенсорним екраном.
Якщо у вас багато من елементів HID-сумісний сенсорний екран Обов’язково відключіть їх усі. Клацніть правою кнопкою миші або утримуйте Сенсорний екран, сумісний з HID спочатку пристрій, потім виберіть Вимкнути пристрій.
Ви також можете натиснути дію У верхньому меню виберіть Вимкнути пристрій.
Зробіть це для будь-якого предмета Сенсорний екран, сумісний із HID в цій категорії. Якщо у вас немає другого предмета, це цілком нормально. Більшість комп’ютерів мають один HID-сумісний сенсорний пристрій у диспетчері пристроїв.
Перезавантажте комп’ютер, і сенсорний екран комп’ютера буде вимкнено.
висновок:
Ця публікація показала вам, як відключити сенсорний екран Windows 11. Якщо ви знайшли помилку вище або маєте що додати, скористайтеся формою коментарів нижче.