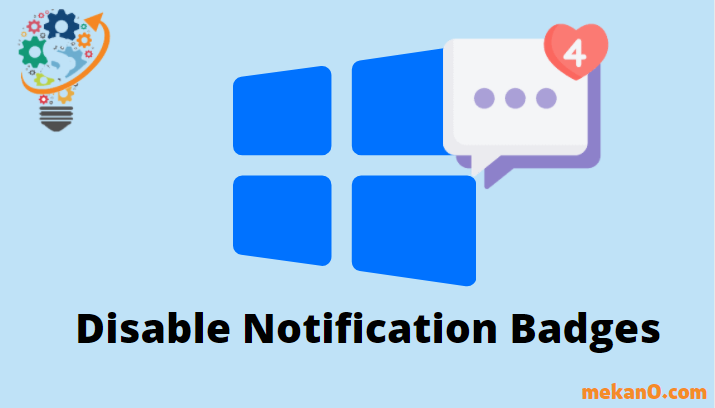Cách tắt thông báo thông báo trên thanh tác vụ Windows 11
Loại bỏ các huy hiệu thông báo trên các ứng dụng được ghim vào thanh tác vụ để giảm bớt phiền nhiễu khi bạn làm việc.
Thông báo có thể thực sự hữu ích để theo dõi tin nhắn, email và mọi thứ, từ những thứ rất quan trọng đến trò chuyện nhóm với bạn bè của bạn.
Vì thông báo đã xuất hiện được một thời gian, chúng tôi đều thực sự chuyên nghiệp trong việc quản lý chúng. Tuy nhiên, trong Windows 11 , hệ thống cũng thông báo cho bạn bằng một thông báo vô hình bằng cách sử dụng huy hiệu thông báo (chấm đỏ) trên biểu tượng ứng dụng trên thanh tác vụ.
Vòng tròn màu đỏ tươi trên thanh tác vụ có thể thực sự gây khó chịu cho một số người vì thanh tác vụ ở khắp mọi nơi trong Windows và ngay cả khi thanh tác vụ được đặt thành tự động ẩn; Bạn sẽ gặp phải thông báo khá thường xuyên nếu sử dụng thanh tác vụ để chuyển đổi giữa các ứng dụng, thay đổi nhanh cài đặt hệ thống, kiểm tra trung tâm thông báo, kiểm tra lịch của bạn hoặc thực hiện bất kỳ thao tác nào có sẵn để thuận tiện cho người dùng.
Nếu bạn cũng bị làm phiền bởi dấu chấm đỏ và muốn thoát khỏi nó, bạn đã đến đúng trang.
Huy hiệu thông báo trong Windows 11 là gì?
Huy hiệu thông báo về cơ bản giúp bạn thông báo cho bạn về bản cập nhật từ ứng dụng mà nó xuất hiện. Nó có thể là một tin nhắn, nó có thể là một bản cập nhật, hoặc nó có thể là bất cứ điều gì khác đáng để thông báo.
Huy hiệu thông báo thực sự tỏa sáng khi thông báo bị tắt tiếng hoặc tắt hoàn toàn đối với một ứng dụng, vì huy hiệu sẽ đảm bảo bạn biết rằng bản cập nhật đang chờ bạn chú ý mà không xâm phạm vào nó và cản trở năng suất của bạn.
Tuy nhiên, khi thông báo được bật, huy hiệu thông báo có thể giống như một bản sao của một chức năng đã được đóng gói sẵn và chuyển thành sự bất tiện hơn là thoải mái.
Tắt huy hiệu thông báo từ Cài đặt
Nếu không muốn thấy các huy hiệu thông báo, bạn có thể nhanh chóng tắt chúng từ cài đặt hệ thống trên PC Windows của mình.
Để thực hiện việc này, hãy khởi chạy ứng dụng Cài đặt từ menu Bắt đầu trên thiết bị của bạn.
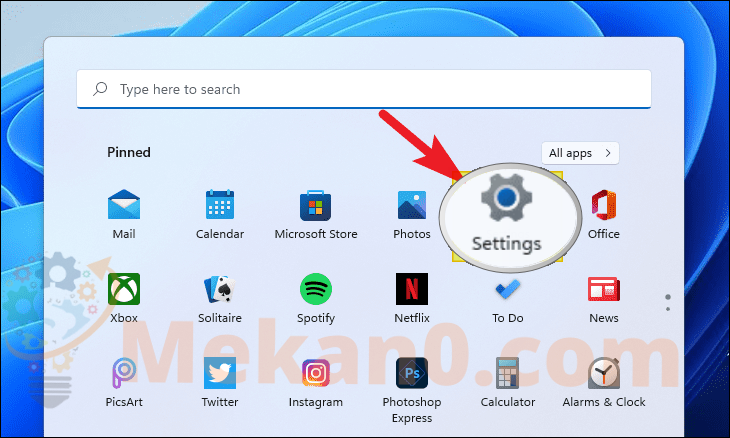
Tiếp theo, nhấp vào tab Cá nhân hóa nằm ở thanh bên trái của cửa sổ Cài đặt.
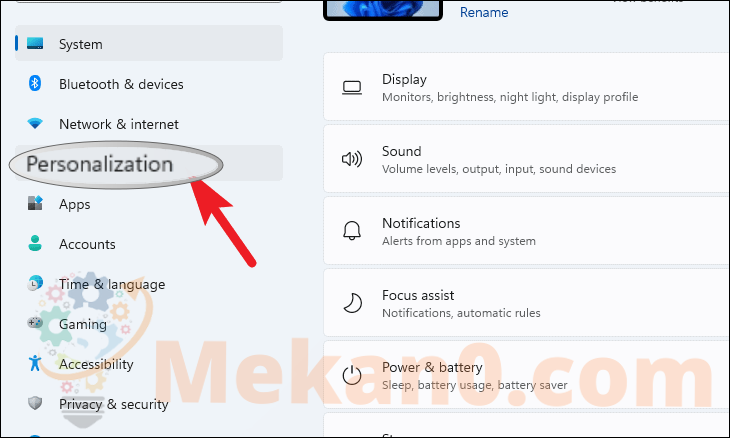
Bây giờ, cuộn xuống để xác định vị trí và nhấp vào hộp Taskbar từ phần bên phải của cửa sổ.
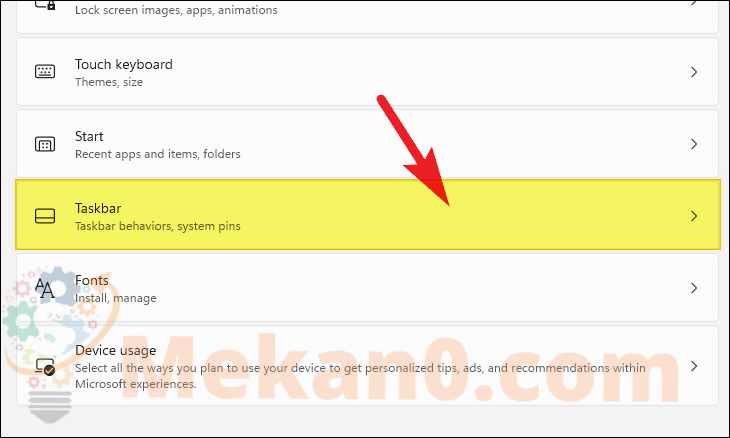
Ngoài ra, bạn cũng có thể nhấp chuột phải vào thanh tác vụ của thiết bị Windows và chọn tùy chọn “Cài đặt thanh tác vụ” để bỏ qua tất cả điều hướng trong ứng dụng Cài đặt vì nó sẽ đưa bạn đến cùng một màn hình.
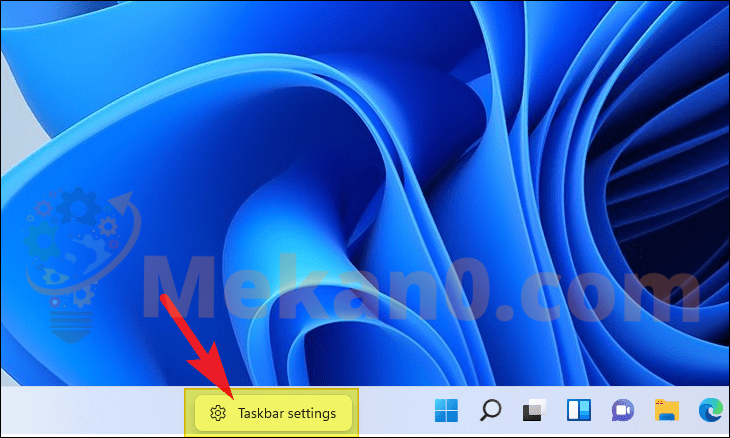
Tiếp theo, xác định vị trí và nhấp vào tab Hành vi trên thanh tác vụ để mở rộng cài đặt.
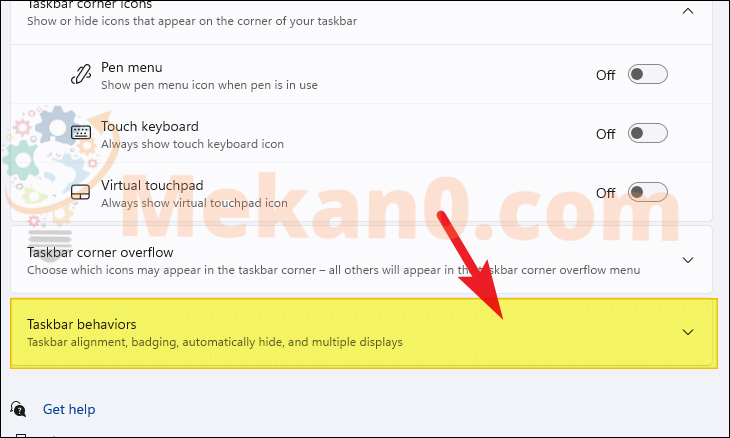
Tiếp theo, nhấp vào hộp kiểm trước cho tùy chọn “Hiển thị huy hiệu trên ứng dụng thanh tác vụ” để bỏ chọn.
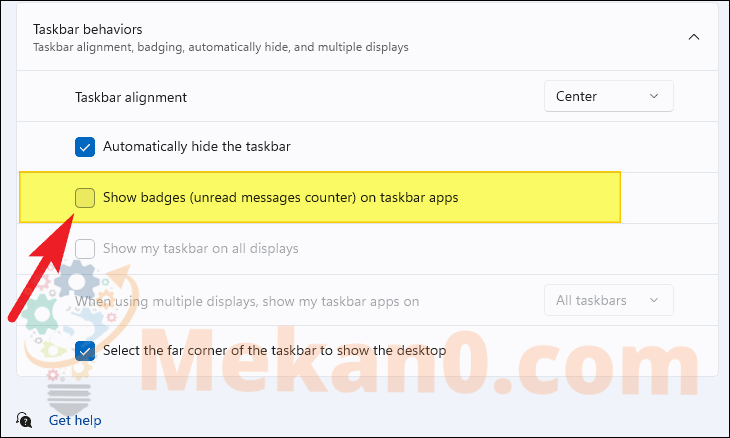
Và đó là khá nhiều, bạn sẽ không thấy huy hiệu nữa trên bất kỳ ứng dụng nào trên thanh tác vụ.