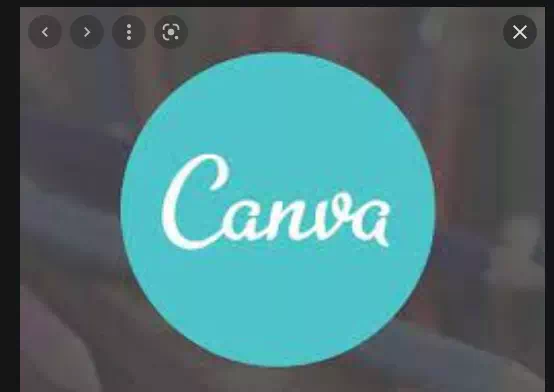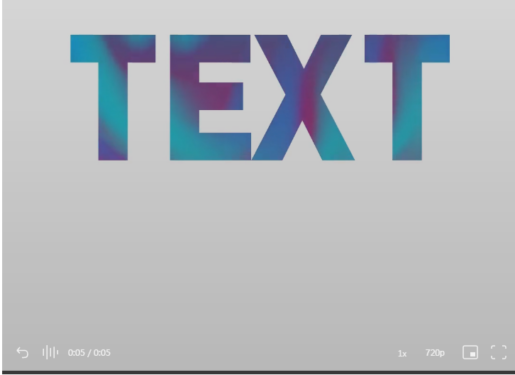Đừng để việc thiếu hiệu ứng chữ chuyển sắc của Canva ngăn cản bạn.
Gradients có thể tạo ra một hiệu ứng tuyệt vời trong các thiết kế của bạn. Nếu bạn muốn làm nổi bật một số văn bản - hoặc không muốn - trong thiết kế canvas của mình, bạn có thể sử dụng hiệu ứng gradient để làm như vậy. Bạn không thể làm sai với gam màu. Nó tự nhiên thu hút sự chú ý đến bất kỳ mục nào mà không làm cho nó trở nên nhàm chán.
Bạn có thể sử dụng một gradient với hai màu khác nhau hoặc hai sắc thái của cùng một màu. Trộn dần một màu với một màu khác trong một gradient tự nhiên rất tự nhiên mà nó không có vẻ kỳ lạ. Và bất kể bạn chọn sự kết hợp nào, nó sẽ tạo ra một hiệu ứng rõ rệt. Nó cũng cho phép bạn thêm nhiều màu sắc vào thiết kế của mình thay vì sử dụng một màu. Nhưng nếu bạn đang sử dụng Canva, có một khó khăn khá rõ ràng trong cách bạn thêm gradient vào văn bản. Không có tùy chọn như vậy!
Vì vậy, tại sao chúng ta tiếp tục làm điều này? Bởi vì, như thường lệ, ngay cả khi không có cách rõ ràng để làm cho nó xảy ra, bạn vẫn có thể làm được. Bạn chỉ cần một ý chí sắt đá và một chút thời gian trên đôi tay của bạn. Và đừng lo lắng, không mất nhiều thời gian. Chỉ hơn một chút so với nếu có một sự lựa chọn trực tiếp.
Bất kỳ ai cũng có thể sử dụng phương pháp này để tạo văn bản gradient, chủ tài khoản miễn phí và chuyên nghiệp ở Canva.
Bắt duy nhất!
Có một tính năng trong cách giải quyết này cho phép bạn thêm màu chuyển sắc vào văn bản trong Canva. Bạn không thể có bất kỳ tùy chọn phông chữ nào với phương pháp này. Bạn sẽ bị mắc kẹt với cùng một phông chữ trên tất cả các thiết kế mà bạn chọn cho văn bản gradient. Nhưng gam màu sẽ làm chúng khác biệt, vì vậy nó không phải là vấn đề lớn.
Ngoài ra, phương pháp này phù hợp hơn với tiêu đề hoặc văn bản lớn hơn khác trong thiết kế không chứa nhiều ký tự, vì các ký tự được sử dụng ở đây có thể chiếm nhiều dung lượng. Ý của chúng tôi là bạn không thể sử dụng nó cho bất kỳ thứ gì giống như một đoạn văn từ xa. Với điều đó, chúng ta hãy đi sâu vào nó.
Thêm màu gradient vào văn bản

Đi đến canva.com và mở ra xác định hiện có hoặc tạo ra một thiết kế mới với bất kỳ kích thước nào.
Tiếp theo, chuyển đến thanh công cụ ở bên trái và chọn “Mục” từ các tùy chọn.
Cuộn xuống trong danh sách các mục cho đến khi bạn nhìn thấy "Khung" và nhấp vào "Xem tất cả" để mở tất cả các tùy chọn cửa sổ có sẵn.
Cuộn xuống các khung, và bạn sẽ thấy rằng có các khung có hình dạng chữ cái cũng như số nếu bạn cuộn qua bảng chữ cái đầy đủ. Những khung này là những khung chúng tôi sẽ sử dụng cho văn bản thiết kế của chúng tôi. Đây là lý do tại sao chúng tôi đề cập đến việc đánh bắt ở trên. Vì chúng tôi sẽ sử dụng khung chứ không phải văn bản, bạn không thể thay đổi phông chữ.
Nếu bạn không biết khung là gì hoặc cách sử dụng chúng trong Canva, hãy xem hướng dẫn này: Cách thêm khung ảnh trong Canva.
Chọn khung cho các ký tự trong văn bản và thêm tất cả chúng vào trang. Tiếp theo, điều chỉnh kích thước và vị trí của các khung này để tạo cụm từ của bạn. Tuy nhiên, bạn không nhất thiết phải tuân theo kích thước văn bản. Bạn có thể làm cho nó lớn hơn tại thời điểm này vì nó sẽ dễ dàng hơn để làm việc và giảm kích thước sau này.
Một điều bạn nên làm trước khi tăng hoặc giảm kích thước từ là nhóm các chữ cái. Việc nhóm sẽ cho phép bạn thay đổi kích thước của từ nói chung, do đó đảm bảo rằng các chữ cái khác nhau trong các từ không có kích thước khác nhau. . Đó có thể là một thảm họa và việc thay đổi kích thước chúng một cách riêng biệt sẽ mất nhiều thời gian hơn.
Chọn tất cả các ký tự bằng cách kéo con trỏ của bạn qua chúng và chọn nút "Nhóm" từ thanh công cụ ở đầu trình chỉnh sửa.
Sau khi được lắp ráp, việc sắp xếp từ một cách tổng thể cũng sẽ dễ dàng hơn. Bạn có thể kéo nó qua trang hoặc đi tới tùy chọn “Vị trí” và chọn một vị trí cho văn bản.
Bây giờ, hãy chuyển đến tùy chọn phần tử ở bên trái và tìm kiếm “gradient” từ các phần tử.
Canva có rất nhiều yếu tố gradient với nhiều màu sắc và phong cách khác nhau mà bạn có thể sử dụng. Bạn cũng có thể tùy chỉnh màu gradient.
Sau khi chọn một gradient, thả nó vào tất cả các khung chữ cái riêng biệt.
Khi bạn đã giảm gradient xuống văn bản, đã đến lúc thực hiện một điều chỉnh nhỏ để nó thực sự tạo ra hiệu ứng gradient. Bởi vì, hiện tại, sẽ không có hiệu ứng gradient nhất quán để nói về. Nó chỉ là một loạt các màu sắc.
Điều hướng đến chữ cái đầu tiên và nhấp đúp vào nó. Hình ảnh gradient sẽ được chọn. Bạn cũng có thể thay đổi kích thước để tăng kích thước nếu có nhiều ký tự hơn. Kích thước càng lớn, bạn càng có nhiều không gian để làm việc. Bây giờ, kéo và thả gradient sao cho phần bên trái của gradient nằm trên chữ cái đầu tiên. Khi bạn hài lòng với công việc, hãy nhấp vào Hoàn tất.
Bây giờ, chuyển đến chữ cái thứ hai và tương tự, nhấp đúp vào nó để chọn hình ảnh gradient. Thay đổi kích thước nó thành cùng kích thước bạn đã sử dụng với chữ cái đầu tiên. Sau đó, kéo và thả để phần gradient bên cạnh phần trong chữ cái đầu tiên khớp với chữ cái thứ hai.
Do đó, để tạo hiệu ứng gradient, bạn phải di chuyển từ phần bên trái của gradient sang bên phải trong mỗi chữ cái tiếp theo. Vì vậy, khi bạn đến chữ cái cuối cùng, phần bên phải của hình ảnh chuyển màu sẽ hiển thị trong khung.
Bây giờ, điều này có vẻ như sẽ mất nhiều thời gian. Nhưng một khi bạn bắt đầu thực hiện, nó sẽ không mất quá vài giây.
Khuyên bảo: Canva cũng có một số hiệu ứng chuyển màu động. Và bạn có thể sử dụng chúng trong tin nhắn của mình để tạo hiệu ứng lượn sóng và xoáy. Những điều cơ bản sẽ vẫn giữ nguyên và giống như hình ảnh, bạn có thể đưa video chuyển màu từ trái sang phải vào tin nhắn của mình.
Tùy chỉnh độ dốc màu
Mặc dù Canva có rất nhiều tùy chọn gradient, nhưng sẽ có lúc không có màu nào phù hợp với thiết kế của bạn. Đây không phải là vấn đề. Có một số hình ảnh gradient trong Canva mà bạn có thể tùy chỉnh. Nếu bạn thích hiệu ứng gradient, bạn có thể chỉ cần thay đổi màu sắc thành bất cứ thứ gì bạn thích.
Bắt đầu một thiết kế mới với một trang trống hoặc thêm một trang trống mới vào thiết kế hiện có của bạn.
Tiếp theo, vào Elements và chọn gradient màu bạn muốn tùy chỉnh.
Ứng dụng: Gradient chỉ có thể tùy chỉnh nếu tùy chọn màu xuất hiện trong thanh công cụ ở đầu trình chỉnh sửa. Nếu không, hãy chọn một gradient mới hoặc sử dụng gradient đó nguyên trạng.
Chọn gradient để thanh công cụ với các tùy chọn của nó xuất hiện ở đầu trình chỉnh sửa. Nếu gradient có thể tùy chỉnh, hãy chuyển đến Màu trên thanh công cụ và nhấp vào màu bạn muốn thay đổi. Bạn có thể thay đổi tất cả hoặc một số màu gradient.
Bảng màu sẽ mở ở bên trái. Chọn màu mới. Chọn lần lượt tất cả các màu gradient để thay đổi chúng.
Khi quá trình tùy chỉnh hoàn tất, hãy thay đổi kích thước gradient để nó chiếm toàn bộ trang.
Bây giờ, hãy chuyển đến nút tải xuống và tải xuống gradient mới này dưới dạng hình ảnh vào máy tính của bạn.
Nếu bạn thêm một trang mới vào thiết kế hiện có của mình, bạn chỉ có thể tải xuống trang đó.
Tiếp theo, chuyển đến tùy chọn Tải lên ở bên trái và nhấp vào Tải lên phương tiện.
Sau đó chọn Thiết bị để tải gradient bạn vừa lưu trong Canva.
Bây giờ bạn có thể sử dụng nó giống như bất kỳ gradient nào khác bằng cách kéo nó vào các khung.
Gradients có thể thêm một hiệu ứng đặc biệt cho thiết kế của bạn trong khi thu hút sự chú ý đến bất kỳ văn bản quan trọng nào. Hy vọng rằng với hướng dẫn này, bạn sẽ có thể tạo một văn bản đầy đủ các gradient ngay lập tức.