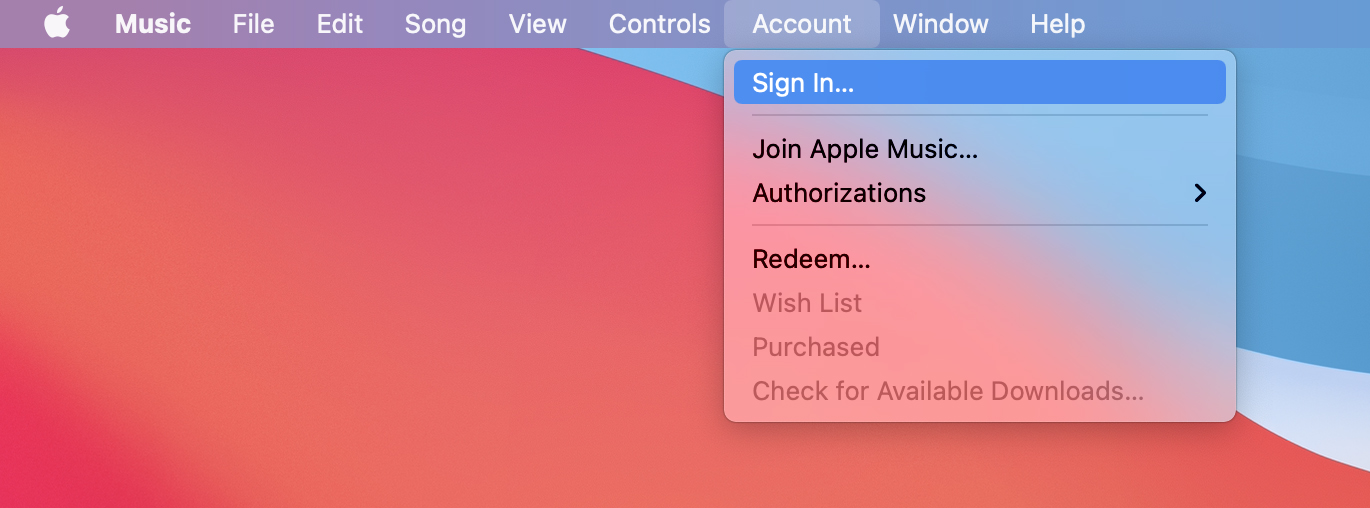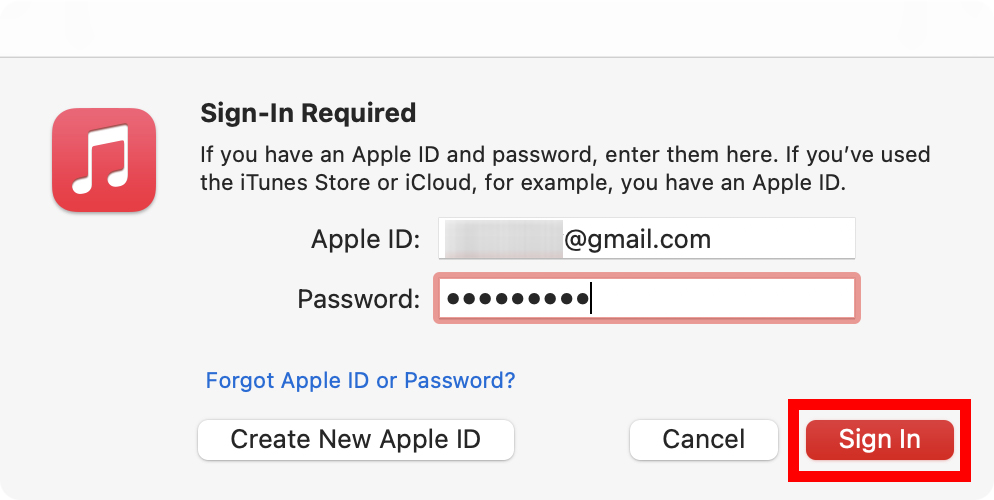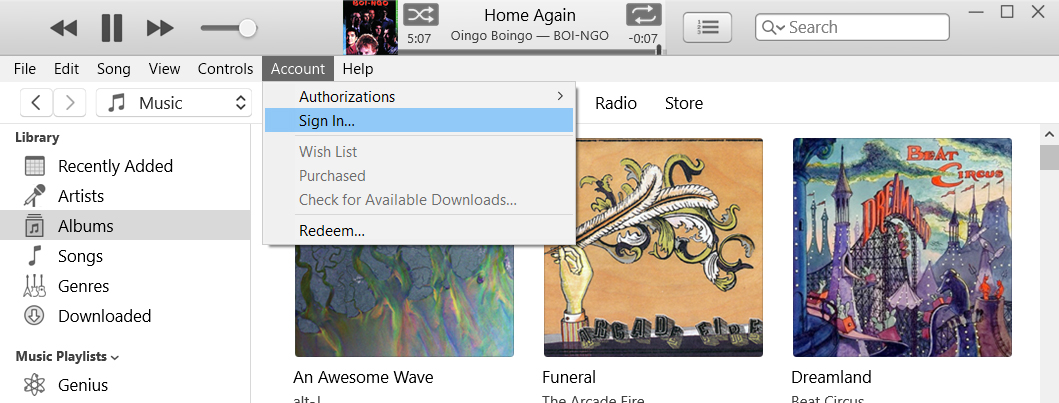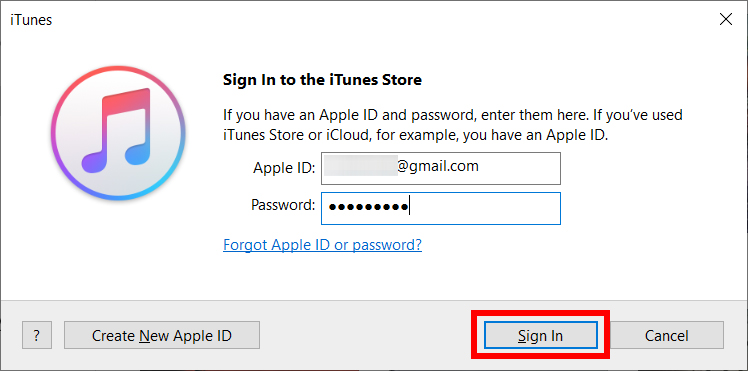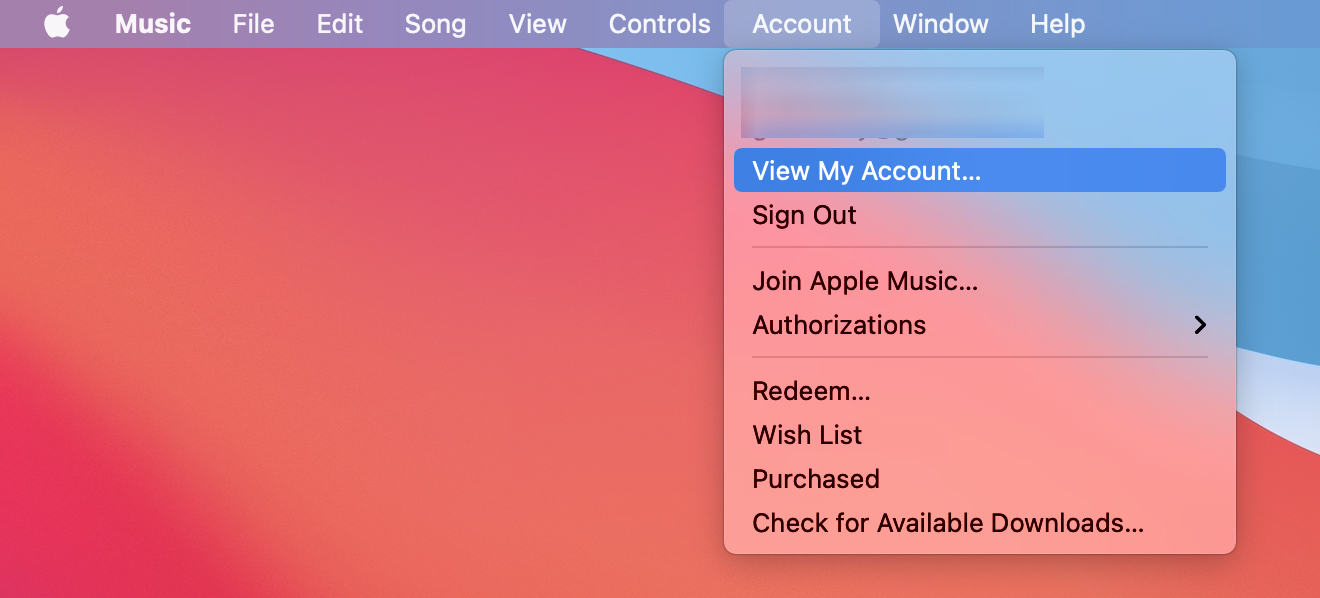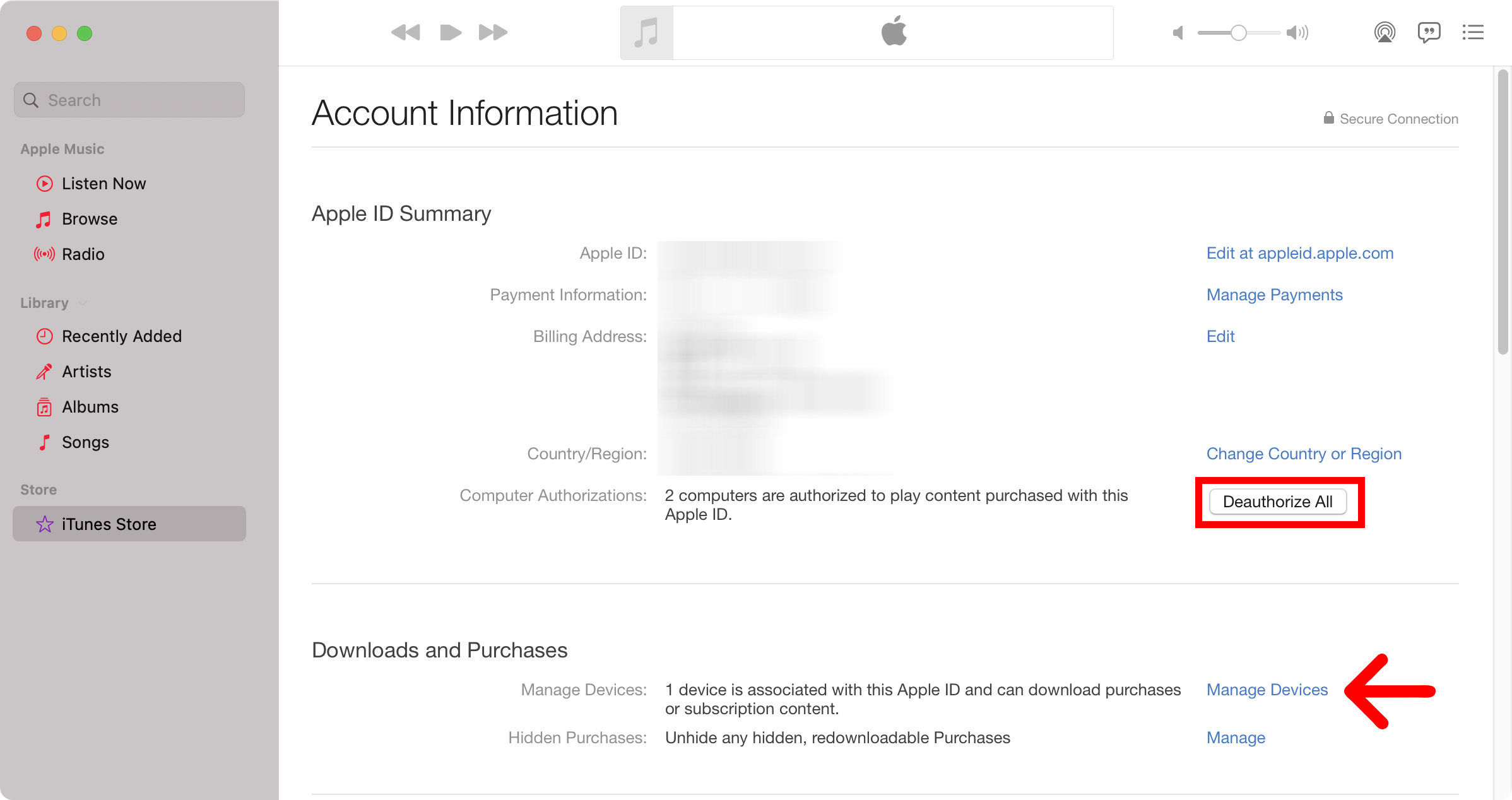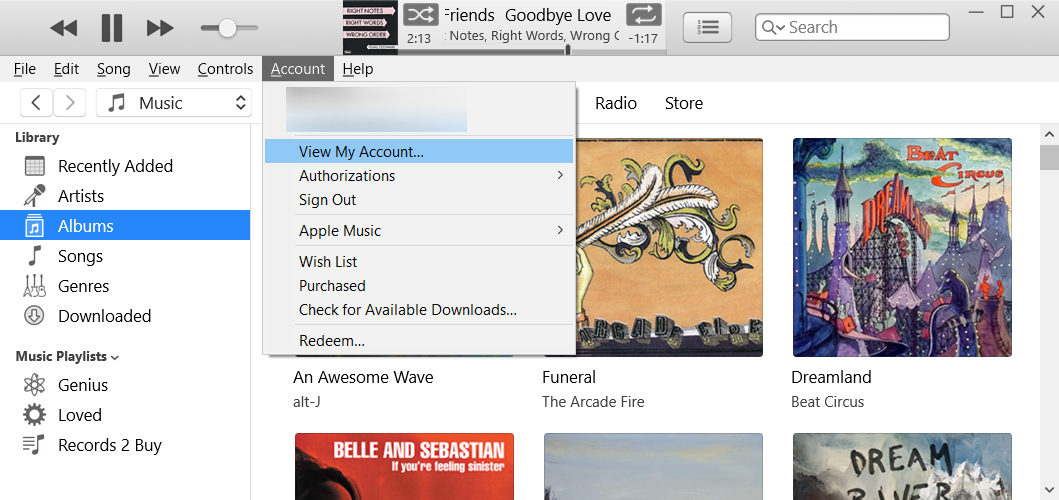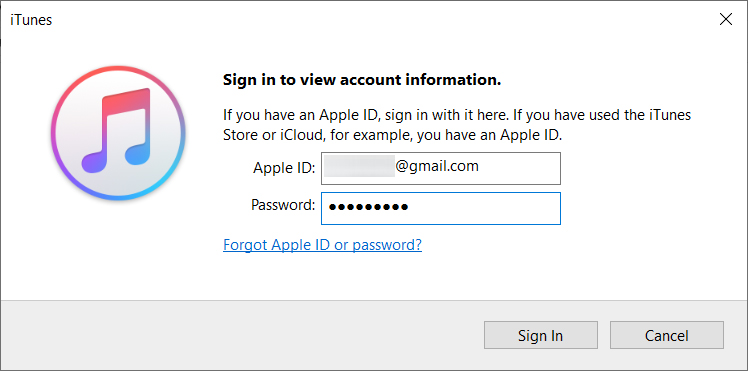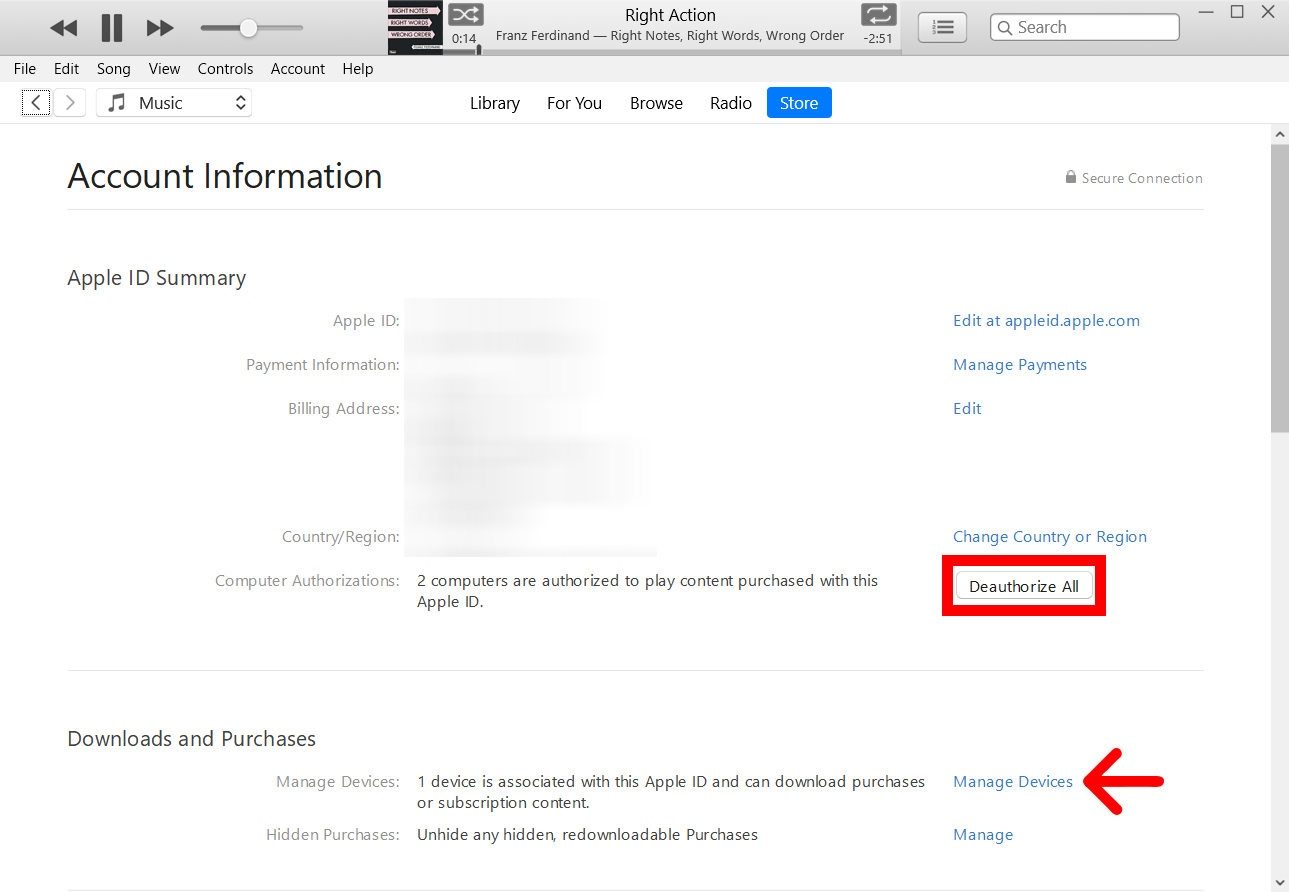Nếu bạn muốn truy cập nhạc, phim và các phương tiện khác đã mua của mình trên máy tính, trước tiên bạn cần phải cấp phép chúng trên iTunes hoặc Apple Music. Việc cấp quyền cho máy tính của bạn cũng cho phép bạn chia sẻ phương tiện của mình với các thiết bị khác trên mạng của bạn, miễn là bạn đăng nhập bằng cùng một ID Apple. Dưới đây là cách cấp quyền và hủy cấp phép máy tính Mac hoặc Windows 10 của bạn trên iTunes hoặc Apple Music.
Cách cấp quyền máy tính Mac của bạn với iTunes hoặc Apple Music
Để cấp quyền cho máy tính Mac của bạn, hãy mở ứng dụng iTunes hoặc Apple Music và nhấp vào “ الحساب trong thanh menu. Sau đó nhấn vào ج Và nhập ID Apple và mật khẩu của bạn. Tiếp theo, chạm vào الحساب Một lần nữa di chuột qua Ủy quyền và chọn ủy quyền máy tính này .
- Mở ứng dụng Nhạc hoặc iTunes trên máy tính Mac của bạn. Tùy thuộc vào phiên bản macOS bạn đang chạy, bạn sẽ tìm thấy một trong hai phiên bản trong thư mục Ứng dụng.
- Sau đó nhấp vào الحساب . Bạn sẽ thấy điều này trong thanh menu Apple ở đầu màn hình khi bạn đã chọn ứng dụng.
- Tiếp theo, chạm vào ج .
- Sau đó, nhập ID Apple và mật khẩu của bạn và nhấn ج . Nếu bạn không biết ID Apple hoặc mật khẩu của mình, hãy nhấn vào Quên ID Apple hoặc Mật khẩu trên cửa sổ bật lên.
- Tiếp theo, chạm vào الحساب một lần nữa.
- Sau đó di chuột qua các giấy phép và chọn ủy quyền máy tính này .
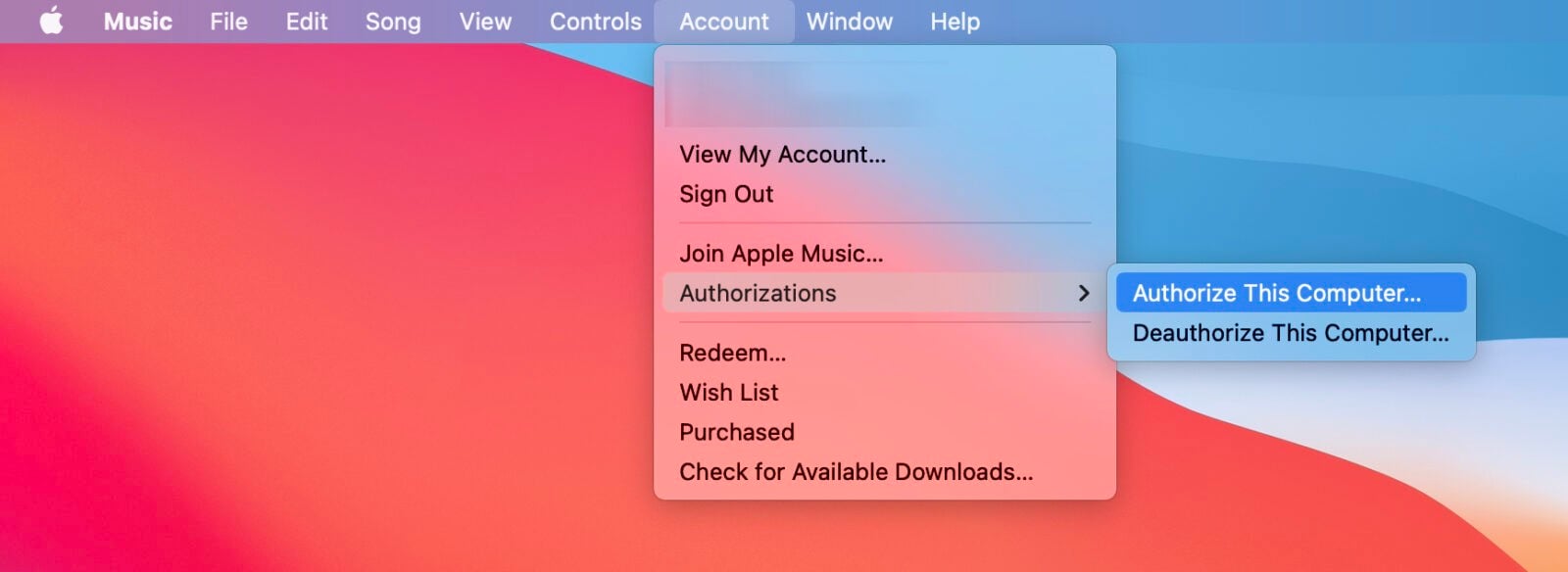
Nếu bạn gặp bất kỳ sự cố nào khi cấp phép cho máy tính Mac của mình, hãy xem phần về cách hủy cấp phép tất cả các máy tính của bạn bên dưới.
Nếu bạn muốn biết cách sử dụng máy tính được ủy quyền để chia sẻ nhạc với iTunes hoặc Apple Music qua mạng của mình, hãy xem hướng dẫn từng bước của chúng tôi tại đây.
Cách cấp quyền cho PC chạy Windows 10 trên iTunes
Để cấp quyền cho PC Windows của bạn, hãy mở ứng dụng iTunes và nhấp vào الحساب trong thanh menu. Sau đó nhấn vào ج Và nhập ID Apple và mật khẩu của bạn. Tiếp theo, chạm vào الحساب Một lần nữa di chuột qua Ủy quyền và chọn ủy quyền máy tính này .
- Mở ứng dụng iTunes trên PC chạy Windows 10 của bạn.
- Sau đó nhấp vào الحساب . Bạn sẽ thấy điều này ở đầu cửa sổ iTunes của mình.
- Tiếp theo, chạm vào ج .
- Sau đó, nhập ID Apple và mật khẩu của bạn và nhấn ج .
- Tiếp theo, chạm vào الحساب một lần nữa.
- Cuối cùng, di chuột qua Giấy phép và nhấp vào ủy quyền máy tính này .
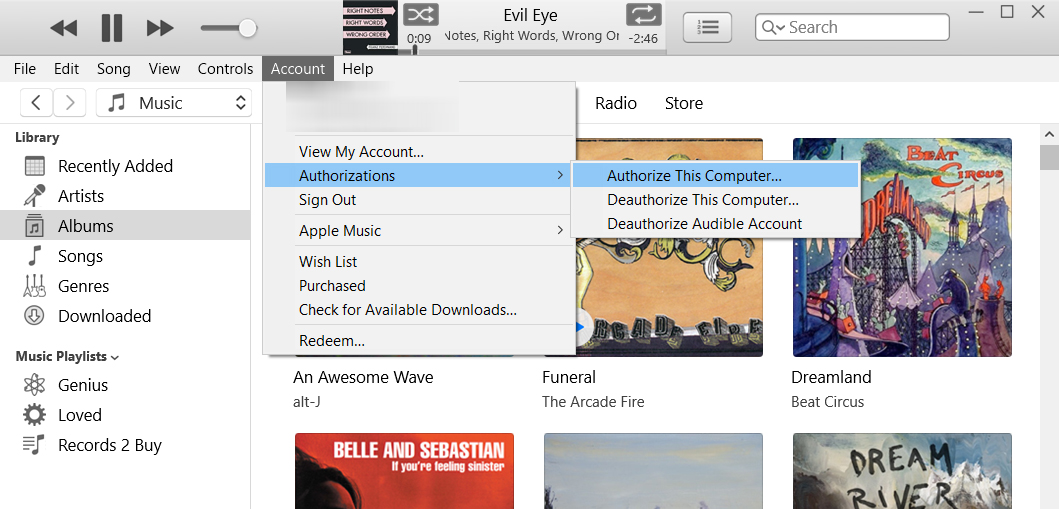
Nếu bạn gặp bất kỳ sự cố nào khi cấp quyền cho PC Windows của mình, hãy xem phần về cách hủy cấp phép tất cả các PC của bạn bên dưới.
Cách hủy cấp phép máy tính Mac trên iTunes hoặc Apple Music
Để hủy cấp phép máy tính Mac của bạn, hãy mở ứng dụng iTunes hoặc Apple Music và nhấp vào الحساب trong thanh menu. Sau đó nhấn vào ج Và nhập ID Apple và mật khẩu của bạn. Tiếp theo, chạm vào الحساب Một lần nữa di chuột qua Ủy quyền và chọn Hủy ủy quyền máy tính này .
- Mở ứng dụng Nhạc hoặc iTunes trên máy tính Mac của bạn.
- Sau đó nhấp vào الحساب . Bạn sẽ thấy điều này trong thanh menu Apple ở đầu màn hình khi bạn đã chọn ứng dụng.
- Tiếp theo, chạm vào ج Và nhập ID Apple và mật khẩu của bạn.
- Tiếp theo, chạm vào الحساب một lần nữa.
- Cuối cùng, di chuột qua các quyền và nhấp vào Hủy ủy quyền máy tính này .
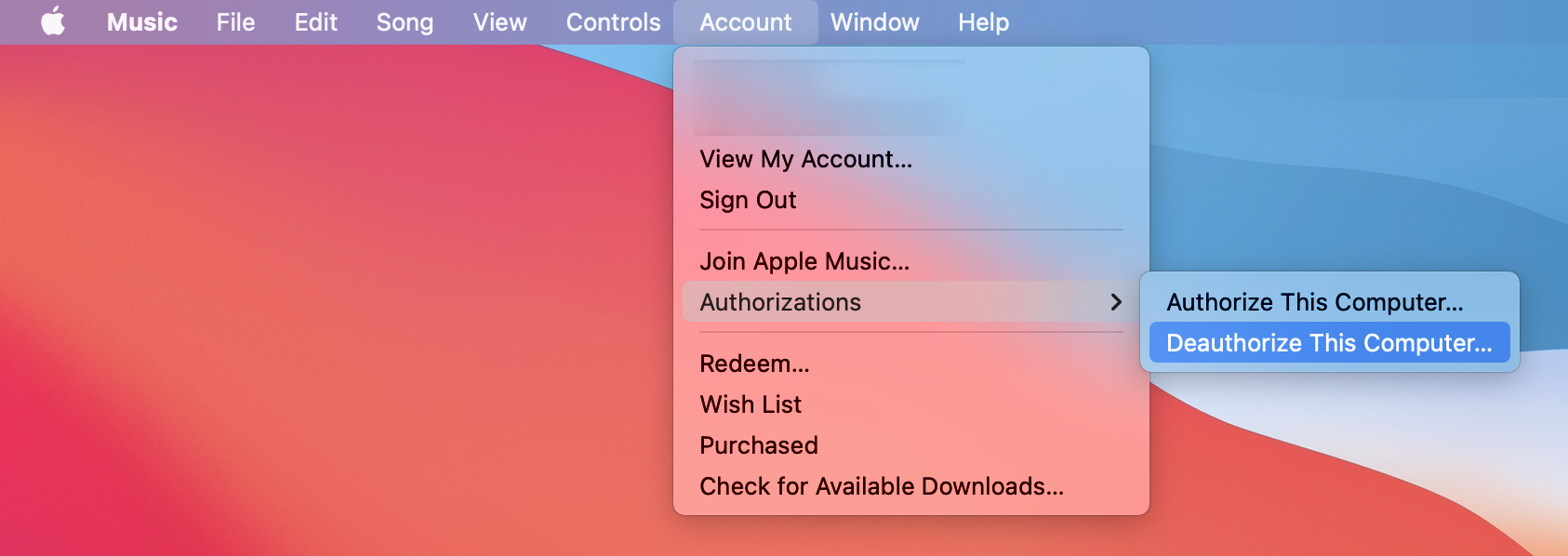
Cách hủy cấp phép PC Windows 10 trên iTunes
Để hủy cấp phép PC Windows của bạn, hãy mở ứng dụng iTunes và nhấp vào الحساب Ở đầu cửa sổ. Sau đó nhấn vào ج Và nhập ID Apple và mật khẩu của bạn. Tiếp theo, chạm vào الحساب Một lần nữa di chuột qua Ủy quyền và chọn Hủy ủy quyền máy tính này .
- Mở ứng dụng iTunes trên PC Windows của bạn.
- Sau đó nhấp vào الحساب . Bạn sẽ thấy điều này ở đầu cửa sổ iTunes của mình.
- Tiếp theo, chạm vào ج Và nhập ID Apple và mật khẩu của bạn.
- Sau đó nhấp vào Ủy quyền> Hủy ủy quyền máy tính này .
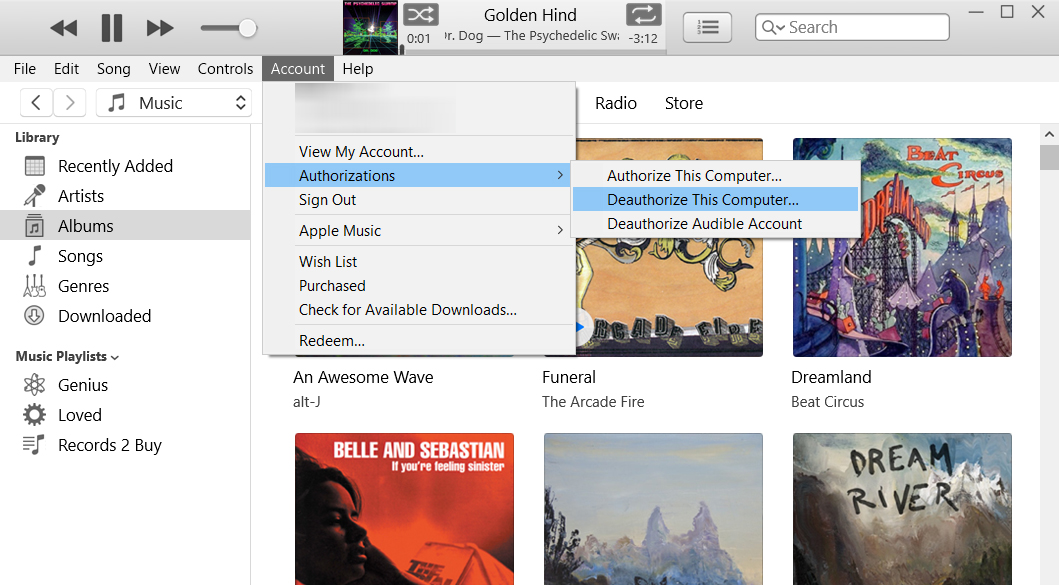
Nếu bạn đã hủy cấp phép máy tính của mình và bạn vẫn có quá nhiều thiết bị được ủy quyền, bạn có thể hủy cấp phép tất cả các máy tính của mình cùng một lúc. Đây là cách thực hiện:
Cách hủy cấp phép tất cả các máy tính của bạn trên Mac
Để hủy cấp phép tất cả các máy tính của bạn trên Mac, hãy mở ứng dụng iTunes hoặc Apple và nhấp vào الحساب trong thanh menu. Sau đó nhấn vào ج Và nhập ID Apple và mật khẩu của bạn. Tiếp theo, chạm vào الحساب > Xem tài khoản của tôi Và đăng nhập lại. Cuối cùng, chạm vào Hủy ủy quyền tất cả .
- Mở ứng dụng Nhạc hoặc iTunes trên máy tính Mac của bạn.
- Sau đó nhấp vào الحساب . Bạn sẽ thấy điều này trong thanh menu Apple ở đầu màn hình.
- Tiếp theo, chạm vào ج Và nhập ID Apple và mật khẩu của bạn.
- Sau đó nhấp vào الحساب một lần nữa.
- Tiếp theo, chạm vào Xem tài khoản của tôi .
- Sau đó nhấp vào Hủy cấp phép tất cả. Bạn sẽ thấy điều này bên cạnh Quyền máy tính.
- Cuối cùng, nhấp vào Deauthorize All trong cửa sổ bật lên .
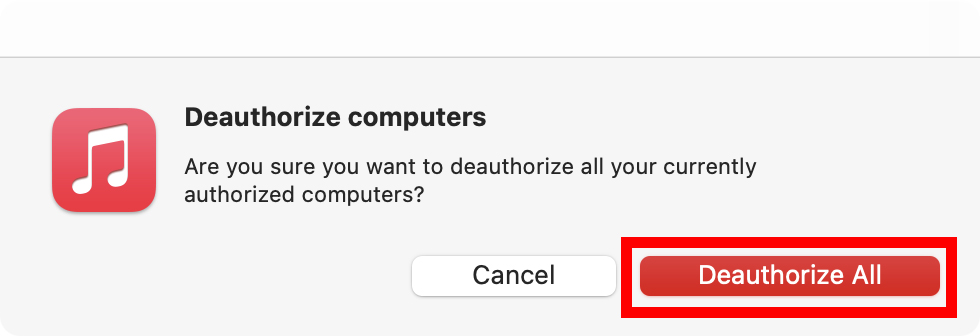
Bạn cũng có thể xem thiết bị nào được ủy quyền bằng cách nhấp vào nút “ Quản lý thiết bị Phía dưới. Thao tác này sẽ hiển thị cho bạn tất cả các thiết bị được ủy quyền của bạn và cho phép bạn hủy cấp phép từng thiết bị bằng cách nhấp vào Loại bỏ .
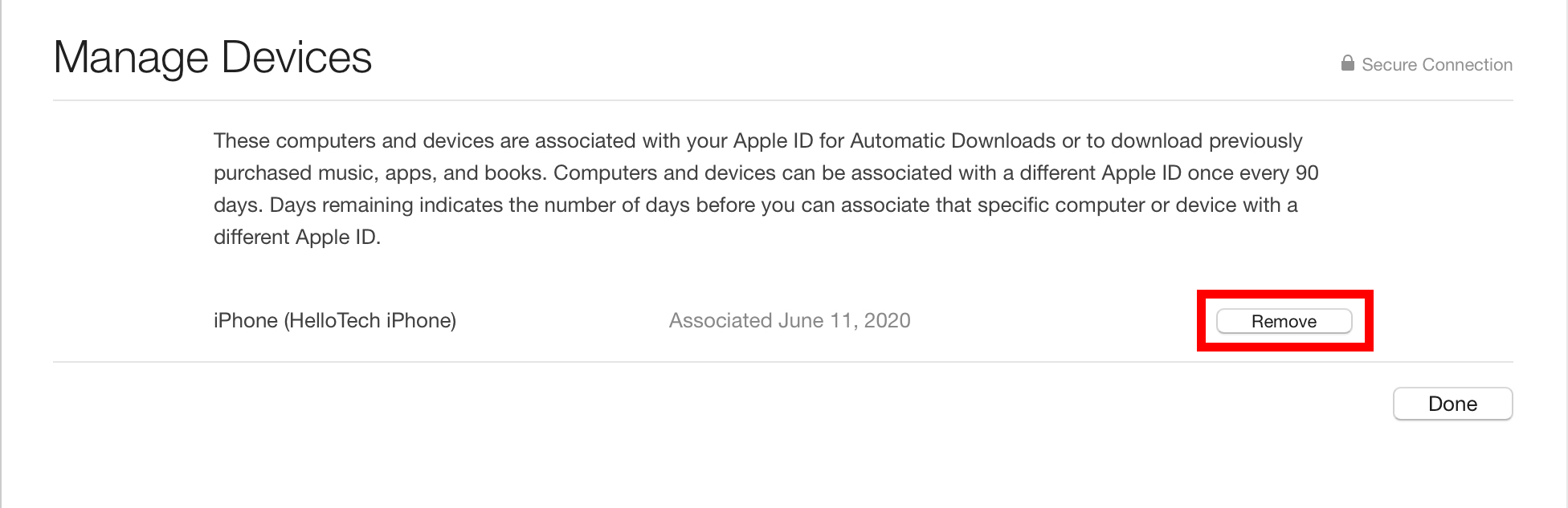
Cách hủy cấp phép tất cả các máy tính của bạn trên PC chạy Windows 10
Để hủy cấp phép tất cả các máy tính của bạn trên PC chạy Windows 10, hãy mở ứng dụng iTunes và nhấp vào الحساب Ở đầu cửa sổ. Sau đó nhấn vào ج Và nhập ID Apple và mật khẩu của bạn. Tiếp theo, chạm vào الحساب > Xem tài khoản của tôi Và đăng nhập lại. Cuối cùng, chạm vào Hủy ủy quyền tất cả .
- Mở ứng dụng iTunes trên PC chạy Windows 10 của bạn.
- Sau đó nhấp vào الحساب . Bạn sẽ thấy điều này ở đầu cửa sổ iTunes của mình.
- Tiếp theo, chạm vào ج Và nhập ID Apple và mật khẩu của bạn.
- Sau đó nhấp vào الحساب một lần nữa.
- Tiếp theo, chạm vào Xem tài khoản của tôi .
- Sau đó, nhập ID Apple và mật khẩu của bạn và nhấn ج .
- Tiếp theo, nhấp vào Deauthorize All. Bạn sẽ thấy điều này bên cạnh Quyền máy tính.
- Cuối cùng, nhấp vào Deauthorize All trong cửa sổ bật lên .
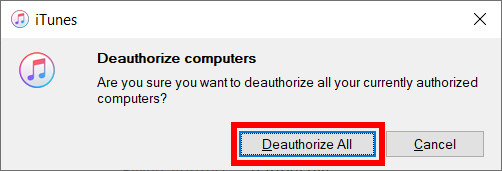
Bạn cũng có thể xem thiết bị nào được ủy quyền bằng cách nhấp vào nút “ Quản lý thiết bị Phía dưới. Thao tác này sẽ hiển thị cho bạn tất cả các thiết bị được ủy quyền của bạn và cho phép bạn hủy cấp phép từng thiết bị bằng cách nhấp vào Loại bỏ .