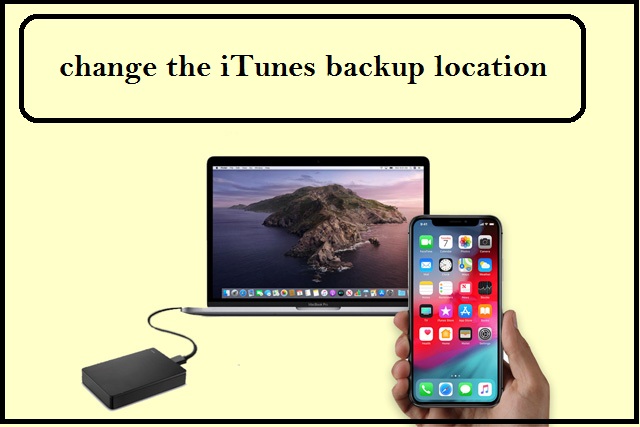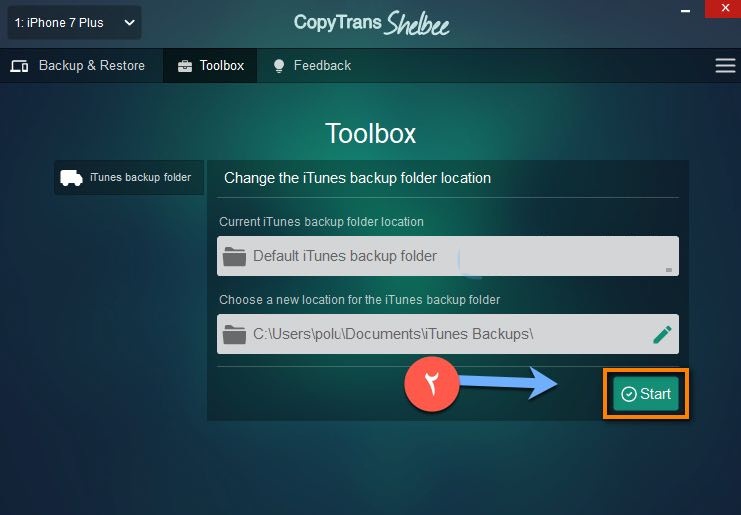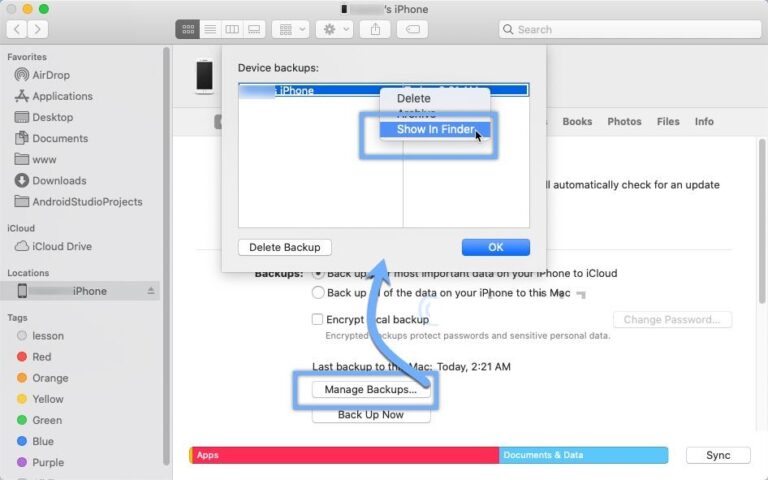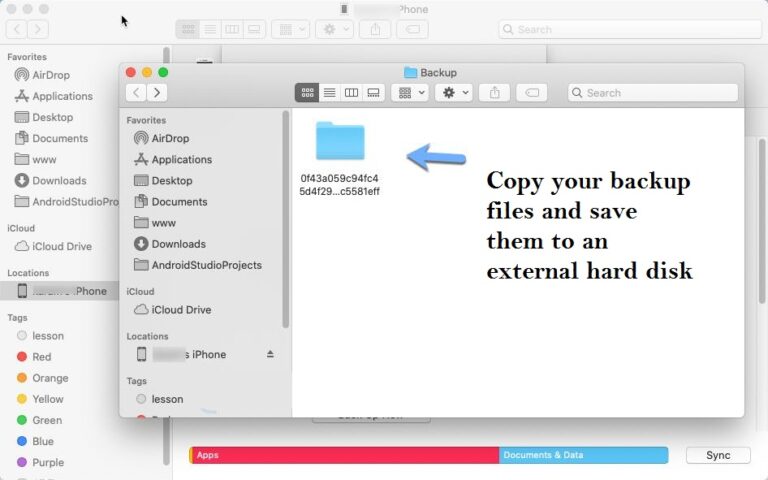Thay đổi nơi thực hiện sao lưu iPhone trong Windows
Với bản cập nhật mới nhất cho iTunes, bạn sẽ thích chương trình này. Tôi biết rất rõ mức độ tồi tệ của mình về ứng dụng này, nhưng hãy tin tôi với việc sử dụng, bạn sẽ phát hiện ra rằng iTunes là công cụ tốt nhất mà bạn có thể sử dụng để sao chép và cập nhật iPhone, và sau đây tôi sẽ cung cấp cho bạn các bước để giúp bạn biết. và thay đổi nơi lưu bản sao lưu ngoài một số tùy chọn hữu ích khác.
Miễn là chúng ta sẽ nói về việc thay đổi đường dẫn sao lưu, chúng tôi cũng sẽ nêu bật cách tạo bản sao lưu iPhone trên đĩa cứng ngoài để bạn có nhiều lựa chọn. Đầu tiên tập trung vào việc duy trì bản sao lưu của phân vùng c và xác định bất kỳ phần nào khác để giải quyết vấn đề của đĩa đầy c và khả năng thứ hai để sao chép đây là đĩa cứng để lưu trữ đĩa cứng ngoài hoặc lưu trữ đám mây, chẳng hạn như Google Drive.
Chắc chắn, một trong những yêu cầu bước là cài đặt iTunes trên máy tính của bạn. Bước này là cần thiết. Ngoài ra, chúng ta sẽ sử dụng ứng dụng hoàn toàn miễn phí, đây là công cụ đắc lực giúp bạn thay đổi đường dẫn sao lưu iTunes Windows 10 và Windows 7 sang các phiên bản khác.
Thay đổi đường dẫn sao lưu cho iTunes:
Tải xuống chương trình này từ trang web chính thức [copytrans] và sau khi cài đặt trên máy tính, để bắt đầu, bạn nên đảm bảo rằng iTunes đã được đóng hoàn toàn, sau đó từ bên trong ứng dụng này, hãy chọn hộp công cụ từ trên cùng.
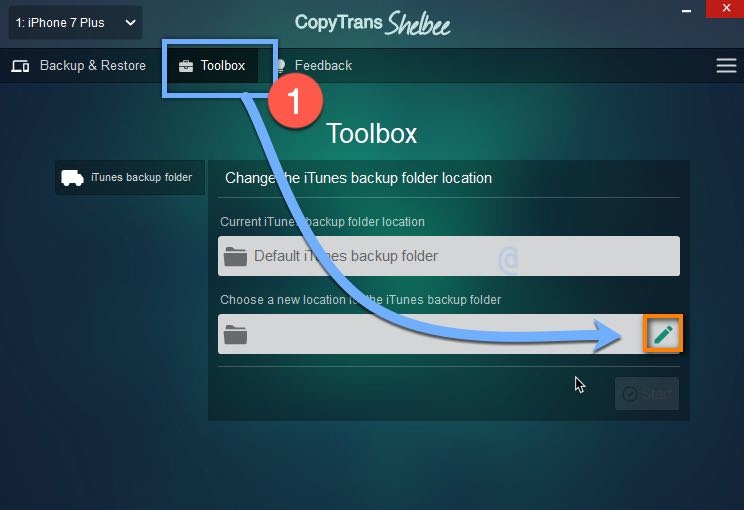
Sau đó, từ biểu tượng cây bút và như nó xuất hiện từ ảnh chụp màn hình, hãy bắt đầu duyệt các tệp của bạn trên máy tính và chọn bất kỳ phần nào khác để lưu bản sao lưu, sau đó chọn OK, sau đó bắt đầu và chờ đợi. Công cụ này sẽ giúp bạn sao chép và di chuyển nội dung đến vị trí mới.
Tất nhiên, bạn có thể thay đổi khóa học bất kỳ lúc nào bằng cách làm theo các bước tương tự. Điều đáng chú ý ở đây là những gì công cụ làm được là bạn có thể thực thi nó theo cách thủ công, nhưng nó cần một số lệnh CMD chắc chắn là rườm rà cho người dùng.
Sao lưu iPhone sang Flash hoặc Hardisk:
Miễn là bạn có thể truy cập trang web sao lưu, bạn có thể lưu một bản sao của nó vào đĩa cứng ngoài, flash hoặc thậm chí các tệp trên chính iPhone nếu dung lượng bên trong lớn và bạn muốn tiết kiệm một số dung lượng trong iCloud.
Tất nhiên, bạn có thể truy cập trang web để lưu bản sao lưu mà không cần phải thay đổi đường dẫn lưu chỉ bằng cách mở iTunes, sau đó từ giao diện chính và dưới nút Tạo sao lưu, nhấp vào Quản lý sao lưu để hiển thị vị trí và số lượng bản sao hiện tại của bản sao lưu iPhone.
Nhấp chuột phải vào bản sao lưu nếu bạn có nhiều hơn một bản sao, sau đó mở đường dẫn bản sao, sau đó sao chép và di chuyển nó đến bất kỳ vị trí nào khác và lưu lại để khôi phục khi bạn cần.
Miễn là bạn có khả năng nhìn thấy đường dẫn lưu, do đó, bất kỳ lúc nào, hãy sao chép và dán bản sao lưu vào cùng đường dẫn đó, sau đó thực hiện nhập để chuyển lại tất cả nội dung của tệp vào iPhone bất kỳ lúc nào. .