GIMP cung cấp nhiều cách để chuyển đổi hình ảnh sang màu đen và trắng. Mỗi tùy chọn khác nhau với các mức độ linh hoạt khác nhau và kết quả cũng khác nhau. Dưới đây là tất cả các phương pháp bạn có thể sử dụng để chuyển đổi hình ảnh và sự khác biệt giữa chúng. Lựa chọn cái này hơn cái kia chỉ là vấn đề sở thích theo nhu cầu của bạn.
Chuyển đổi ảnh sang đen trắng trên GIMP
Hãy bắt đầu với cái dễ nhất trong số đó.
1. Bật chế độ thang độ xám
Theo mặc định, hình ảnh sẽ mở ở chế độ RGB, nhưng việc thay đổi chế độ thành thang độ xám sẽ tự động thay đổi hình ảnh thành đen trắng. Với thang độ xám, như tên cho thấy, bạn không có bất kỳ quyền kiểm soát bổ sung nào đối với hình ảnh vì nó thay đổi trực tiếp bảng màu của hình ảnh. Bạn cũng không thể kiểm soát cường độ hoặc các kênh màu. Ngoài ra, không có tùy chọn nào để đặt điều này thành chỉ một lớp. Sau khi được bật, nó sẽ được áp dụng cho toàn bộ hình ảnh cùng với tất cả các lớp.
Để chuyển đổi hình ảnh sang màu đen và trắng bằng cách sử dụng thang độ xám, hãy nhấp vào Hình ảnh> Chế độ và chọn Radio Thang độ xám.
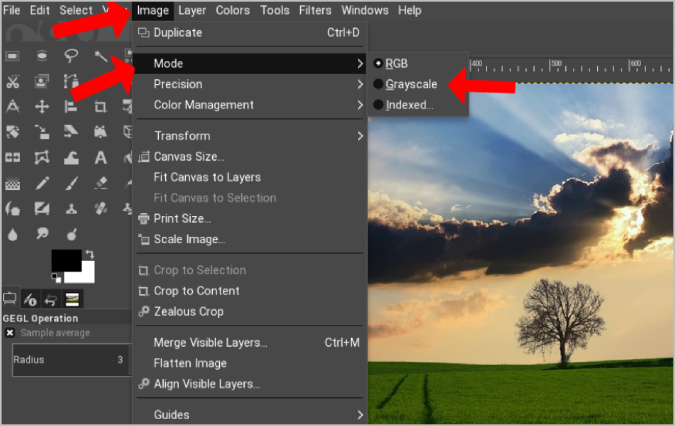
Điều này sẽ chuyển đổi hình ảnh sang màu đen và trắng ngay lập tức.
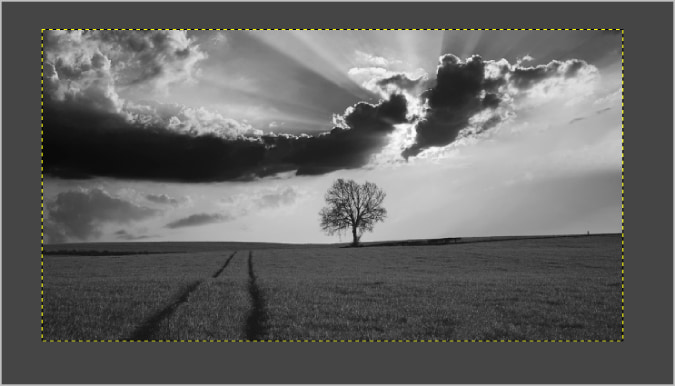
Với Grayscale được chọn, tất cả các đầu vào và chỉnh sửa tiếp theo cũng sẽ ở Grayscale. Để thay đổi điều này, một lần nữa, hãy mở Hình ảnh> Chế độ và chọn RGB . Điều này sẽ tái tạo màu sắc mà không làm thay đổi hình ảnh bạn đã chuyển đổi sang thang độ xám.
2. Sử dụng khử bão hòa
Không giống như phương pháp thang độ xám, với khử bão hòa, bạn có thể chọn cường độ của hình ảnh đen trắng mà bạn cần. Điều này có nghĩa là bạn có tùy chọn không chuyển đổi hình ảnh sang màu đen và trắng nếu bạn muốn.
Để chuyển đổi hình ảnh sang màu đen và trắng bằng cách sử dụng Desaturation, hãy chọn lớp bạn muốn chuyển đổi thành màu đen và trắng. Bạn cũng có tùy chọn để chọn nhiều lớp bằng cách nhấn nút ctrl.
Sau khi được chọn, hãy nhấn vào Tùy chọn màu sắc trong thanh menu và sau đó chọn bão hòa .
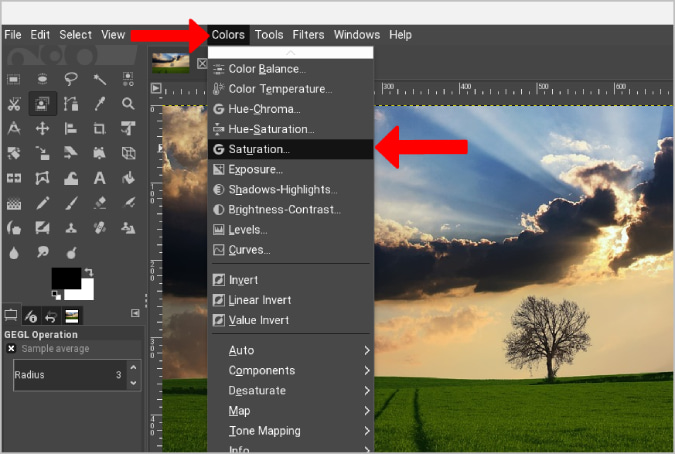
Thao tác này sẽ mở một cửa sổ bật lên, nơi bạn có thể thay đổi cường độ của bóng đen và trắng bằng cách sử dụng tùy chọn. Quy mô .
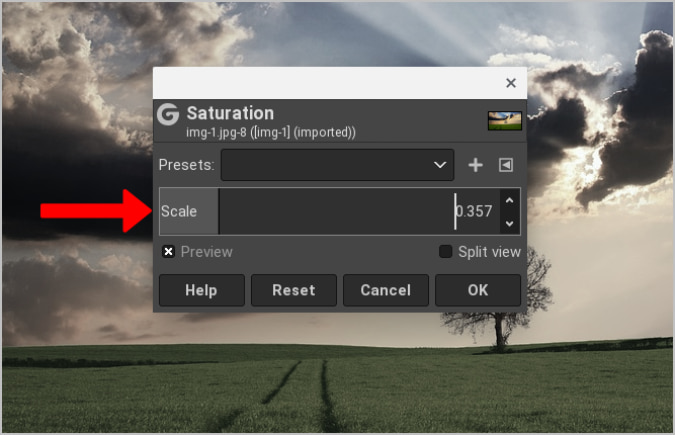
Công cụ này sẽ lưu mức độ bão hòa dưới dạng cài đặt trước, có nghĩa là nó sẽ sử dụng các cài đặt tương tự cho các hình ảnh khác sau này. Ngoài ra, còn có các chế độ khử bão hòa khác như Độ chói, Luma, Độ sáng, Trung bình و Giá trị . Mỗi chế độ áp dụng một màu đen và trắng khác nhau cho hình ảnh có thể được điều chỉnh thêm bằng cách thay đổi độ sáng và các kênh màu. Bạn có thể truy cập các chế độ này bằng cách mở Màu sắc> khử bão hòa sau đó chọn Sa đọa một lần nữa .
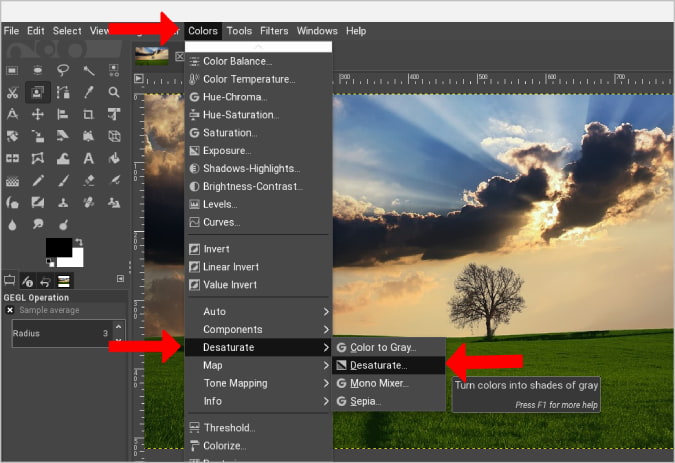
Thao tác này sẽ mở một cửa sổ bật lên nơi bạn có thể áp dụng các chế độ này cho hình ảnh.
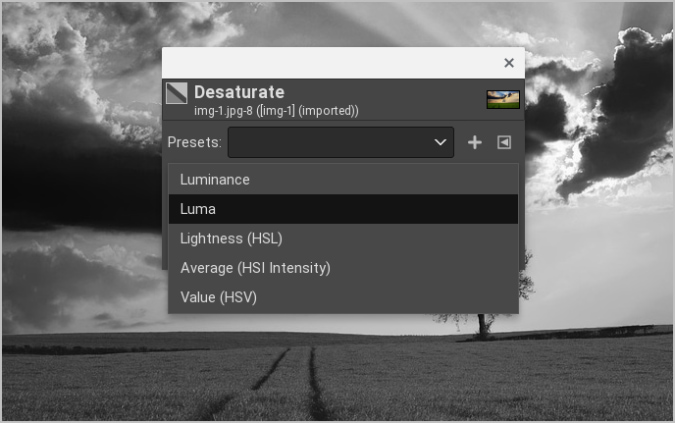
Thay vì dựa vào công cụ cung cấp các chế độ thang độ xám khác nhau, bạn có thể điều chỉnh thủ công các kênh RGB để có được chính xác màu đen và trắng mà bạn cần.
3. Điều chỉnh thông qua Bộ trộn kênh
Với tùy chọn Bộ trộn kênh, bạn có thể tùy chỉnh mọi phần của hình ảnh. Bạn có thể chọn mức độ màu đỏ, xanh lá cây và xanh lam của hình ảnh để có được màu đen trắng hoàn hảo mà bạn đang tìm kiếm.
Để thay đổi màu sắc thành đen trắng bằng bộ trộn kênh, hãy mở Màu sắc> Thành phần> Bộ trộn đơn sắc. Thao tác này sẽ chuyển đổi hình ảnh sang đen trắng và mở một cửa sổ bật lên để tùy chỉnh các kênh RGB.
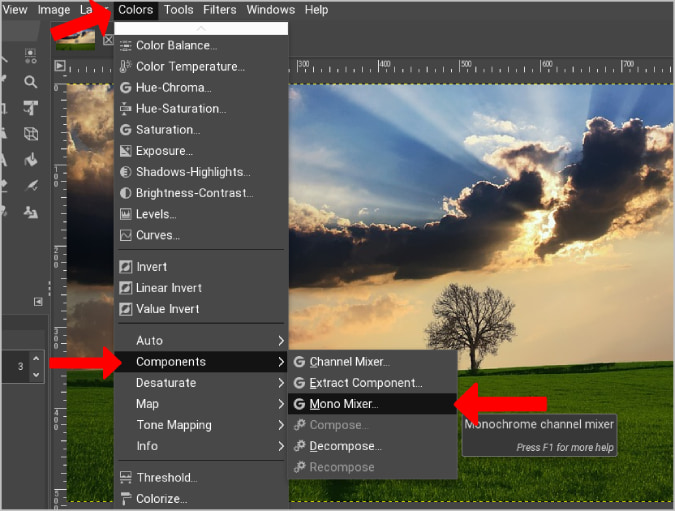
Bây giờ bạn có thể phát với các kênh RGB này để thay đổi tông màu của hình ảnh đen trắng. Để duy trì cùng một mức độ sáng, bạn phải thêm các giá trị lên đến 100%. Ví dụ: nếu bạn đặt màu đỏ thành 31%, xanh lục là 58% và xanh lam là 11%, bạn sẽ nhận được hình ảnh đen trắng giống như trong tùy chọn thang độ xám. Để ngăn vấn đề độ sáng này, bạn có thể bật nút Giữ sáng. Nó sẽ điều chỉnh các lớp RGB mà không ảnh hưởng đến mức độ sáng.
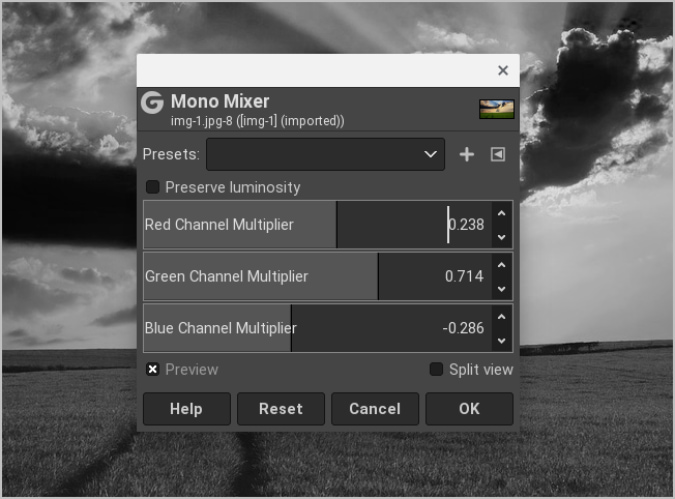
Đây là một ví dụ. Nếu bạn đang tìm kiếm bầu trời tối hơn, hãy giảm mức độ của kênh màu xanh lam sẽ làm cho bầu trời có vẻ tối hơn. Bạn có thể sử dụng kỹ thuật này để thay đổi màu kênh nhằm làm nổi bật những thứ nhất định.
Ưu điểm của Channel Mixer là tính linh hoạt. Đối với tôi, tất cả chỉ nhằm tăng thêm độ tương phản và mang lại bố cục và đường nét hoàn hảo trong ảnh mà không làm tăng nhiễu.
Chuyển đổi: Chuyển đổi ảnh đen trắng với GIMP
Tùy chọn thang độ xám rất tuyệt vời để chuyển đổi hình ảnh sang màu đen và trắng nhưng nó thiếu khả năng kiểm soát mà cường độ và tùy chọn kênh cung cấp trong khi điều chỉnh hình ảnh. Giảm mức độ bão hòa giúp điều chỉnh cường độ, nhưng hình ảnh đen trắng cuối cùng có nhiều nhiễu hơn một chút so với thang độ xám khi phóng to. Tùy chọn trộn kênh cho phép điều chỉnh hình ảnh phù hợp với nhu cầu của bạn. Bạn có thể kiểm soát màu riêng lẻ và vì vậy bạn có thể làm những việc như chuyển bầu trời thành màu tối hơn hoặc làm nổi bật thứ gì đó với bóng râm rực rỡ, v.v.







