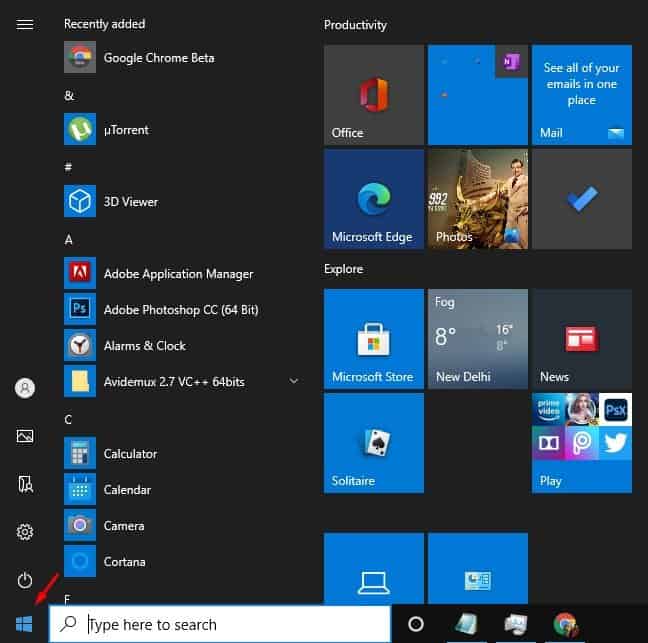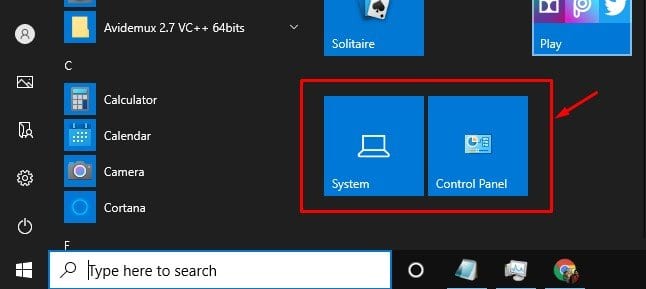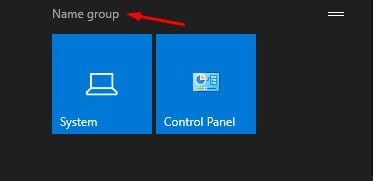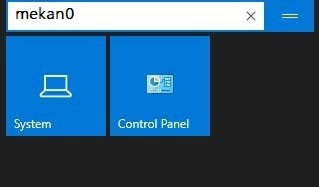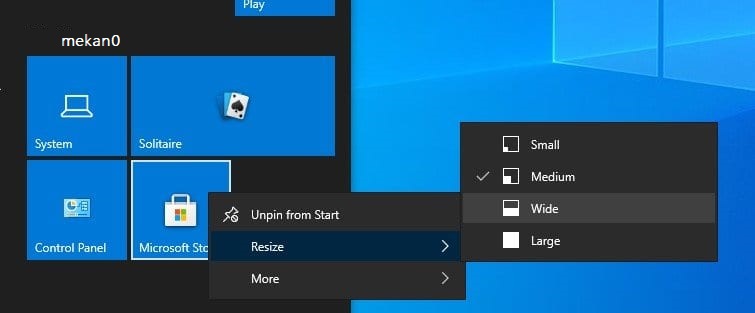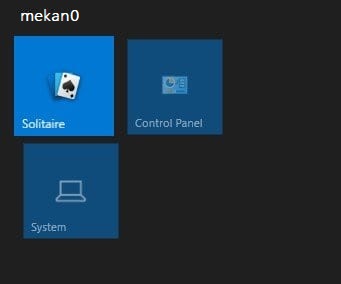Tạo nhóm trong menu bắt đầu!
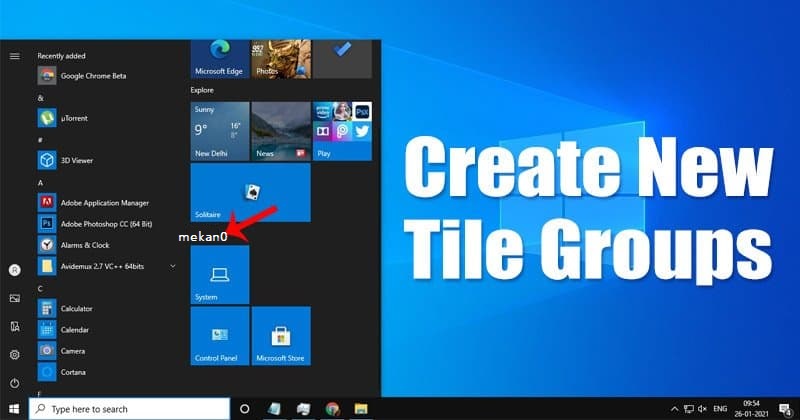
Chà, nếu bạn vừa chuyển sang Windows 10 từ phiên bản Windows cũ hơn, bạn có thể bối rối trước những thay đổi trực quan. So với phiên bản Windows cũ hơn, Windows 10 có nhiều tính năng và tùy chọn tùy chỉnh hơn.
Menu bắt đầu mới của Windows 10 vẫn là một vấn đề lớn đối với người dùng thông thường, đặc biệt là đối với những người đã thực hiện chuyển đổi gần đây. Menu Bắt đầu mới trông khác và chứa một thứ được gọi là "ô xếp".
Các hộp ứng dụng được hiển thị ở bên phải của menu Bắt đầu. Một số là 'trực tiếp' và hiển thị hình ảnh động, trong khi một số khác vẫn ở trạng thái tĩnh.
Các bước tạo nhóm ô mới trong Start Menu trong Windows 10
Một vài ngày trước, chúng tôi đã chia sẻ một bài báo về Cách ghim một số cài đặt nhất định vào menu Start . Hôm nay chúng ta sẽ thảo luận về cách tạo nhóm ô trong menu bắt đầu của Windows 10.
Bạn có thể dễ dàng tạo Nhóm ô trong menu Bắt đầu. Sau khi tạo, bạn có thể thêm các ứng dụng và cài đặt cụ thể bằng cách kéo chúng vào các nhóm. Trong bài viết này, chúng tôi sẽ chia sẻ hướng dẫn từng bước về cách tạo nhóm ô trong Start Menu trong Windows 10 năm 2022.
Bước 1. Đầu tiên, nhấn phím Windows Để mở menu Bắt đầu . Bạn cũng có thể nhấp vào nút Bắt đầu để mở menu Bắt đầu.
Bước 2. Ở bên phải, tìm cài đặt hệ thống mà bạn muốn đặt theo nhóm. Ví dụ: tôi muốn gán Bảng điều khiển và Hệ thống cho một nhóm ô mới.
Bước 3. Bây giờ hãy di con trỏ của bạn qua nhóm và bạn sẽ thấy một tùy chọn “Tên nhóm” .
Bước 4. Nhấp vào một tùy chọn “Tên nhóm” Và gõ bất kỳ tên nào bạn muốn đặt cho tập hợp các ô vuông của mình.
Bước 5. Sau khi hoàn tất, nhấp chuột phải vào bảng nhóm đã chọn và chọn tùy chọn "thay đổi kích thước" . Tùy chọn thay đổi kích thước cho phép bạn tổ chức và sắp xếp các ô trong bộ sưu tập của mình theo ý muốn.
Bước 6. Bạn có thể thêm nhiều ô vào các nhóm ô hiện có. Vì vậy, bạn chỉ cần Kéo và thả các ô vào một nhóm hiện có .
Đây là! Tôi đã hoàn thành. Đây là cách bạn có thể tạo Nhóm ô trong menu bắt đầu của Windows 10. Với phương pháp này, bạn có thể tạo nhóm ô không giới hạn trong menu bắt đầu của Windows 10.
Vì vậy, bài viết này là về cách tạo nhóm ô trong menu bắt đầu của Windows 10. Tôi hy vọng bài viết này đã giúp ích cho bạn! Hãy chia sẻ với bạn bè của bạn quá. Nếu bạn có bất kỳ nghi ngờ nào liên quan đến điều này, hãy cho chúng tôi biết trong khung bình luận bên dưới.