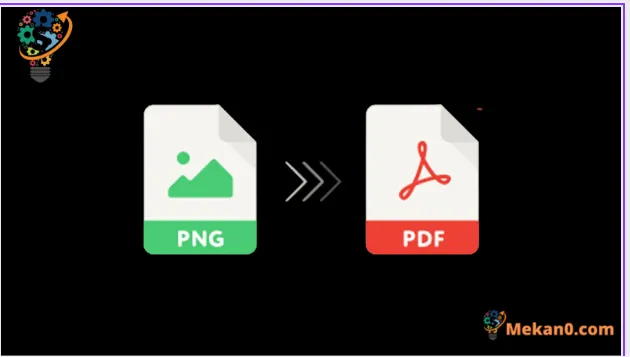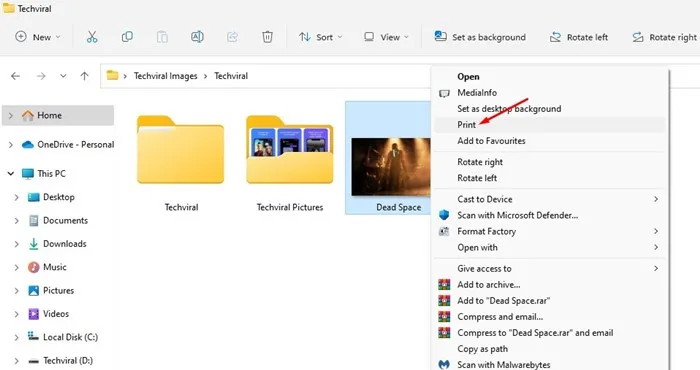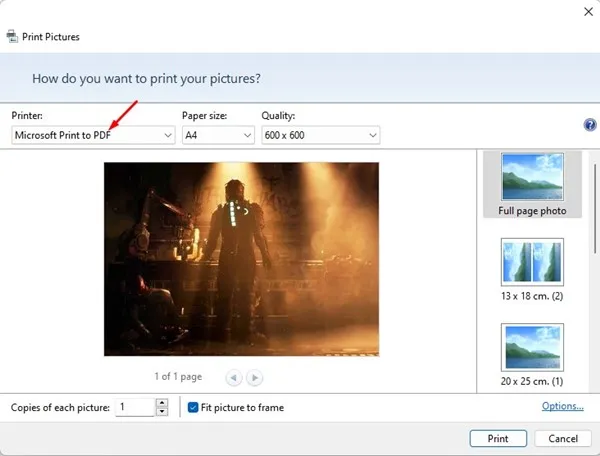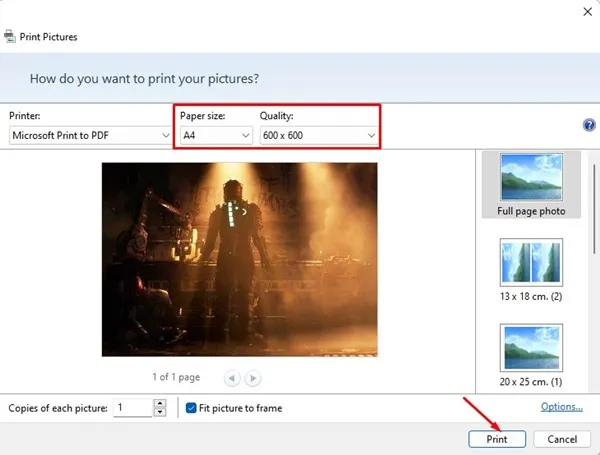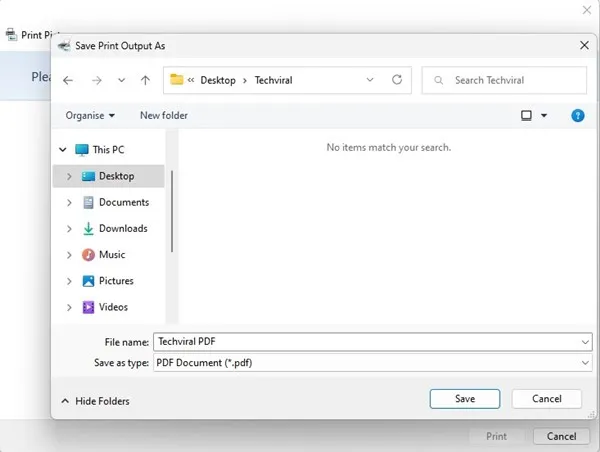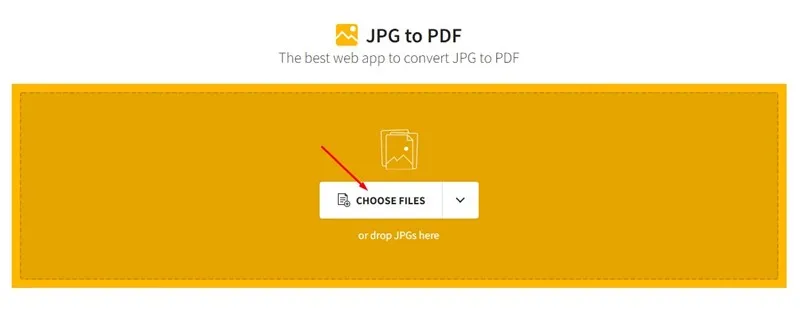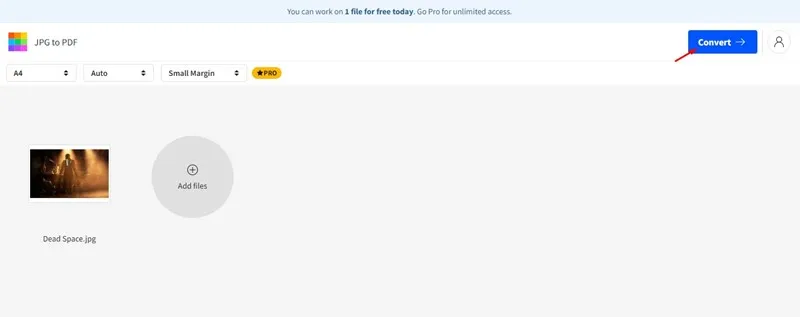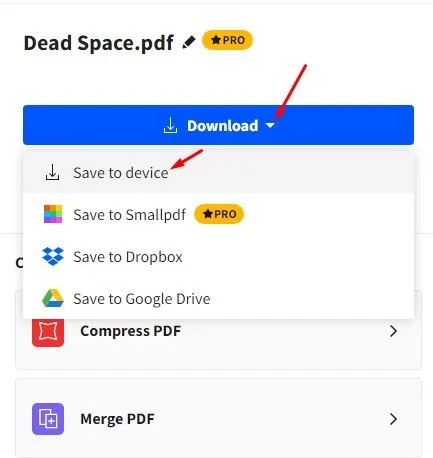Chà, có rất nhiều lợi ích khi chuyển đổi tệp PNG sang tệp PDF. Ví dụ: gửi email một tệp PDF có chứa tất cả các hình ảnh của bạn sẽ dễ dàng hơn so với việc tải lên tất cả các hình ảnh theo cách thủ công. Cũng có thể có những tình huống khác, nhưng đó không phải là câu hỏi. Câu hỏi thực tế là nó như thế nào Chuyển đổi tệp PNG sang PDF ؟
Với Windows 11, bạn có thể cài đặt các ứng dụng của bên thứ ba để chuyển đổi hình ảnh PNG sang tệp PDF. Tuy nhiên, vấn đề là các trình chuyển đổi PNG sang PDF chuyên dụng đắt tiền và các trình chuyển đổi miễn phí áp đặt quá nhiều hạn chế.
Trên thực tế, trong Windows, bạn không cần Công cụ chuyển đổi PNG sang PDF Một bên thứ ba để chuyển đổi hình ảnh của bạn sang PDF, bạn có thể làm điều đó bằng cách sử dụng chế độ máy in mặc định.
Chuyển đổi ảnh PNG sang PDF trên Windows 11
Windows 10 và 11 có một máy in ảo chuyển đổi hình ảnh sang tệp PDF. Do đó, bạn cần sử dụng chức năng in menu ngữ cảnh. Vì vậy, nếu bạn muốn biết cách chuyển đổi tệp PNG sang PDF trên Windows, bạn đang đọc hướng dẫn bên phải. Dưới đây, chúng tôi đã chia sẻ hai trong số những phương pháp tốt nhất và dễ dàng nhất Chuyển đổi hình ảnh PNG sang tệp PDF . Bắt đầu nào.
1) Chuyển đổi PNG sang PDF trên Windows
Mặc dù chúng tôi đã sử dụng Windows 11 để giải thích các bước, nhưng phương pháp này hoạt động ngay cả trên Windows 10. Dưới đây là cách chuyển đổi hình ảnh PNG sang tệp PDF trong Windows.
1. Đầu tiên, hãy mở thư mục nơi bạn đã lưu trữ các tệp PNG. Nhấp chuột phải vào tệp PNG và chọn “ Hiển thị thêm các tùy chọn ".
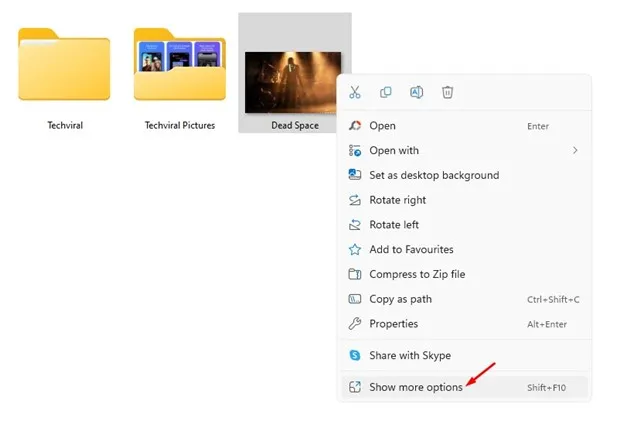
2. Trong menu ngữ cảnh đầy đủ, hãy chọn một tùy chọn in ấn .
3. Bây giờ, trong cửa sổ Print Photo, hãy nhấp vào Menu thả xuống của máy in và chọn " Microsoft In sang PDF "
4. Thực hiện tất cả các điều chỉnh khác như kích thước trang, chất lượng, v.v. Sau khi hoàn tất, hãy nhấp vào một tùy chọn in ấn .
5. Chọn vị trí bạn muốn lưu tệp PDF. Sau khi hoàn tất, hãy nhấp vào nút tiết kiệm .
Đây chính là nó! Bây giờ, hãy mở thư mục đích và bạn sẽ tìm thấy tệp PDF.
2) Chuyển đổi PNG sang PDF bằng Smallpdf
Vâng, SmallPDF là một công cụ web để quản lý các tệp PDF. Trang web cung cấp cho bạn nhiều công cụ khác nhau dành cho tệp PDF, chẳng hạn như trình chuyển đổi PDF, trình nén PDF, hợp nhất và hơn thế nữa. Miễn phí, bạn có thể sử dụng trang này để chuyển đổi hình ảnh PNG sang PDF. Đây là những gì bạn cần làm.
1. Đầu tiên, hãy mở trình duyệt web yêu thích của bạn và truy cập vào trang này Tiếng Anh .
2. Thao tác này sẽ mở trình chuyển đổi JPG sang PDF của Smallpdf. Đừng bỏ qua tên của nó, trình chuyển đổi JPG sang PDF của nó cũng hoạt động với các tệp PNG.
3. Nhấp vào Chọn tập tin Và chọn tệp PNG mà bạn muốn chuyển đổi sang PDF.
4. Sau khi tải xuống, hãy nhấp vào nút “ حيي ở góc trên bên phải.
5. Bây giờ, hãy đợi công cụ web chuyển đổi tệp PNG sang PDF. Sau khi hoàn tất, hãy nhấp vào nút Tải xuống và chọn tùy chọn “Tải xuống”. Lưu vào thiết bị ".
Đây chính là nó! Bạn có thể sử dụng SmallPDF để chuyển đổi tệp PNG sang PDF miễn phí.
Vì vậy, đây là hai cách tốt nhất để chuyển đổi tệp PNG sang PDF miễn phí trên Windows. Hãy cho chúng tôi biết trong phần nhận xét bên dưới nếu bạn biết các cách khác để chuyển đổi tệp PNG sang PDF trên Windows.