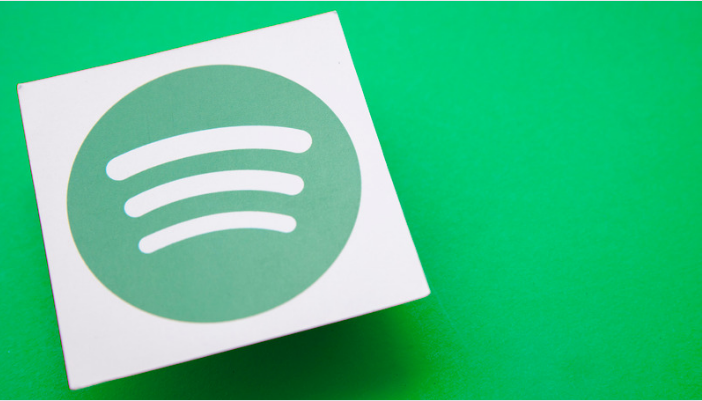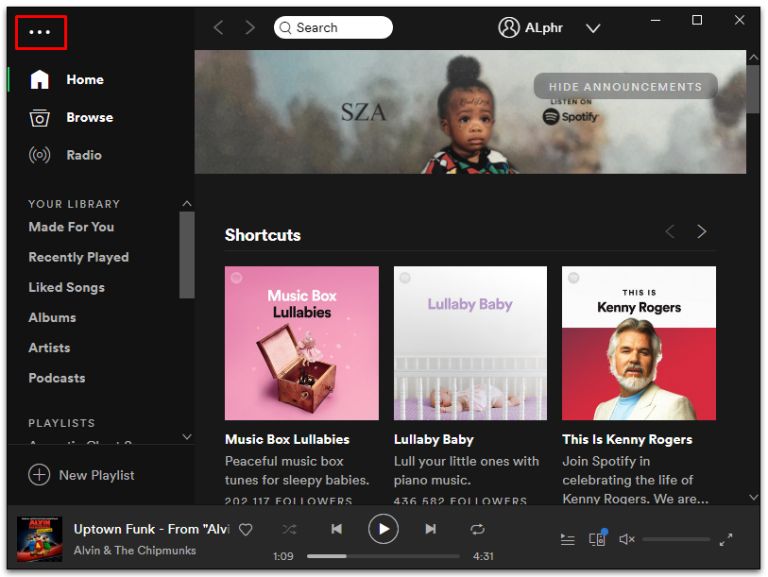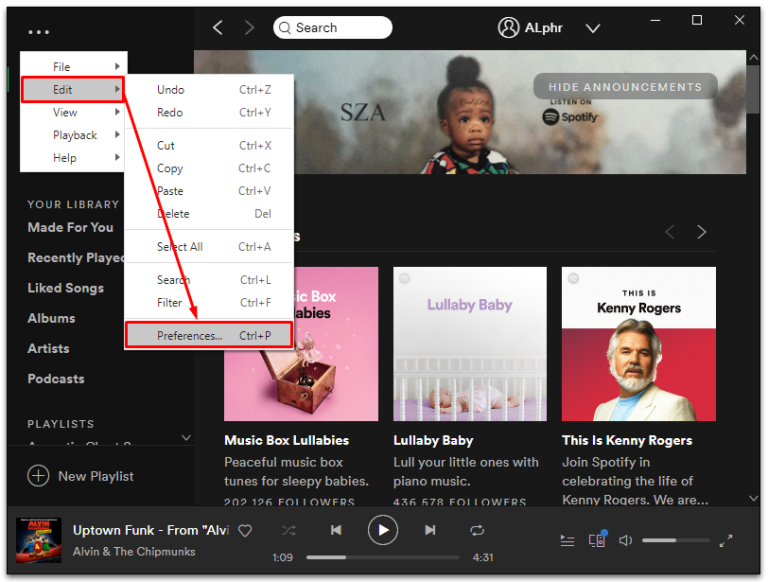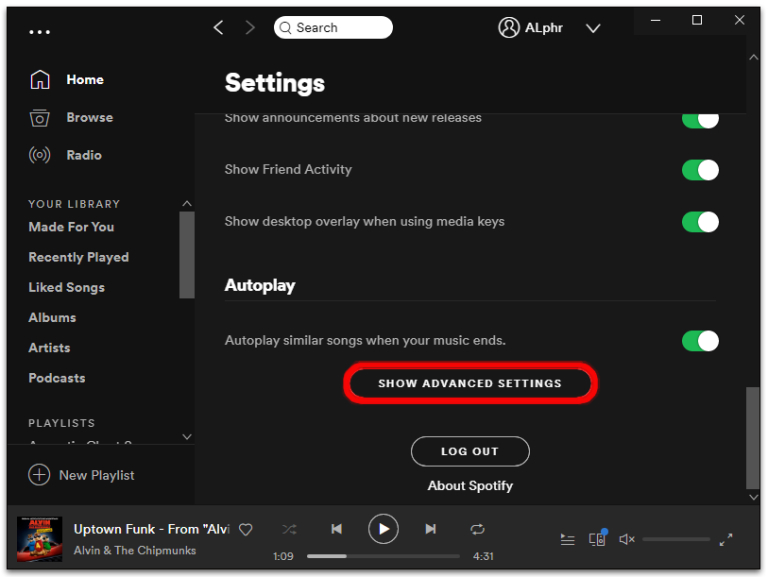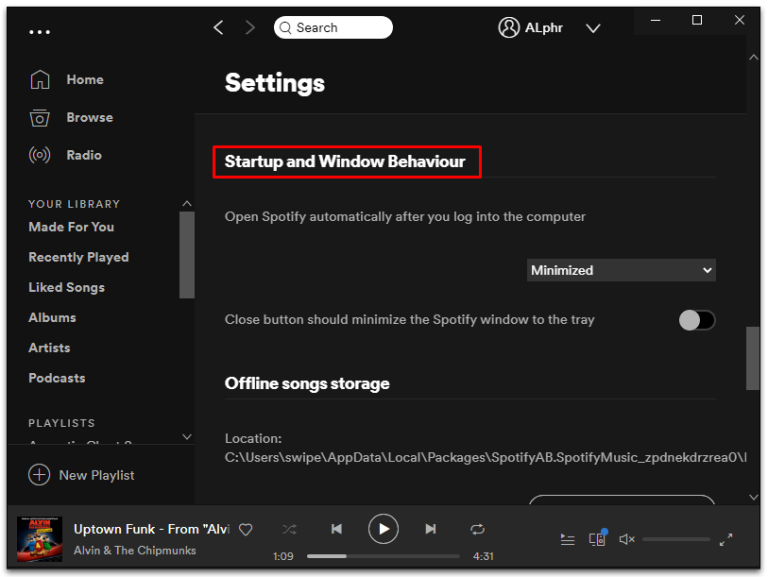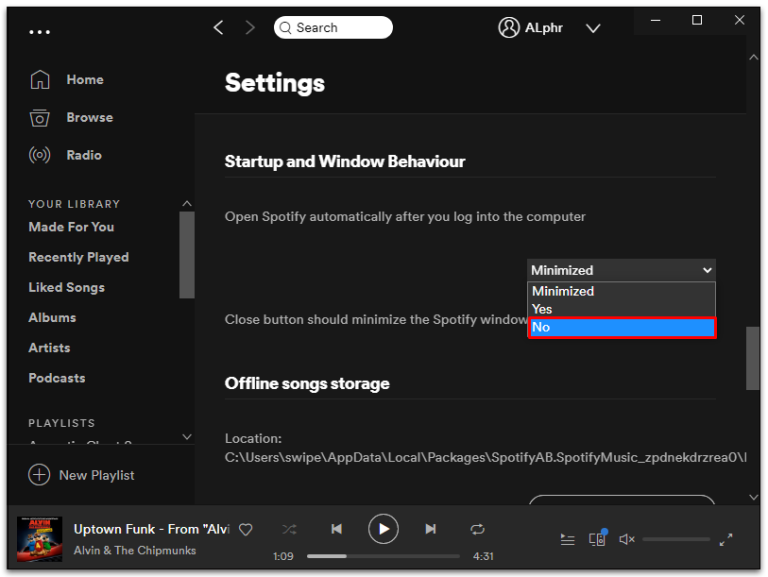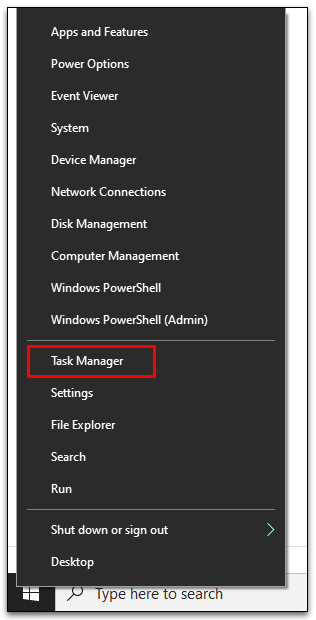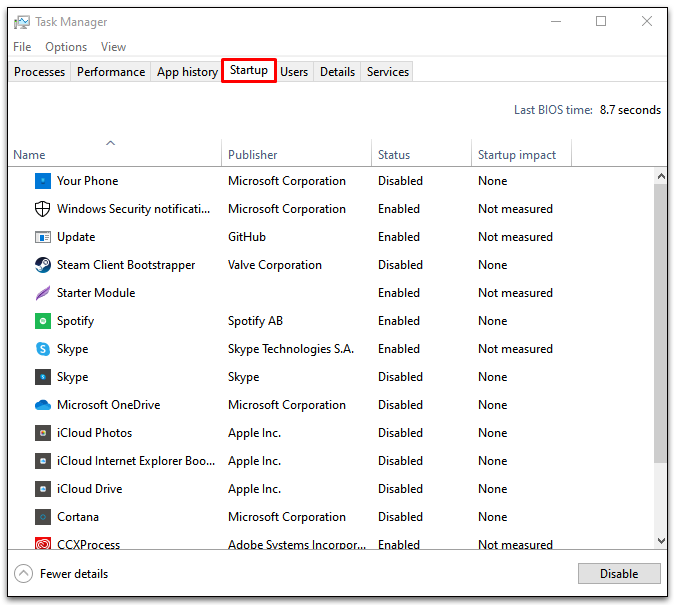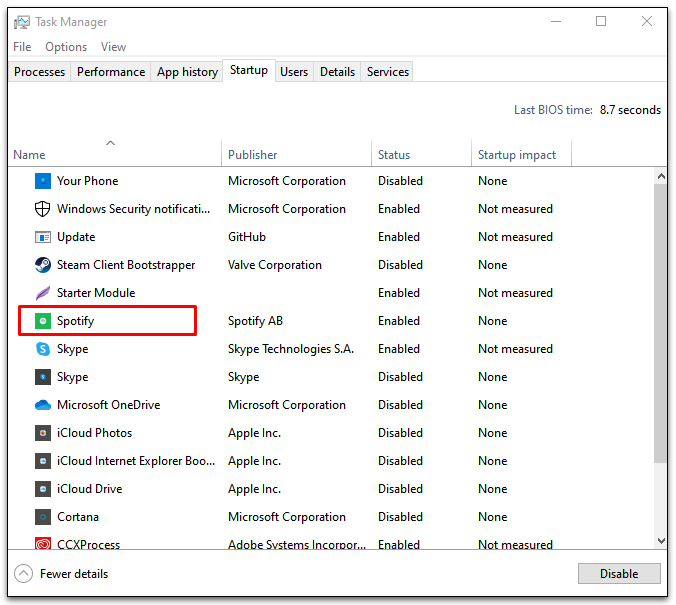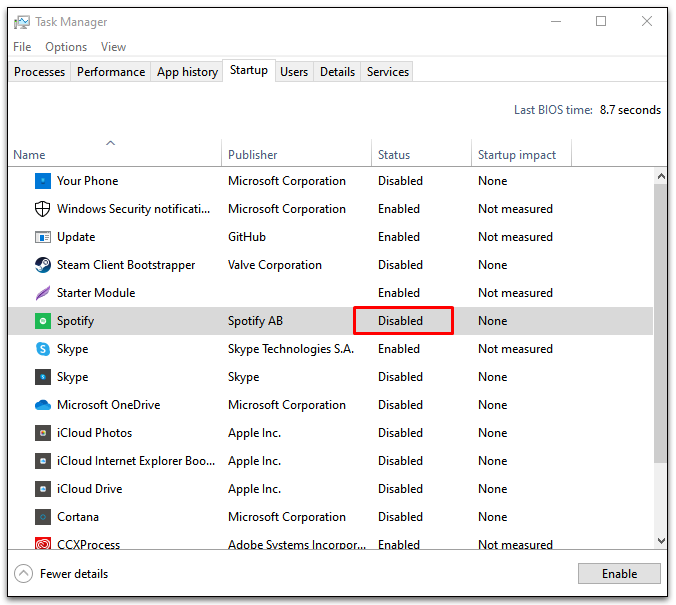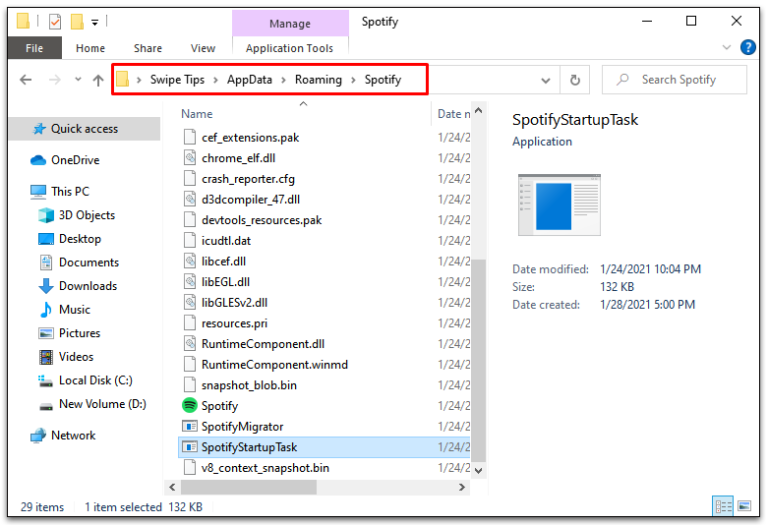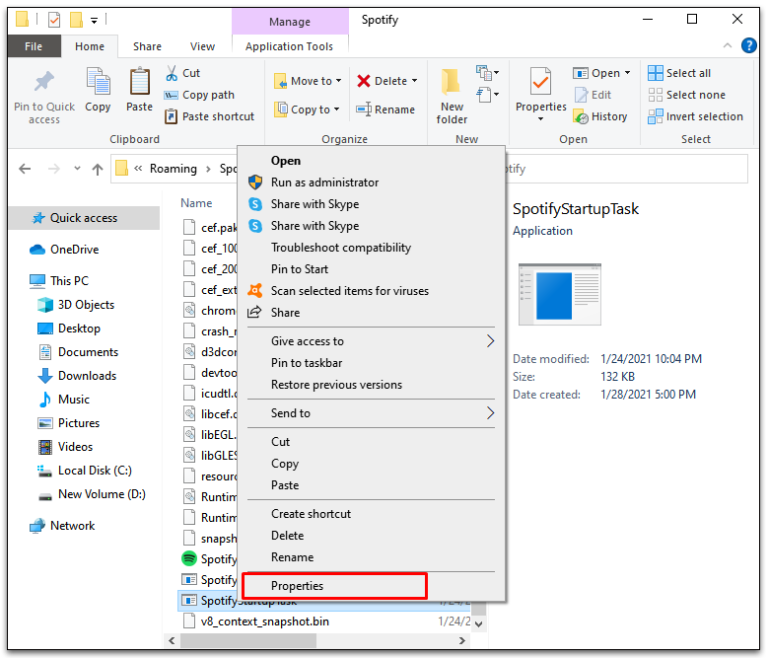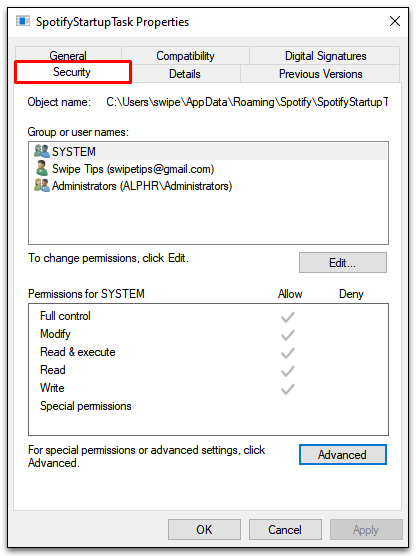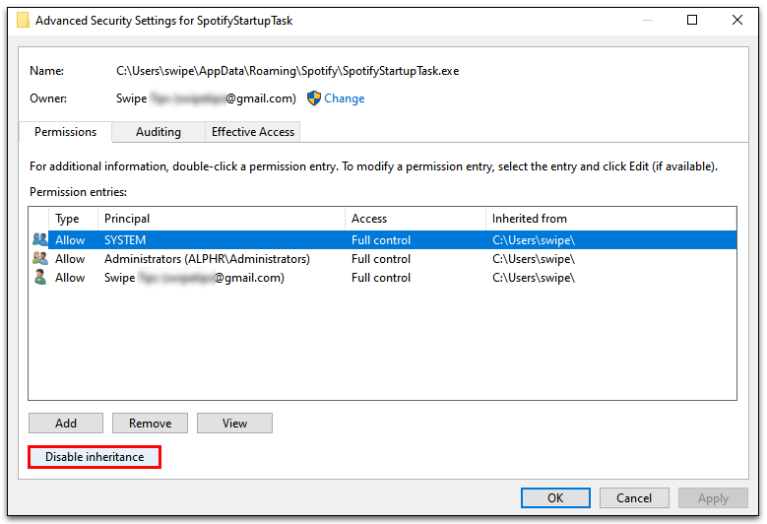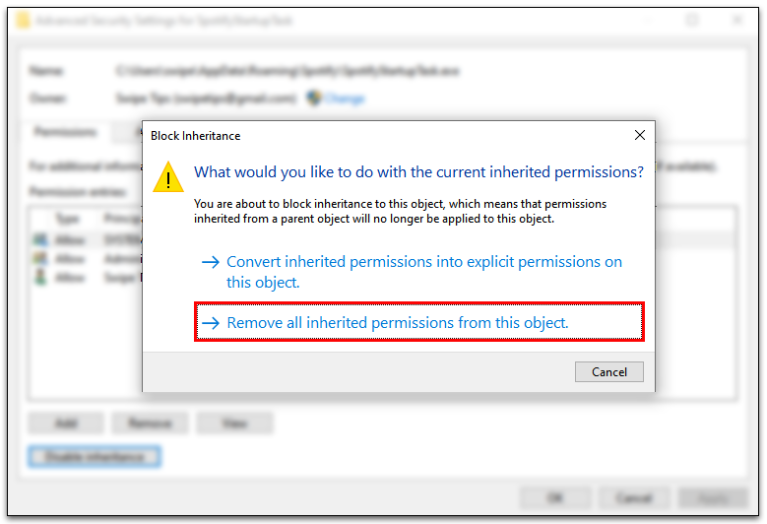Tự động khởi động ứng dụng Spotify của bạn đảm bảo rằng bạn luôn có nhạc sẵn sàng. Nhưng sự tiện lợi đi kèm với một mức giá. Cụ thể, quá trình khởi động của bạn có thể bị chậm lại khi nó chạy trong nền.
May mắn thay, có một cách đơn giản để vô hiệu hóa tính năng tự động mở ứng dụng Spotify trong cửa sổ 10. Tiếp tục đọc để tìm hiểu cách tắt Spotify và các ứng dụng khác có thể làm chậm quá trình khởi động.
Cách tắt mở Spotify khi khởi động trong Windows 10
Có hai cách để giữ Spotify tại chỗ cho đến khi bạn sẵn sàng cho nó. Hãy thử một hoặc cả hai phương pháp để bao gồm tất cả các cơ sở.
Phương pháp XNUMX - Thay đổi cài đặt Spotify
Mở menu bắt đầu và bật Ứng dụng Spotify hoặc nhấp chuột Biểu tượng Spotify xanh trên khay hệ thống.
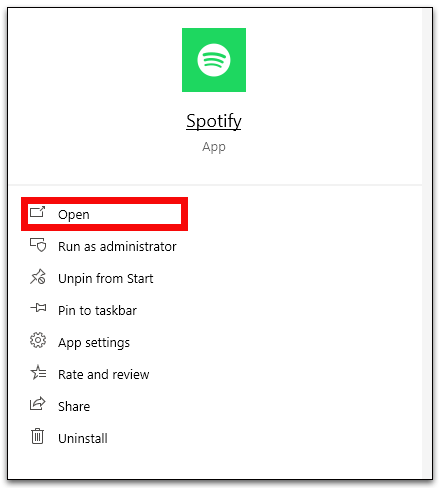
gõ vào Ba chấm ngang ở góc bên trái của cửa sổ Spotify để mở menu Cài đặt .
Định vị Giải phóng ث sở thích.
Nhấp chuột hiển thị cài đặt nâng cao gần cuối trang Cài đặt .
Hãy tìm một phần gọi là Hành vi khởi động và cửa sổ .
Định vị لا Từ các tùy chọn thả xuống cho Mở Spotify tự động sau khi đăng nhập vào máy tính .
Phương pháp XNUMX - Vô hiệu hóa Spotify Startup thông qua Windows Task Manager
Microsoft biết rằng người dùng của họ muốn kiểm soát chương trình nào sẽ được đưa vào trong các tác vụ khởi động. Đó là lý do tại sao họ có một tab khởi động được tích hợp trong Trình quản lý tác vụ. Bạn có thể tắt Spotify (và phần mềm khác) bằng các bước bên dưới:
- bật Task Manager bằng cách nhấn Kiểm soát + Shift + Esc Hoặc nhấp chuột phải vào thanh tác vụ Windows và chọn Task Manager từ menu thả xuống.
- Định vị Tab khởi động أو biết thêm chi tiết Nếu bạn không nhìn thấy tab.
- Tìm và nhấp chuột phải vào Spotify.
- Chọn vô hiệu Để dừng tự động phát Spotify.
- Nếu vẫn thất bại, hãy chuyển đến vị trí của tệp C:\Users\MyUserName\AppData\Roaming\Spotify.
- Kích chuột phải SpotifyStartupTask.exe, tiếp đó hãy chọn Đặc trưng.
- Nhấp vào dấu hiệu tab bảo mật .
- Đi đến Tùy chọn nâng cao và chọn Vô hiệu hóa thừa kế từ menu thả xuống.
- chắc chắn chọn "Xóa tất cả các quyền được kế thừa từ đối tượng này".
- Lặp lại các bước từ 5 đến 9 với SpotifyWebHelper.exe .
Thực hiện quy trình trên có nguy cơ của riêng bạn. Việc rút quyền có nghĩa là Spotify không thể ghi đè hoặc đọc tệp khi cập nhật. Nó có thể dừng tự động chạy khi khởi động nhưng nó có thể làm mất ổn định ứng dụng theo những cách khác.
Phương án cuối cùng là bạn cũng có thể thử gỡ cài đặt ứng dụng Spotify và cài đặt lại. Nhiều người dùng đang gặp sự cố khi điều chỉnh cài đặt tự động phát với ứng dụng Spotify đi kèm với máy tính của họ. Hãy thử tải xuống từ một nguồn khác, chẳng hạn như trang web Spotify và điều chỉnh các tùy chọn tự động phát.
Các câu hỏi thường gặp về việc khởi chạy Spotify Boot
Tại sao Spotify luôn mở khi tôi bật máy tính?
Mở cửa Spotify tự động khi bạn bật máy tính vì nó được đặt theo cách đó theo mặc định. Nó thuận tiện cho người dùng, vì vậy họ luôn có âm nhạc trong tầm tay. Hơn nữa, là nguồn mở có nghĩa là ứng dụng luôn có thể được cập nhật. Bỏ qua các lợi ích, việc đưa Spotify vào trình tự khởi động có thể làm chậm quá trình khởi động.
Bạn có thể thay đổi tùy chọn của mình trong menu cài đặt Spotify để tắt tính năng này hoặc thu nhỏ nó vào khay.
Chạy khởi động hiệu quả để khởi động
Mọi chương trình bạn cài đặt đều muốn trở thành một phần của danh sách các chương trình khởi động ưu tú. Nó chỉ là trạng thái mặc định cho hầu hết các chương trình. Nhưng có một số thứ bạn không cần khi lần đầu tiên bật máy tính. Thậm chí tệ hơn, nó có thể làm chậm quá trình khởi động.
May mắn thay, bạn có thể chọn chương trình nào sẽ chạy khi bật máy tính để sắp xếp quá trình khởi động và giữ cho máy hoạt động trơn tru. Spotify là một lý do lớn, cũng như ổ đĩa đám mây và trình khởi chạy trò chơi. Hãy thử vô hiệu hóa một số trong số chúng để xem cái nào tạo ra sự khác biệt trong tốc độ xử lý khởi động của bạn.
Bạn có tắt tính năng tự động phát cho Spotify? Hãy cho chúng tôi biết về nó trong phần bình luận bên dưới.