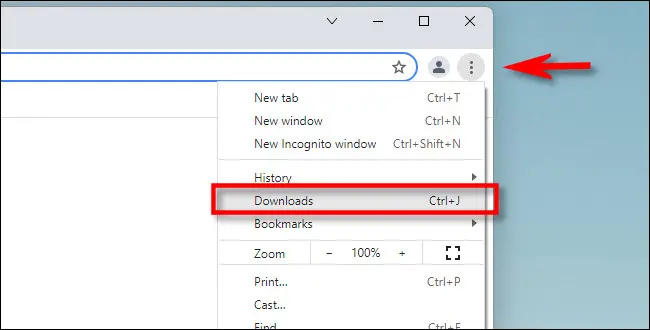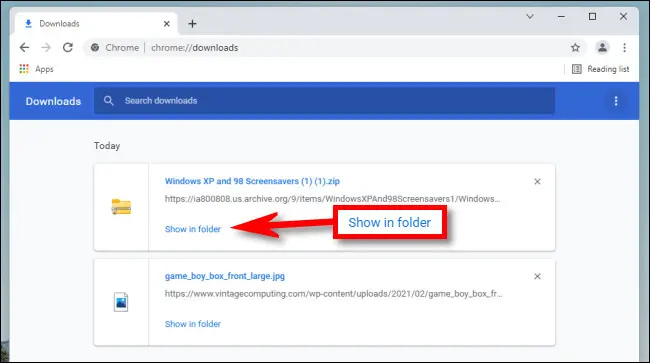Tìm hiểu nơi tải xuống của tôi trên Windows.
Nếu bạn tải xuống tệp bằng Chrome, Edge hoặc Firefox trên Windows 10 hoặc 11, bạn thường có thể tìm thấy tệp đó trong một thư mục đặc biệt có tên là Tải xuống. Ngay cả khi bạn lưu tệp ở một nơi khác, chúng tôi sẽ cung cấp cho bạn một số mẹo về nơi để xem.
Cách tìm thư mục tải xuống của bạn
Cả Windows 10 và 11 đều bao gồm một thư mục đặc biệt có tên là Tải xuống dành riêng cho mỗi tài khoản người dùng trên PC. Theo mặc định, nó nằm trong thư mục người dùng của bạn với đường dẫn C:\Users\[User Name]\Downloads, trong đó “[tên người dùng]” là tên tài khoản người dùng Windows của bạn.
Bạn có thể dễ dàng tìm thấy thư mục Tải xuống của mình bằng File Explorer trong Windows 10 hoặc 11. Đầu tiên, Mở File Explorer Và nhấp vào “Máy tính này” trong thanh bên. Sau đó nhấp vào Tải xuống trong thanh bên hoặc nhấp đúp vào thư mục Tải xuống trong khu vực cửa sổ khám phá tệp chính.
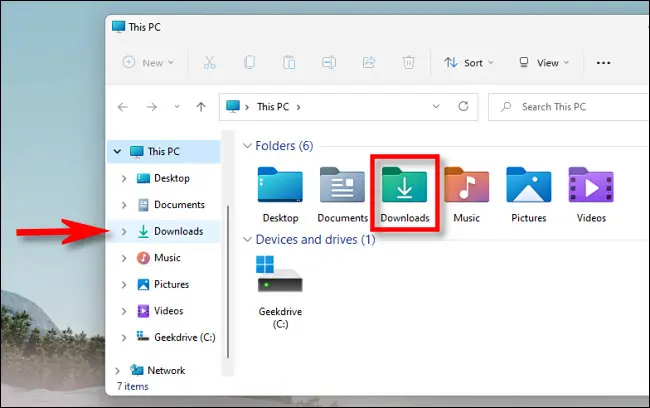
Sau khi mở nó, bạn sẽ thấy tất cả các tệp bạn đã lưu trong thư mục Tải xuống. Theo mặc định, tất cả các trình duyệt web chính đều lưu tệp vào vị trí này, nhưng có thể lưu tệp ở nơi khác. Nếu vậy, bạn có thể tìm thấy manh mối về vị trí của tệp đã tải xuống trong chính trình duyệt web của mình mà chúng tôi sẽ trình bày bên dưới.
Cách tìm tài nguyên đã tải xuống không có trong thư mục Tải xuống
Vì có thể tải tệp xuống một vị trí khác với thư mục Tải xuống mặc định, bạn có thể đã tải tệp xuống một lần và bị mất. Trong trường hợp này, bạn có thể kiểm tra lịch sử tải xuống của trình duyệt yêu thích của mình để xem nó có được liệt kê ở đó hay không.
Nếu bạn đang sử dụng Edge, Firefox hoặc Chrome, hãy nhấn Ctrl + J trên bàn phím để mở menu hoặc tab hiển thị lịch sử tải xuống của bạn. Hoặc bạn có thể mở cửa sổ trình duyệt và nhấp vào nút menu ở góc trên bên phải của cửa sổ. Trong Firefox, nó xuất hiện Nút menu ở dạng ba dòng. Trong Edge và Chrome, nút trông giống như ba dấu chấm. Khi menu xuất hiện, hãy nhấp vào Tải xuống.
Trong Edge, một menu nhỏ "Tải xuống" sẽ xuất hiện. Trong Firefox và Chrome, tab Tải xuống sẽ mở ra. Để xem vị trí của tệp đã tải xuống trong Edge, hãy tìm tệp trong danh sách và nhấp vào biểu tượng thư mục bên cạnh nó. Để xem vị trí của tệp đã tải xuống trong Firefox hoặc Chrome, hãy tìm tệp trong tab Tải xuống và nhấp vào liên kết Hiển thị trong Thư mục bên dưới tệp đó.
Sau khi nhấp vào liên kết, một cửa sổ File Explorer sẽ mở ra hiển thị vị trí của tệp bạn đã tải xuống. Lưu ý rằng phương pháp này sẽ không hoạt động nếu bạn chuyển tệp sau khi tải xuống, nhưng thường xuyên hơn không, nó sẽ chỉ ra cách chính xác.
Nếu bạn vẫn không thể tìm thấy tệp mình đã tải xuống, bạn có thể thử Tìm tệp bằng Windows Bản thân anh ấy. Chúc may mắn và Chúa phù hộ cho bạn!