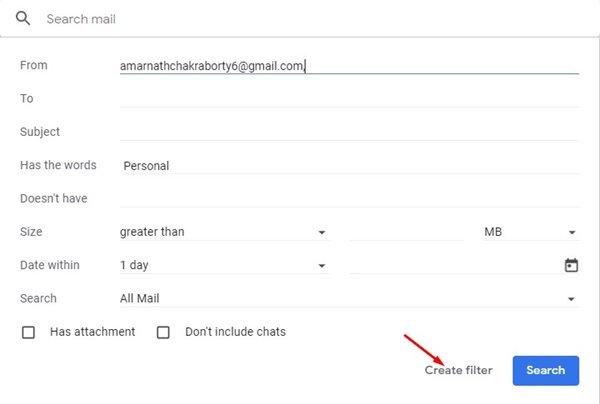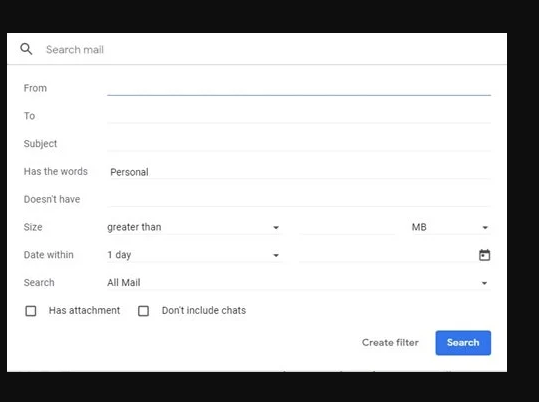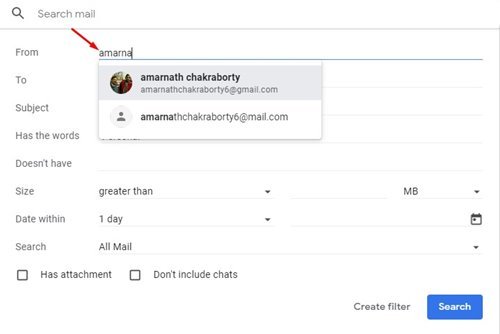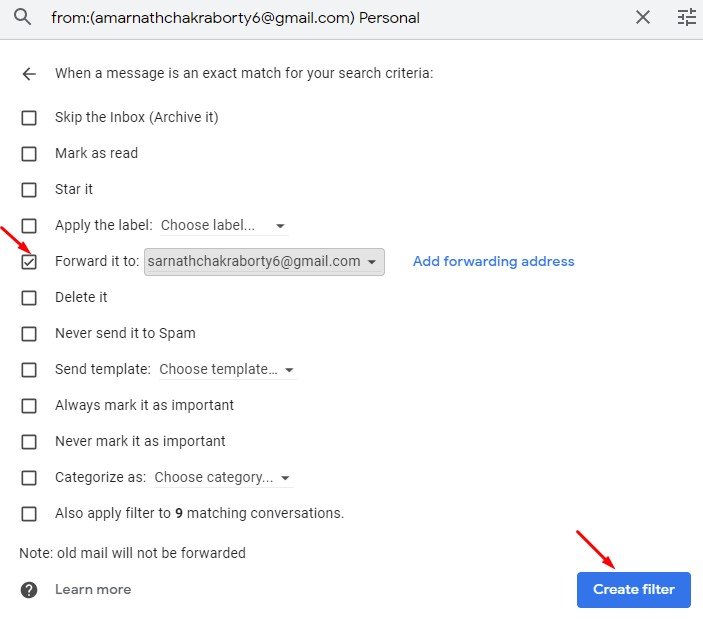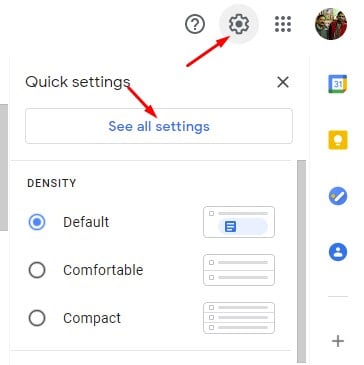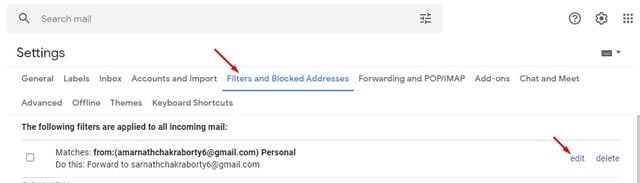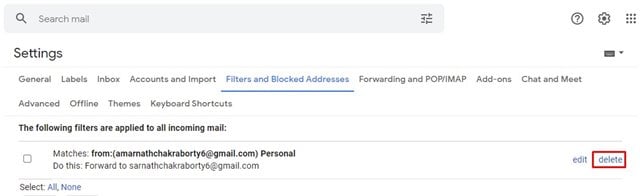Không nghi ngờ gì nữa, Gmail là dịch vụ email được sử dụng nhiều nhất tại thời điểm hiện tại. So với tất cả các dịch vụ email khác, Gmail cung cấp cho bạn các tính năng tốt hơn và nhiều quyền kiểm soát hơn. Trên Gmail, bạn cũng có thể gửi email có tệp đính kèm.
Một vài tuần trước, chúng tôi đã chia sẻ một bài viết thảo luận về cách thiết lập chuyển tiếp email trong Gmail. Phương pháp này hoạt động tốt, nhưng nó chuyển tiếp mọi email bạn nhận được trên tài khoản Gmail của mình.
Điều gì xảy ra nếu bạn chỉ muốn chuyển tiếp các email cụ thể trong Gmail? Nếu bạn muốn làm điều đó, bạn có thể thực hiện dễ dàng bằng cách tạo quy tắc bộ lọc.
Các bước để chuyển tiếp các thư cụ thể sang một Gmail khác بريد
Do đó, trong bài viết này, chúng tôi sẽ chia sẻ hướng dẫn từng bước về cách tự động chuyển tiếp các email cụ thể trong Gmail. Hãy kiểm tra.
Tạo bộ lọc email trong Gmail
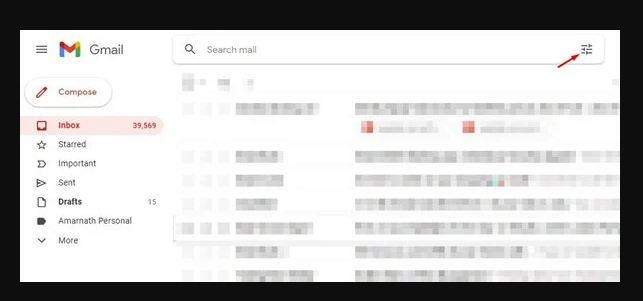
Bước đầu tiên yêu cầu tạo một bộ lọc để chuyển tiếp thư email đến các địa chỉ cụ thể. Để làm được điều đó, bạn cần mở Gmail.com và nhấp vào hộp tìm kiếm Gmail ở trên cùng. Sau đó, nhấp vào nút. Các tùy chọn tìm kiếm hiện có phía bên phải.
Nhập tiêu chí bộ lọc
Bước tiếp theo yêu cầu bạn nhập tiêu chí lọc email. ở đây bạn cần phải Nhập tiêu chí mà bạn muốn Gmail tìm kiếm. Điều đó bao gồm Từ, đến, chủ đề, có từ, không có từ, kích thước và nhiều thứ khác .
Nếu bạn muốn chuyển tiếp các thư nhận được từ một địa chỉ email cụ thể, Nhập địa chỉ email vào trường Từ. . Bằng cách này, tất cả thư bạn nhận được từ một liên hệ cụ thể sẽ đến địa chỉ email được chuyển tiếp.
Sau khi thiết lập xong, hãy nhấp vào nút “Tạo bộ lọc” .
Chọn Hành động Bộ lọc
Trong bước cuối cùng, bạn cần xác định các hành động của bộ lọc. Để chuyển tiếp các email phù hợp với tiêu chí bạn đặt, hãy chọn tùy chọn "được chuyển hướng đến" Và chọn địa chỉ email chuyển tiếp trong danh sách thả xuống.
Nếu bạn chưa thiết lập chuyển tiếp email, bạn sẽ cần nhấp vào Thêm địa chỉ chuyển tiếp và nhập địa chỉ email mà bạn muốn nhận email. Tiếp theo, để kích hoạt tính năng chuyển tiếp email.
Sau khi thực hiện các thay đổi, hãy nhấp vào nút “Tạo bộ lọc” .
Cách xóa bộ lọc và ngừng chuyển hướng
Vâng, nếu bạn muốn xóa hoặc dừng tùy chọn chuyển tiếp email, bạn cần nhấp vào Biểu tượng bánh răng cài đặt và nhấp vào nút. Xem tất cả các cài đặt .
Trên trang tiếp theo, hãy nhấp vào tab "Bộ lọc và địa chỉ bị cấm" . Bạn sẽ tìm thấy các bộ lọc hiện tại của mình. Để thực hiện các thay đổi, hãy nhấp vào nút. Giải phóng và thực hiện các điều chỉnh.
Để xóa bộ lọc, hãy nhấp vào nút "xóa bỏ" và trên nút Xác nhận, hãy nhấp vào nút. "VÂNG" .
Đây là! Tôi đã hoàn thành. Đây là cách bạn có thể tự động chuyển tiếp các email cụ thể trong Gmail.
Vì vậy, hướng dẫn này là tất cả về cách tự động chuyển tiếp các email cụ thể trong Gmail. Hy vọng bài viết này đã giúp bạn! Hãy chia sẻ với bạn bè của bạn quá. Nếu bạn có bất kỳ nghi ngờ nào về điều này, hãy cho chúng tôi biết trong khung bình luận bên dưới.