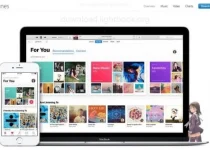Cách truy cập các tùy chọn khởi động nâng cao trong Windows 11, 10 hoặc 8
Menu Tùy chọn khởi động nâng cao (ASO), có sẵn trong Windows 11, Windows 10 và Windows 8, là vị trí sửa chữa trung tâm cho toàn bộ hệ điều hành.
Từ đây, bạn có thể truy cập các công cụ chẩn đoán và sửa chữa Windows như Đặt lại PC này, Khôi phục Hệ thống, Dấu nhắc Lệnh, Sửa chữa Khởi động, v.v.
Đó cũng là nơi bạn truy cập Cài đặt khởi động, menu bao gồm Chế độ an toàn, trong số các phương pháp khởi động khác có thể giúp bạn truy cập Windows nếu nó gặp sự cố khi khởi động. Nói cách khác, Advanced Startup Options hoạt động như một menu lời mở đầu Cửa sổ 11/10/8.
Menu này sẽ tự động xuất hiện sau hai lỗi khởi động liên tiếp. Tuy nhiên, nếu bạn cần mở thủ công, thì có Sáu cách khác nhau để làm điều này .
Cách tốt nhất để quyết định nên sử dụng phương pháp nào là dựa trên quyết định của bạn về mức độ truy cập mà bạn có đối với Windows hiện tại:
- Nếu Windows khởi động bình thường : Sử dụng bất kỳ phương pháp nào, nhưng phương pháp 1, 2 hoặc 3 sẽ dễ dàng nhất.
- Nếu Windows không khởi động : Sử dụng Phương pháp 4, 5 hoặc 6. Phương pháp XNUMX cũng sẽ hoạt động nếu bạn có ít nhất quyền truy cập vào màn hình đăng nhập Windows.
Thời gian yêu cầu : Truy cập ASO rất dễ dàng và có thể mất từ vài giây đến vài phút, tùy thuộc vào phương pháp bạn sử dụng.
Tất cả các phương pháp truy cập menu Tùy chọn khởi động nâng cao này đều hoạt động tốt trong mọi phiên bản Windows 11, Windows 10, Windows 8 hoặc Windows 8.1 trừ khi có ghi chú khác.
Phương pháp đầu tiên: SHIFT + Khởi động lại
Đây là cách dễ nhất để làm điều này. Bạn chỉ cần giữ một phím SHIFT trong khi chọn Khởi động lại , có sẵn từ bất kỳ biểu tượng năng lượng .
Các biểu tượng nguồn có sẵn trên toàn Windows, cũng như từ màn hình đăng nhập/khóa.

Tất cả những gì bạn phải làm bây giờ là đợi trong khi menu Tùy chọn khởi động nâng cao mở ra!
Phương pháp này dường như không hoạt động đối với Bàn phím ảo. Bạn sẽ cần một bàn phím vật lý được kết nối với máy tính hoặc thiết bị của mình để mở theo cách này.
Cách 2: Menu cài đặt
-
Trong Windows 11, nhấp chuột phải vào nút Bắt đầu và chọn Cài đặt ".
Trên Windows 10, chọn nút Bắt đầu, sau đó chọn nút Cài đặt, sau đó chọn Cập nhật và bảo mật .
Trong Windows 8, hãy vuốt từ bên phải để mở thanh Bùa chú. Định vị Thay đổi cài đặt máy tính . Lựa chọn Cập nhật và phục hồi từ menu bên trái (hoặc Năm trước Windows 8.1).
-
Chọn hồi phục từ menu tùy chọn.
-
Định vị Khởi động nâng cao , ở cuối danh sách tùy chọn bên phải của bạn.
-
Định vị Khởi động lại ngay bây giờ .
-
Đợi tin nhắn xuất hiện Vui lòng chờ Cho đến khi bạn mở các tùy chọn khởi động nâng cao.
Cách XNUMX: Lệnh Shutdown
-
Mở dấu nhắc lệnh.
Một tùy chọn khác là mở khóa chạy (Dùng phím tắt THẮNG + R ) Nếu bạn không thể khởi động dấu nhắc lệnh vì lý do nào đó, thì có thể liên quan đến vấn đề bạn đang gặp phải ngay từ đầu!
-
Lưu mọi tệp đang mở trước khi tiếp tục, nếu không bạn sẽ mất mọi thay đổi đã thực hiện kể từ lần lưu cuối cùng.
-
Thực hiện lệnh đóng theo cách sau:
shutdown /r /oĐể hủy lệnh tắt máy sau khi nó đã được thực thi (chẳng hạn như nếu bạn quên lưu công việc của mình!) Thực thi tắt / một trong cùng một cửa sổ nhắc lệnh.
-
Định vị Gần đến thông báo cảnh báo đăng xuất xuất hiện sau vài giây.
-
Sau vài giây mà dường như không có gì xảy ra, Windows sẽ đóng lại và bạn sẽ thấy một thông báo “ Vui lòng chờ ".
-
Chỉ cần đợi vài giây để menu Tùy chọn khởi động nâng cao mở ra.
Phương pháp XNUMX: Khởi động từ phương tiện cài đặt Windows
-
Chèn ổ đĩa flash hoặc DVD Windows 11, Windows 10 hoặc Windows 8 với các tệp cài đặt Windows vào máy tính của bạn.
Bạn có thể mượn đĩa (hoặc phương tiện khác) của người khác nếu cần. Bạn không cài đặt hoặc cài đặt lại Windows, bạn chỉ cần truy cập Tùy chọn Khởi động Nâng cao - không yêu cầu khóa sản phẩm hoặc bẻ khóa giấy phép.
-
Khởi động từ đĩa hoặc khởi động từ thiết bị USB, bất kỳ tình huống nào bạn muốn.
-
Định vị tiếp theo từ màn hình Cài đặt Windows .
-
Chọn Sửa máy tính của bạn ở dưới cùng của cửa sổ.
-
Tùy chọn khởi động nâng cao sẽ khởi chạy, gần như ngay lập tức.
Phương pháp thứ năm: Khởi động từ ổ đĩa khôi phục Windows 11/10/8
-
Cắm ổ khôi phục Windows 11, Windows 10 hoặc Windows 8 vào cổng USB miễn phí.
Đừng lo lắng nếu bạn không chủ động và không thể tạo ổ khôi phục. Nếu bạn hoặc bạn bè có máy tính chạy cùng phiên bản Windows, hãy xem Cách tạo Ổ đĩa khôi phục Windows để biết hướng dẫn.
-
Khởi động máy tính của bạn từ ổ đĩa flash.
-
trong màn hình Chọn bố cục bàn phím , Định vị cộng hòa Liên bang Hoặc bất kỳ bố cục bàn phím nào bạn muốn sử dụng.
-
Các tùy chọn khởi động nâng cao sẽ bắt đầu ngay lập tức.
Phương pháp 6: Khởi động trực tiếp vào Advanced Startup Options
-
Bắt đầu hoặc khởi động lại máy tính hoặc thiết bị của bạn.
-
Chọn tùy chọn khởi động để phục hồi hệ thống ، và khởi động nâng cao ، và hoàn vốn , và như thế.
Ví dụ, trên một số máy tính Windows 11/10/8, nhấn F11 để bắt đầu khôi phục hệ thống.
Nhà sản xuất phần cứng của bạn có thể định cấu hình tùy chọn này, vì vậy các tùy chọn được liệt kê ở đây chỉ là một số tùy chọn mà chúng tôi đã thấy hoặc nghe thấy. Dù tên là gì, rõ ràng là những gì bạn sắp làm là khởi động các tính năng khôi phục nâng cao được tích hợp trong Windows.
Khả năng khởi động trực tiếp vào Advanced Startup Options không khả dụng với BIOS truyền thống. Máy tính của bạn sẽ cần hỗ trợ UEFI và sau đó được định cấu hình đúng cách để khởi động trực tiếp vào menu ASO. May mắn thay, điều này là rất phổ biến những ngày này.
-
Đợi các tùy chọn khởi động Nâng cao bắt đầu.
F8 và SHIFT + F8 thì sao?
không còn F8 Cũng không SHIFT+F8 Một tùy chọn đáng tin cậy để khởi động vào menu Advanced Startup Options. Xem hướng dẫn của chúng tôi về cách khởi động Windows ở chế độ an toàn để biết thêm thông tin về chủ đề này.
Nếu cần truy cập các tùy chọn khởi động nâng cao, bạn có thể thực hiện theo bất kỳ cách nào ở trên.
Cách thoát tùy chọn khởi động nâng cao
Khi bạn sử dụng xong menu ASO, bạn có thể chọn Tiếp tục để khởi động lại máy tính. Giả sử nó đang hoạt động bình thường, thao tác này sẽ đưa bạn trở lại Windows.
tùy chọn khác của bạn là Tắt máy tính của bạn , mà sẽ làm điều đó.