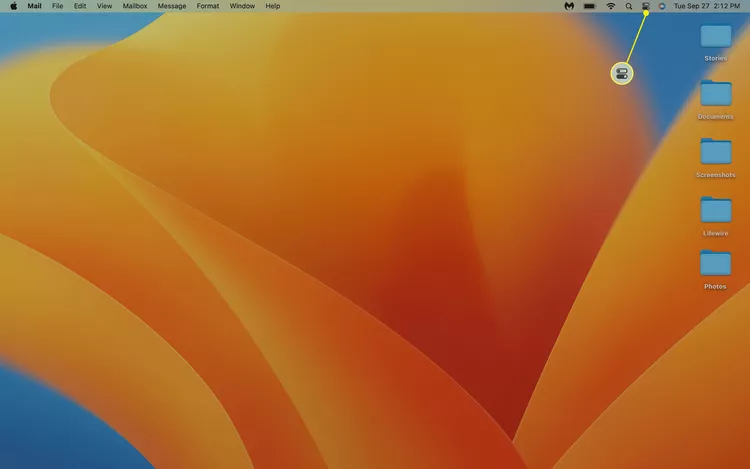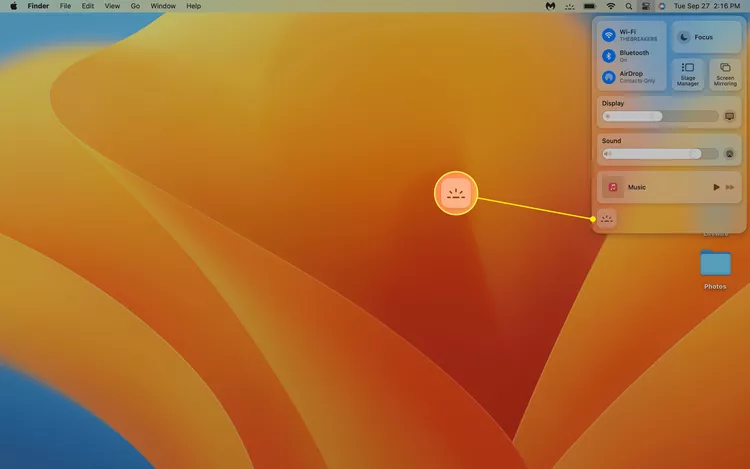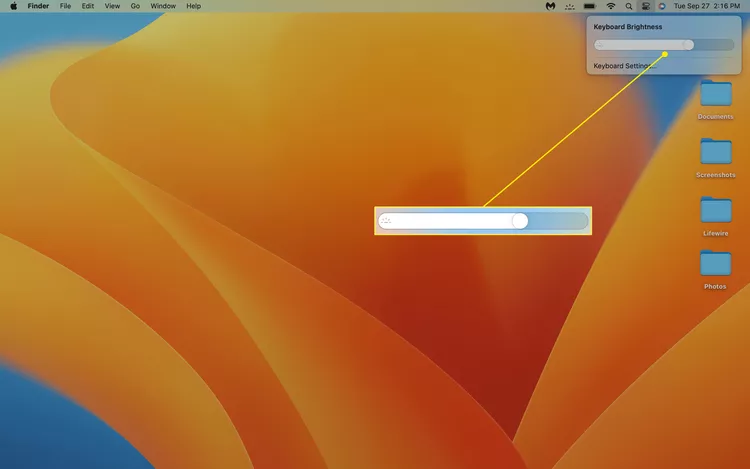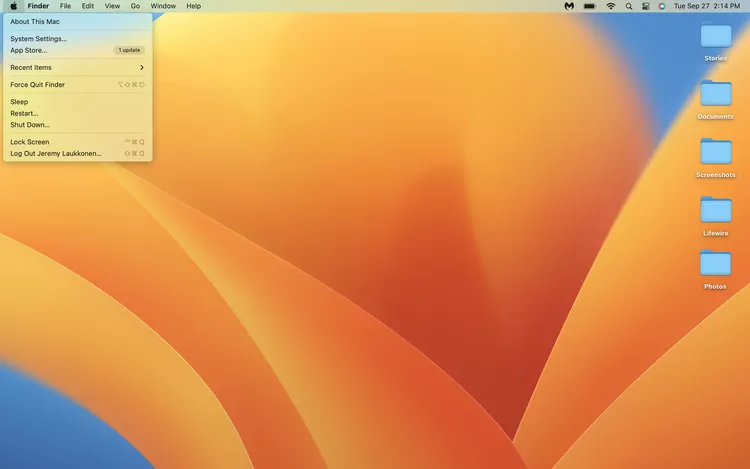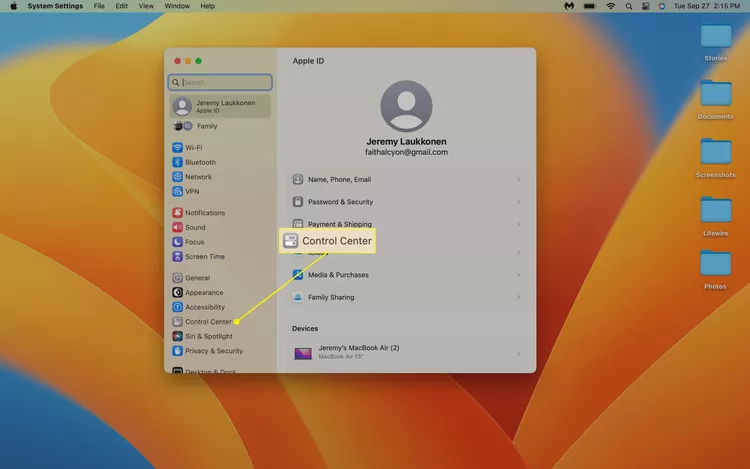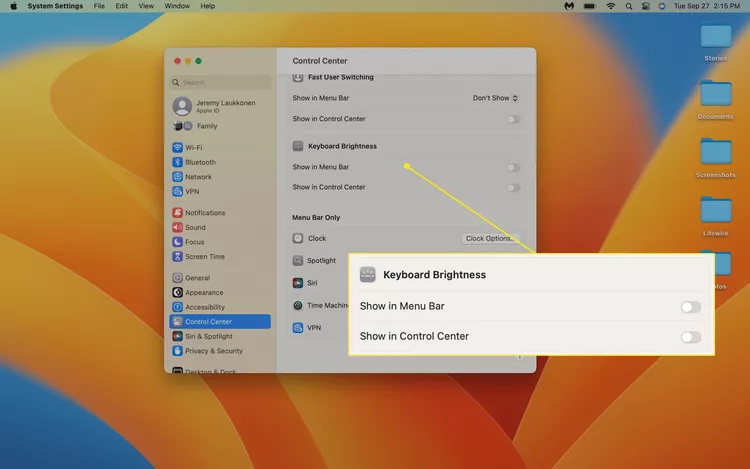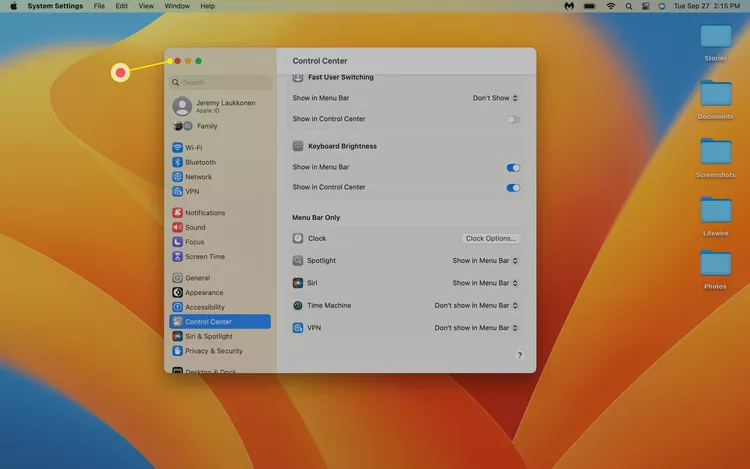Cách điều chỉnh độ sáng bàn phím trên MacBook Air. Máy Mac cũ hơn sử dụng F5 và F6, trong khi máy Mac mới hơn sử dụng Trung tâm điều khiển
Bài viết này giải thích cách điều chỉnh độ sáng bàn phím trên MacBook Air của bạn, bao gồm hướng dẫn cho cả kiểu máy Intel và Apple Silicon.
Cách thay đổi độ sáng bàn phím trên MacBook Air
MacBook Air có đèn nền bàn phím có thể điều chỉnh, nhưng phương pháp bạn sử dụng để điều chỉnh nó tùy thuộc vào kiểu máy của bạn. Nếu MacBook Air của bạn ra mắt trước khi Apple Silicon ra mắt, nó có các phím chuyên dụng để tăng và giảm độ sáng bàn phím. MacBook được phát hành sau đó không có phím chuyên dụng, nhưng bạn vẫn có thể điều chỉnh độ sáng bằng Trung tâm điều khiển.
Nếu bạn không chắc chắn phiên bản MacBook Bạn có nó, bạn chỉ cần kiểm tra hàng phím trên cùng trên bàn phím của mình. Nếu các phím F5 và F6 có biểu tượng ánh sáng, thì bạn có MacBook Intel và bạn có thể điều chỉnh độ sáng bằng các phím này. Nếu các phím này có các ký hiệu khác nhau, hãy chuyển sang phần tiếp theo để được hướng dẫn.

Để giảm độ sáng bàn phím trên Intel MacBook Air, hãy nhấn F5 . Để giảm độ sáng bàn phím, hãy nhấn F6 .
Cách thay đổi độ sáng bàn phím trên Apple Silicon MacBook Air
Apple Silicon MacBook Air vẫn có một hàng phím chức năng nhưng không có phím nào chuyên dùng để điều chỉnh độ sáng bàn phím. Bạn vẫn có thể điều chỉnh độ sáng, nhưng bạn cần sử dụng Trung tâm điều khiển.
Dưới đây là cách thay đổi độ sáng bàn phím trên Apple Silicon MacBook Air:
-
Nhấp chuột Trung tâm điều khiển Nó nằm gần phía bên phải của thanh menu trên cùng.
-
Nhấp chuột Độ sáng bàn phím .
Bạn có thể thấy một nút có nội dung "độ sáng bàn phím" hoặc một biểu tượng nhỏ hơn có biểu tượng độ sáng bàn phím (dấu gạch ngang với các tia sáng phát ra từ đó). Nếu không, hãy chuyển đến các phần sau để biết hướng dẫn thêm nút độ sáng bàn phím vào Trung tâm điều khiển.
-
Nhấp chuột Thanh trượt , và kéo nó sang trái để giảm độ sáng bàn phím hoặc sang phải để tăng độ sáng bàn phím.
Cách thêm nút độ sáng bàn phím vào Control Center
Nút độ sáng bàn phím có thể không xuất hiện trong Trung tâm điều khiển của bạn tùy thuộc vào những tùy chọn khác xuất hiện ở đó. Nếu có, đó có thể là một trong các nút lớn bao gồm cả văn bản và biểu tượng hoặc có thể là một nút nhỏ hơn ở cuối Trung tâm điều khiển chỉ chứa một biểu tượng.
Nếu bạn hoàn toàn không thấy nút độ sáng bàn phím trong Trung tâm điều khiển, bạn có thể thêm nút này. Bạn cũng có thể thêm trực tiếp nút này vào thanh menu để truy cập dễ dàng hơn nếu thấy mình điều chỉnh độ sáng bàn phím nhiều.
Những hướng dẫn này là dành cho Cuộc phiêu lưu macOS 13 . với tôi Monterey và lớn hơn: Menu Apple قائمة > Tài liệu tham khảo hệ thống > Dock & Thanh menu > Độ sáng bàn phím > Hiển thị trong Thanh Menu .
Dưới đây là cách thêm nút độ sáng bàn phím vào Trung tâm điều khiển hoặc thanh menu:
-
Nhấp vào biểu tượng Apple và chọn cấu hình hệ thông .
-
Nhấp chuột Trung tâm điều khiển .
-
Nhấp vào nút chuyển đổi Hiển thị trong Trung tâm điều khiển Để đặt nút Độ sáng bàn phím trong Trung tâm điều khiển hoặc chuyển đổi nút Hiển thị trên thanh menu để đặt nó trên thanh menu.
Bạn có thể chọn cả hai công tắc nếu muốn.
-
Nhấp chuột nút màu đỏ ở góc trên bên phải của Trung tâm điều khiển để đóng cửa sổ. Nút Độ sáng bàn phím bây giờ sẽ xuất hiện tại vị trí hoặc các vị trí bạn đã chọn.