Bài đăng này hướng dẫn người dùng mới các bước thay đổi kích thước bàn phím cảm ứng khi sử dụng Windows 11. Có một số loại bàn phím khác nhau cho máy tính. Loại phổ biến nhất là bàn phím vật lý bên ngoài cắm vào máy tính của bạn.
Windows 11 cũng đi kèm với bàn phím ảo (OSK) hoặc bàn phím cảm ứng có thể được sử dụng thay cho bàn phím vật lý. Những bàn phím ảo này hữu ích trên các thiết bị màn hình cảm ứng Windows và những thiết bị ở chế độ máy tính bảng.
Thay đổi kích thước của bàn phím cảm ứng trên Windows 11
Nếu bạn thường sử dụng bàn phím cảm ứng tích hợp và kích thước tiêu chuẩn quá nhỏ so với bạn, bạn có thể thay đổi kích thước và làm cho nó lớn hơn, các bước dưới đây sẽ hướng dẫn bạn cách thực hiện. Đối với những người có màn hình nhỏ hơn và ngón tay nhỏ hơn, họ có thể chỉ cần giảm kích thước của bàn phím.
Bất cứ điều gì khiến bạn hài lòng, Windows 11 đều cho phép bạn điều chỉnh bàn phím cảm ứng để phù hợp với môi trường của mình.
Windows 11 mới đi kèm với nhiều tính năng mới với màn hình người dùng mới, bao gồm menu Start trung tâm, thanh tác vụ, cửa sổ góc tròn, chủ đề và màu sắc sẽ làm cho bất kỳ hệ thống Windows nào trông hiện đại.
Nếu bạn không thể xử lý Windows 11, hãy tiếp tục đọc các bài viết của chúng tôi về nó.
Để bắt đầu thay đổi kích thước bàn phím cảm ứng trên Windows 11, hãy làm theo các bước sau:
Cách thay đổi kích thước bàn phím cảm ứng trên Windows 11
Như đã đề cập ở trên, bàn phím cảm ứng có thể được thay đổi kích thước khi sử dụng Windows 11. Để thực hiện việc này, hãy làm theo các bước bên dưới.
Windows 11 có một vị trí trung tâm cho hầu hết các cài đặt của nó. Từ cấu hình hệ thống đến tạo người dùng mới và cập nhật Windows, mọi thứ có thể được thực hiện từ Cài đặt hệ thống phần của mình.
Để truy cập cài đặt hệ thống, bạn có thể sử dụng nút Windows + i Phím tắt hoặc nhấp chuột Bắt đầu ==> Cài đặt Như trong hình ảnh bên dưới:
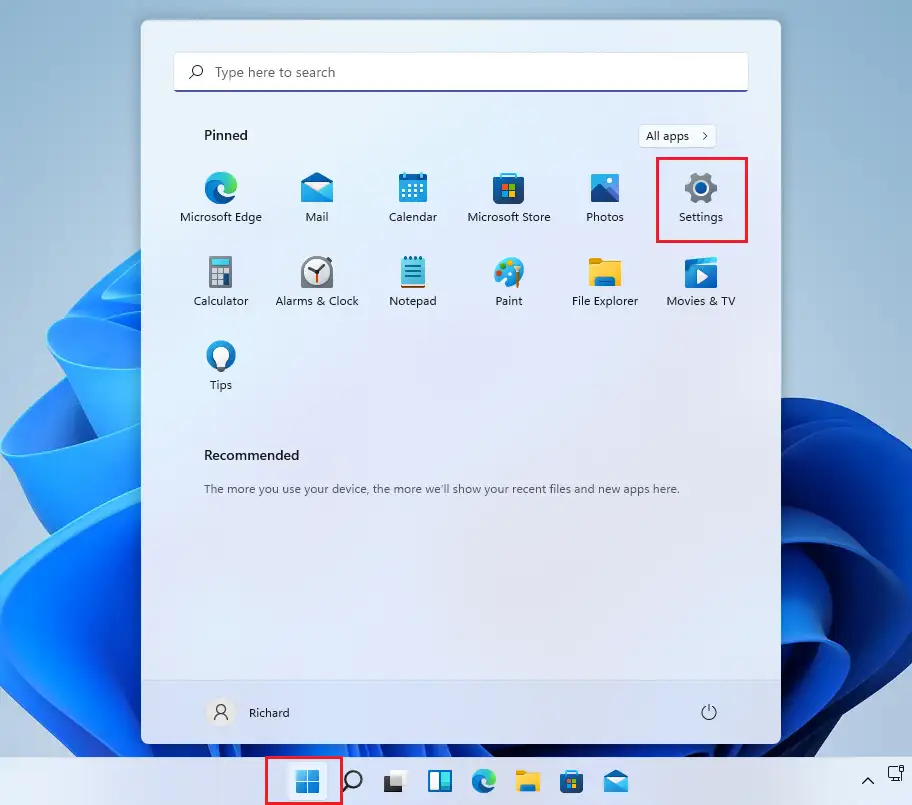
Ngoài ra, bạn có thể sử dụng hộp tìm kiếm trên thanh tác vụ và tìm kiếm Cài đặt . Sau đó chọn để mở nó.
Ngăn Cài đặt Windows sẽ trông giống như hình bên dưới. Trong Cài đặt Windows, nhấp vào Cá nhânvà chọn Chạm vào bàn phím ở phần bên phải của màn hình hiển thị trong hình ảnh bên dưới.
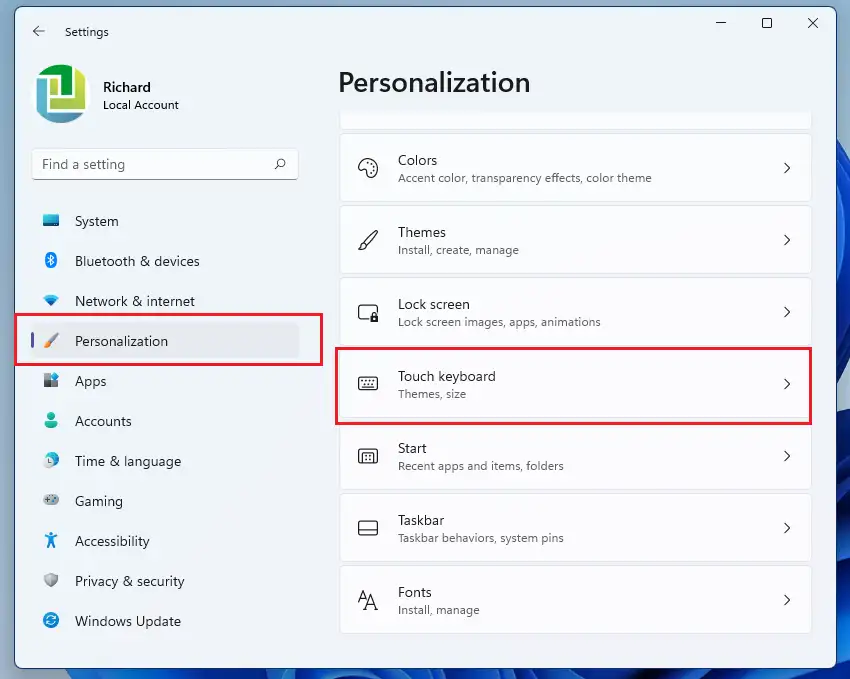
Trong ngăn cài đặt bàn phím cảm ứng, sử dụng thanh trượt kích thước bàn phím để điều chỉnh kích thước của bàn phím ảo trên màn hình. Kích thước mặc định là ” 100 ".
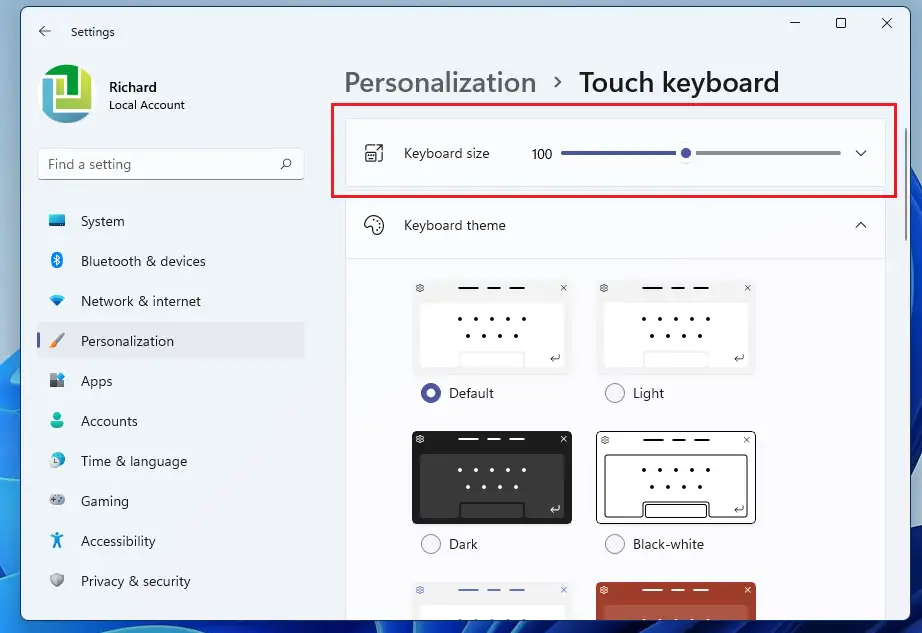
Ở mỗi bước, kích thước của bàn phím cảm ứng sẽ tăng hoặc giảm.
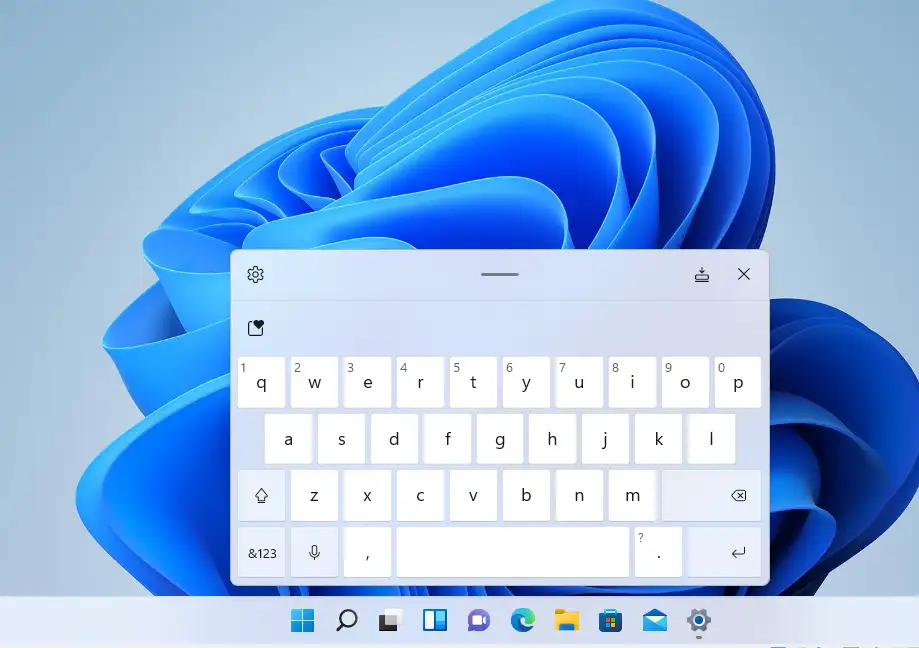
Khi bạn hoàn thành, chỉ cần ra ngoài. Trong chính ngăn cài đặt, bạn có thể chọn các chủ đề khác mà bạn có thể thích.
phần kết luận:
Bài viết này đã hướng dẫn bạn cách thay đổi kích thước bàn phím cảm ứng hoặc bàn phím ảo khi sử dụng Windows 11. Nếu bạn phát hiện thấy lỗi ở trên, vui lòng sử dụng hình thức bình luận bên dưới để báo cáo.







