Cách thay đổi mật khẩu tài khoản người dùng Windows từ dấu nhắc lệnh.
Mật khẩu tài khoản người dùng Windows một công cụ Quan trọng để bảo vệ thông tin người dùng và dữ liệu nhạy cảm. Mật khẩu được sử dụng để ngăn những người không được phép truy cập vào tài khoản của người dùng và lấy thông tin nhạy cảm về tài khoản đó.
Người dùng có thể tạo mật khẩu khi tạo tài khoản người dùng mới trong Windows và cũng có thể thay đổi mật khẩu này bất kỳ lúc nào sau đó. Mật khẩu được lưu trữ trong cơ sở dữ liệu được mã hóa trong hệ điều hành và chỉ có thể được truy cập bằng cách nhập đúng mật khẩu.
Điều đáng chú ý là người dùng phải chọn mật khẩu Mạnh Không thể đoán được, các kỹ thuật sức mạnh tính toán có thể được sử dụng để bẻ khóa các mật khẩu yếu. Mật khẩu phải được thay đổi định kỳ để tăng cường bảo mật và không được chia sẻ với người khác hoặc viết ở nơi mà người khác có thể truy cập.
Nhờ vào net userLệnh Windows, bạn có thể thay đổi mật khẩu tài khoản người dùng máy tính của mình ngay từ cửa sổ dấu nhắc lệnh. Điều này cho phép bạn đặt mật khẩu mới cho tài khoản bạn chọn mà không cần điều hướng bất kỳ menu cài đặt nào. Chúng tôi sẽ chỉ cho bạn cách thực hiện.
Những điều cần biết khi thay đổi mật khẩu từ dấu nhắc lệnh
Việc sử dụng lệnh “người dùng mạng” yêu cầu phải có tài khoản quản trị viên để truy cập và có thể sử dụng lệnh này để thay đổi mật khẩu cho tài khoản người dùng của chính bạn cũng như cho các tài khoản người dùng khác. Cần lưu ý rằng lệnh này chỉ cho phép thay đổi mật khẩu của tài khoản cục bộ, nếu bạn đang sử dụng Tài khoản Microsoft Với máy tính của bạn, bạn phải sử dụng một phương pháp khác để thay đổi mật khẩu của mình.
Sử dụng lệnh net user để thay đổi mật khẩu tài khoản Windows
Để thay đổi mật khẩu, trước tiên bạn có thể mở menu Bắt đầu, tìm kiếm Dấu nhắc Lệnh, sau đó chọn Chạy với tư cách Quản trị viên từ bên trái.
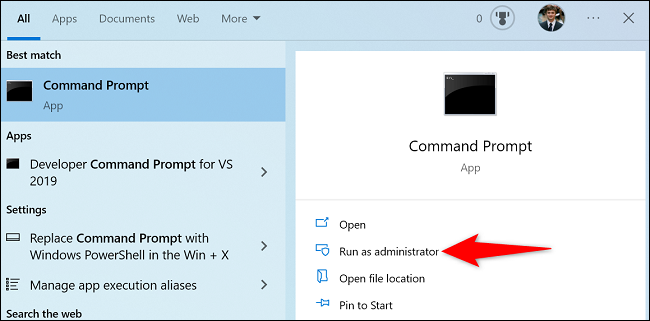
Trong cửa sổ Command Prompt, nhập lệnh sau và nhấn Enter. Trong vấn đề này, thay thế USERNAMETên người dùng bạn muốn thay đổi PASSWORDMật khẩu của nó và mật khẩu mới mà bạn muốn sử dụng.
Để thay đổi mật khẩu, hãy mở cửa sổ nhắc lệnh và nhập lệnh sau, sau đó nhấn nút “Enter”. Bạn phải thay thế “USERNAME” bằng tên người dùng của mình và thay thế “PASSWORD” với mật khẩu Những cái mới bạn muốn sử dụng:
mật khẩu tên người dùng net người dùng
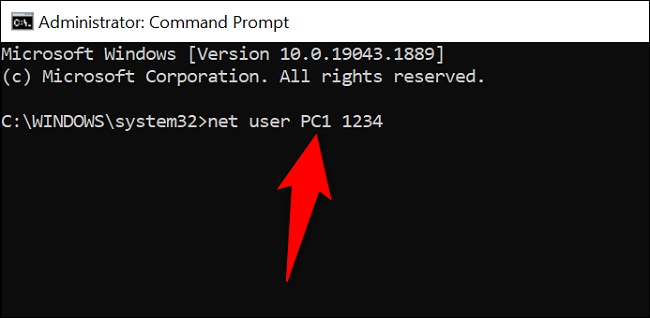
Nếu bạn không chắc mình đang sử dụng tài khoản nào trên hệ thống máy tính của mình, bạn có thể nhận danh sách tất cả tài khoản người dùng bằng cách sử dụng lệnh sau tại dấu nhắc lệnh:
người sử dụng net
Nếu tên người dùng của bạn chứa dấu cách, thì tên đó phải được đặt trong dấu ngoặc kép, giống như lệnh sau:
người dùng net "Mahesh Makvana" MYPASSWORD
Và nếu bạn đang thay đổi mật khẩu của mình ở nơi công cộng, những người xung quanh bạn hoặc thông qua camera an ninh có thể nhìn thấy mật khẩu khi bạn nhập. Trong trường hợp này, bạn phải sử dụng lệnh sau, thay thế “TÊN NGƯỜI DÙNG” bằng tên của người dùng có mật khẩu mà bạn muốn cập nhật:
người dùng net USERNAME *
Bạn sẽ được nhắc nhập mật khẩu mới hai lần, nhưng sẽ không có văn bản nào hiển thị trên màn hình. Sau đó, nó sẽ xuất hiện Dấu nhắc lệnh Thông báo thành công cho biết mật khẩu của bạn đã được thay đổi thành công.
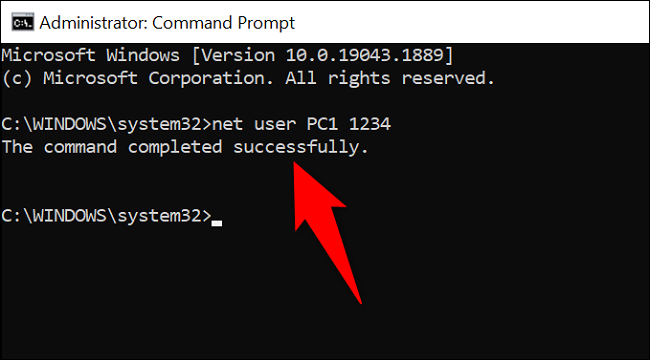
Bây giờ khi đăng nhập vào tài khoản của mình trên PC Windows, bạn sẽ sử dụng mật khẩu mới tạo. Vui thích!
Đọc thêm:
- Phần mềm quản lý mật khẩu tốt nhất choNăm nay
- Cách thay đổi quản trị viên trong Windows 11
- Cách xóa mật khẩu đăng nhập trong Windows 10-11
Làm cách nào để thay đổi mật khẩu sau khi chạy với tư cách quản trị viên?
Sau khi chạy Command Prompt với tư cách quản trị viên, bạn có thể sử dụng lệnh “net user” với tên người dùng và mật khẩu mới của mình để thay đổi mật khẩu. Điều này có thể được thực hiện bằng các bước sau:
- Nhập “người dùng mạng” vào dấu nhắc lệnh và nhấn nút “Enter” để hiển thị danh sách tất cả Tài khoản người dùng trong thiết bị.
- Chọn tài khoản có mật khẩu bạn muốn thay đổi và nhập lệnh sau: net user [tên người dùng] *, trong đó [tên người dùng] là tên của tài khoản có mật khẩu bạn muốn thay đổi.
- Một thông báo sẽ xuất hiện yêu cầu bạn nhập mật khẩu tài khoản hiện tại của mình, sau đó bạn có thể nhập mật khẩu mới.
- Nhập lại mật khẩu mới để xác nhận.
- Một thông báo xác nhận sẽ xuất hiện sau khi mật khẩu đã được thay đổi thành công.
Sau đó, bạn có thể đóng Dấu nhắc Lệnh, đăng xuất khỏi tài khoản người dùng và đăng nhập bằng mật khẩu mới.
câu hỏi thường gặp :
Có thể thay đổi mật khẩu cho bất kỳ tài khoản người dùng nào trên hệ thống bằng cách sử dụng lệnh “người dùng mạng”, nhưng phải có các đặc quyền quản trị viên cần thiết trong hệ thống để thực hiện lệnh này. Ngoài ra, bạn phải tôn trọng quyền riêng tư của tài khoản người dùng và xin phép chủ sở hữu tài khoản có mật khẩu mà bạn muốn thay đổi trước khi thực hiện. Lệnh “người dùng mạng” rất hữu ích trong trường hợp bạn bị mất mật khẩu hoặc nếu bạn đang khắc phục sự cố kỹ thuật với một trong các tài khoản được sử dụng trong hệ thống.
1- Sử dụng một số chữ hoa và chữ thường, số và ký hiệu đặc biệt trong mật khẩu.
2- Tránh sử dụng các mật khẩu được mong đợi hoặc dễ dàng như tên người dùng hoặc từ “mật khẩu” hoặc “123456”.
3- Sử dụng cụm từ ghép thay vì từ đơn, chẳng hạn như “My$ecureP@ssword2021”, trong đó cụm từ dài, phức tạp và chứa hỗn hợp các chữ cái, số và ký hiệu đặc biệt.
4- Tránh sử dụng cùng một mật khẩu cho nhiều tài khoản, vì hack mật khẩu cho một tài khoản có nghĩa là hack tất cả các tài khoản sử dụng cùng một mật khẩu.
5- Thay đổi mật khẩu định kỳ, ít nhất 3-6 tháng một lần, không sử dụng mật khẩu cũ.
6- Sử dụng các trình quản lý mật khẩu đáng tin cậy để tạo mật khẩu ngẫu nhiên và lưu trữ chúng an toàn, giúp ghi nhớ mật khẩu dễ dàng hơn mà không gây nguy hiểm cho chúng.
Phần kết luận :
Có thể thay đổi mật khẩu trong hệ thống máy tính của bạn bằng cách sử dụng lệnh “người dùng mạng” trong dấu nhắc lệnh, nhưng bạn phải có quyền quản trị viên cần thiết để thực hiện lệnh này. Bạn cũng có thể lấy danh sách tất cả các tài khoản người dùng bằng cách sử dụng lệnh “net user” và tài khoản có mật khẩu bạn muốn thay đổi có thể được chỉ định bằng cách sử dụng tên tài khoản của riêng mình. Bạn nên tránh nhập mật khẩu của mình ở nơi công cộng và lệnh “người dùng mạng” có dấu “*” có thể được sử dụng để thay đổi mật khẩu một cách an toàn để văn bản không hiển thị trên màn hình. Bạn phải có sự cho phép của chủ sở hữu tài khoản mà bạn muốn thay đổi mật khẩu trước khi thực hiện và bạn phải tôn trọng quyền riêng tư của tài khoản người dùng trong hệ thống.









