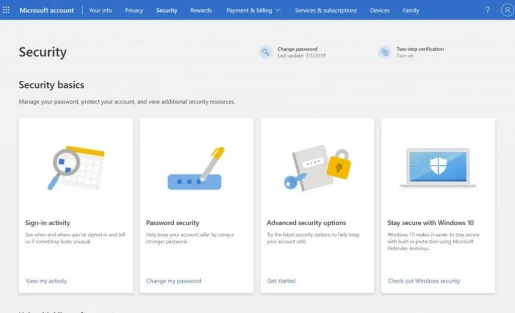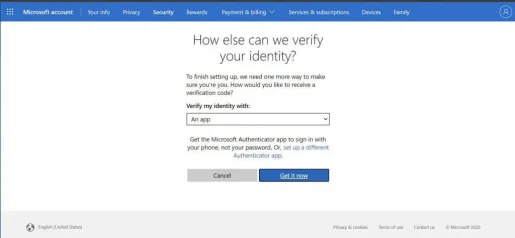Cách bật xác minh hai bước trên tài khoản Microsoft
Microsoft giúp bạn dễ dàng bảo vệ tài khoản của mình khỏi tin tặc bằng xác thực hai bước. Đây là cách chơi nó.
- Đi đến trang Bảo mật cần thiết và đăng nhập bằng tài khoản Microsoft của bạn
- Chọn Các tùy chọn bảo mật nâng cao và nhấp vào Bắt Đầu liên kết.
- Sau đó, bạn có thể tìm kiếm Xác minh hai bước trong phần Phần bảo mật bổ sung .
- Sau đó, Thiết lập xác minh hai bước. bật lên.
- làm theo hướng dẫn trên màn hình
Khi tin tặc ngày càng tinh vi hơn, các tài khoản trực tuyến của bạn có thể dễ dàng rơi vào tay kẻ xấu nếu mật khẩu của bạn không đủ mạnh. Trong trường hợp tài khoản Microsoft, điều này có thể đặc biệt nghiêm trọng. Hầu hết mọi người thường sử dụng tài khoản Microsoft để đăng nhập vào PC Windows. Tài khoản Microsoft là nơi chứa thông tin thanh toán, ảnh, tài liệu và nhiều thông tin nhạy cảm hơn.
Microsoft giúp bạn dễ dàng tránh những vấn đề này bằng cách bảo vệ tài khoản của bạn bằng xác minh hai bước. Điều này khiến người khác khó đăng nhập vào tài khoản Microsoft của bạn bằng hai hình thức nhận dạng, cả mật khẩu và một số thông tin bảo mật.
Khi sử dụng Xác minh XNUMX bước, nếu người khác lấy được mật khẩu của bạn, họ sẽ không thể truy cập vào tài khoản của bạn nếu không có thông tin bảo mật phụ. Bạn cũng có thể thêm lớp bảo mật thứ ba. Dưới đây là cách bật xác minh hai bước trên tài khoản Microsoft của bạn.
Những yêu cầu cơ bản

Để thiết lập xác minh hai bước, bạn sẽ cần địa chỉ email khác với địa chỉ trên tài khoản, số điện thoại hoặc ứng dụng xác thực như Microsoft Authenticator. Khi bạn có một trong những số đó, mỗi khi bạn đăng nhập trên một thiết bị hoặc trang web mới, bạn sẽ nhận được mã bảo mật trên số hoặc email đó. Microsoft khuyên bạn nên sử dụng Authenticator, nhưng chúng ta sẽ làm điều đó sau.
bắt đầu
Sau khi thiết lập để khởi chạy, bạn cần phải Đi tới trang Cơ bản về Bảo mật và đăng nhập bằng tài khoản Microsoft của bạn. Từ đó, chọn Tùy chọn bảo mật nâng cao và nhấp vào Liên kết bắt đầu . Sau đó, bạn có thể tìm kiếm Xác minh hai bước trong phần Bảo mật bổ sung . Tiếp theo, chọn Thiết lập xác minh hai bước bật lên. Làm theo hướng dẫn trên màn hình và nhập địa chỉ email hoặc số điện thoại thay thế và hoàn tất quá trình. Một mã sẽ được gửi qua email hoặc tin nhắn văn bản để xác minh danh tính của bạn trong quá trình thiết lập ban đầu.
Các ghi chú khác
Nếu mọi việc suôn sẻ với việc thiết lập xác minh hai bước, bạn sẽ muốn biết một số điều. Một số ứng dụng có thể không sử dụng được mã bảo mật thông thường trong một số ứng dụng nếu bạn đã đăng nhập bằng tài khoản Microsoft. Nếu đúng như vậy, bạn sẽ cần mật khẩu ứng dụng cho thiết bị đó. Các mật khẩu này có thể được tìm thấy trong phần Mật khẩu ứng dụng trong trang An toàn bổ sung . Nếu bạn không chắc chắn, bạn có thể xem trang hỗ trợ của Microsoft Đây để biết thêm thông tin.
Chúng tôi có một lưu ý bổ sung liên quan đến xác minh XNUMX bước. Nếu bạn quên mật khẩu khi bật xác minh hai bước cho tài khoản của mình, bạn có thể đặt lại mật khẩu của mình miễn là Microsoft có hai cách để liên hệ với bạn. Đây có thể là một trong những địa chỉ email thay thế của liên hệ hoặc số điện thoại bạn đã sử dụng khi bật xác minh hai bước. Bạn có thể nhận được hai mã đặt lại để xác minh danh tính của mình.
Cuối cùng, với xác minh hai bước được bật, mỗi khi bạn thiết lập một PC mới bằng tài khoản Microsoft của mình, bạn sẽ được yêu cầu nhập mã bảo mật. Một lần nữa, điều này là để đảm bảo rằng bạn là chính mình và tài khoản của bạn không nằm trong tay kẻ xấu.
Sử dụng Microsoft Authenticator
Chúng tôi sẽ kết thúc bài viết của mình bằng cách đề cập đến Microsoft Authenticator. Với ứng dụng Microsoft Authenticator trên iOS và Android, bạn có thể bỏ qua mã sử dụng một lần và sử dụng ứng dụng chuyên dụng để phê duyệt thông tin đăng nhập của mình. Mật khẩu của bạn cũng an toàn. Có nhận dạng khuôn mặt hoặc mã PIN để đăng nhập vào tài khoản Microsoft trên điện thoại của bạn. Và Authenticator sẽ đồng bộ hóa tất cả các mật khẩu đã lưu của bạn được lưu trữ trong Edge, cho phép bạn xem tất cả các mật khẩu của mình.
Bảo mật Windows
Sử dụng xác minh hai bước chỉ là một cách để giữ an toàn cho chính bạn. Trên Windows, TPM và Khởi động an toàn cũng phải được bật, vì vậy PC của bạn có thêm khả năng bảo vệ chống lại truy cập trái phép. Bạn cũng nên sử dụng Bộ bảo vệ Windows để có thể nhận được chữ ký bảo mật mới nhất để bảo vệ PC của mình khỏi phần mềm độc hại và phần mềm gián điệp.