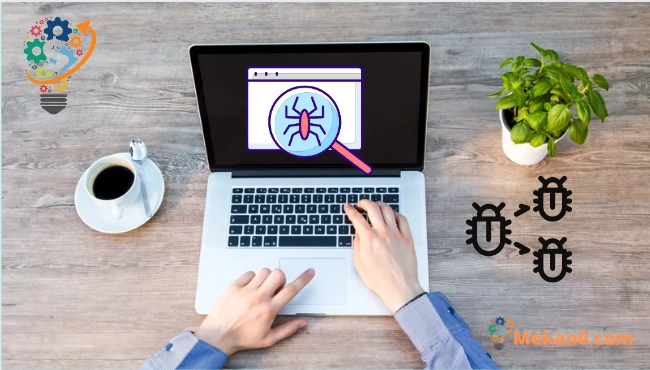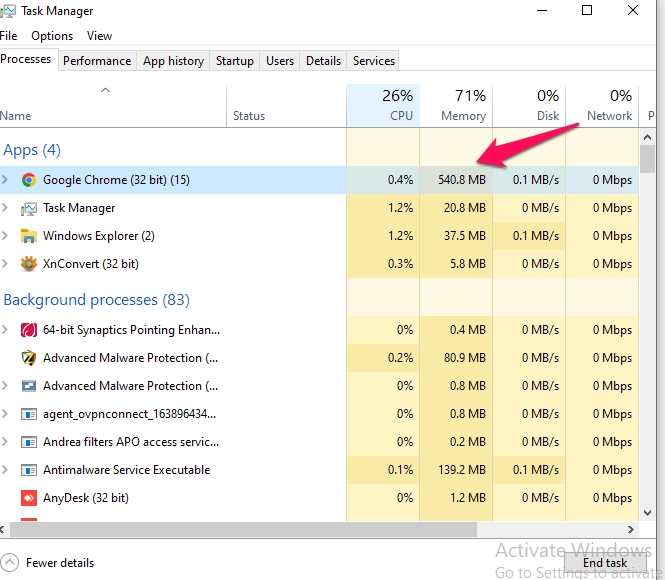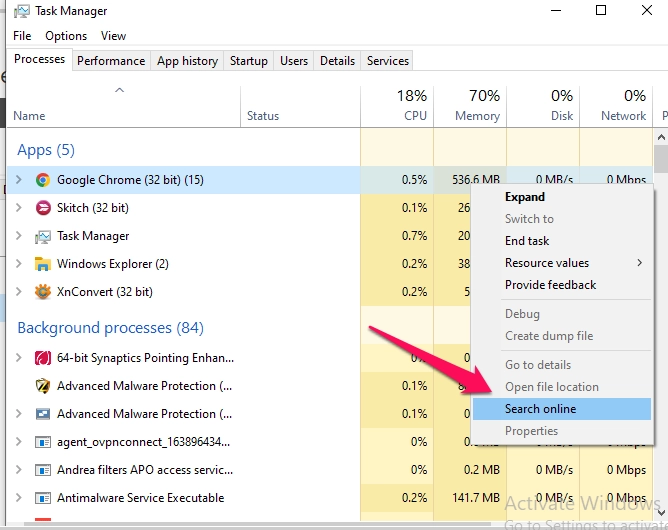Máy tính của bạn có vi rút không
Vi rút và các phần mềm độc hại khác có thể lây nhiễm sang máy tính Windows, nhưng không phải mọi thiết bị chạy chậm hoặc hoạt động sai đều bị nhiễm phần mềm độc hại. Dưới đây là cách để biết bạn có nhiễm vi rút hay không và hành động kỳ lạ này có gây hại hay không. _
Các dấu hiệu của vi rút là gì?
Hiệu suất kém, ứng dụng bị treo và đôi khi máy tính bị treo có thể là dấu hiệu của vi-rút hoặc loại phần mềm độc hại khác đang tàn phá. Tuy nhiên, điều này không phải lúc nào cũng đúng: có nhiều nguyên nhân khác gây ra sự cố có thể làm chậm máy tính của bạn.
Tương tự như vậy, chỉ vì máy tính của bạn có vẻ chạy tốt không có nghĩa là nó không có phần mềm độc hại. Virus xuất hiện cách đây một thập kỷ thường là những trò đùa ồn ào sử dụng nhiều tài nguyên hệ thống. Phần mềm độc hại hiện đại có nhiều khả năng chạy trong Nền, Nói cách khác, bọn tội phạm thường viết phần mềm độc hại hiện có với mục đích duy nhất là kiếm tiền và phần mềm gián điệp được thiết kế tốt sẽ không gây ra bất kỳ khó khăn nào về thị giác trên máy tính.
Tuy nhiên, tốc độ máy tính giảm nhanh có thể là dấu hiệu của sự lây nhiễm. Các ứng dụng lạ trên máy tính của bạn có thể cho thấy sự hiện diện của phần mềm độc hại, nhưng không có gì đảm bảo. Khi bạn cập nhật các ứng dụng nhất định, một cửa sổ nhắc lệnh sẽ xuất hiện, vì vậy các cửa sổ lạ nhấp nháy trên màn hình của bạn và sau đó biến mất có thể là một yếu tố điển hình của phần mềm gốc hệ thống của bạn. _ _
Nếu không quét máy tính của bạn để tìm phần mềm độc hại, không có hướng dẫn chung nào để tìm kiếm phần mềm độc hại. Phần mềm độc hại có thể gây khó khăn cho máy tính của bạn hoặc nó có thể chạy bình thường trong nền trong khi đạt được mục tiêu. Quét hệ thống của bạn để tìm phần mềm độc hại là cách duy nhất để chắc chắn về sự tồn tại của nó. _ _ _ _
Cách kiểm tra xem quy trình có phải là vi-rút hay không
Bạn có thể tự hỏi liệu máy tính của mình có bị nhiễm virus hay không vì bạn đã thấy một quá trình bất thường trong Trình quản lý tác vụ Windows, bạn có thể truy cập quá trình này bằng cách nhấn Ctrl + Shift + Esc hoặc nhấp chuột phải vào thanh tác vụ Windows và chọn Trình quản lý tác vụ.
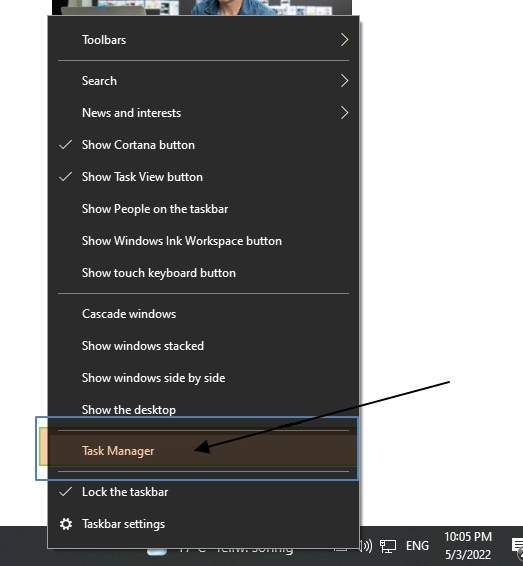
Thông thường sẽ thấy một số lượng lớn các quy trình ở đây; _ Nếu bạn thấy danh sách thấp hơn, hãy nhấp vào Thông tin khác. Tiêu đề của nhiều thao tác trong số này là bất thường và khó hiểu. _ _Đây là một điều khá điển hình, Windows có một số tiến trình chạy nền, một số được giới thiệu bởi nhà sản xuất máy tính của bạn, chẳng hạn như các chương trình bạn cài đặt.
Phần mềm độc hại hoạt động xấu thường sử dụng rất nhiều tài nguyên CPU, bộ nhớ hoặc đĩa và có thể nổi bật ở đây. Nếu bạn muốn tìm hiểu xem một chương trình cụ thể có độc hại hay không, hãy nhấp chuột phải vào chương trình đó trong Trình quản lý tác vụ và chọn Tìm kiếm trực tuyến để tìm thêm thông tin.
Khi bạn tìm kiếm thông tin liên quan đến phần mềm độc hại trong quy trình, đó là bằng chứng cho thấy bạn có phần mềm độc hại. Tuy nhiên, chỉ vì quy trình trông giống như thật không có nghĩa là máy tính của bạn không có vi rút. Mặc dù quy trình này có thể khẳng định là “Google Chrome” hoặc “chrome.exe”, nó có thể chỉ là phần mềm độc hại giả mạo Google Chrome và ẩn ở một nơi khác trên hệ thống của bạn. Chúng tôi khuyên bạn nên chạy quét chống phần mềm độc hại nếu bạn lo lắng về nguy cơ lây nhiễm. _ _
Tùy chọn tìm kiếm trực tuyến không khả dụng trong Windows 7. Nếu bạn đang sử dụng Windows 7, bạn sẽ phải nhập tên của quá trình vào Google hoặc một công cụ tìm kiếm khác để thay thế.
Cách quét vi rút cho máy tính của bạn
Theo mặc định, Windows 11 luôn quét PC của bạn để tìm phần mềm độc hại bằng ứng dụng Windows Security tích hợp, còn được gọi là Microsoft Defender. Tuy nhiên, bạn có thể thực hiện quét thủ công.
Để mở Bảo mật Windows trong Windows 10 hoặc 11, hãy chuyển đến menu Bắt đầu, nhập “bảo mật” rồi chọn lối tắt bảo mật Windows. Trong Windows 10, bạn có thể mở Bảo mật Windows bằng cách đi tới Cài đặt> Cập nhật & Bảo mật> Bảo mật Windows> Mở Bảo mật Windows Hoặc, trong Windows 11, đi tới Cài đặt> Quyền riêng tư và Bảo mật> Bảo mật Windows> Mở Bảo mật Windows.
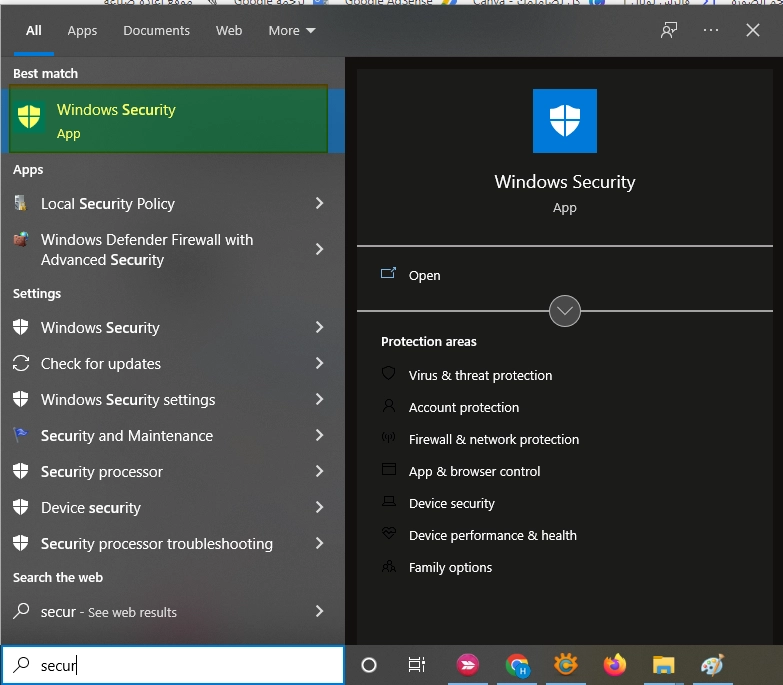
Để thực hiện quét chống phần mềm độc hại, hãy nhấp vào “Bảo vệ khỏi mối đe dọa và vi-rút”.
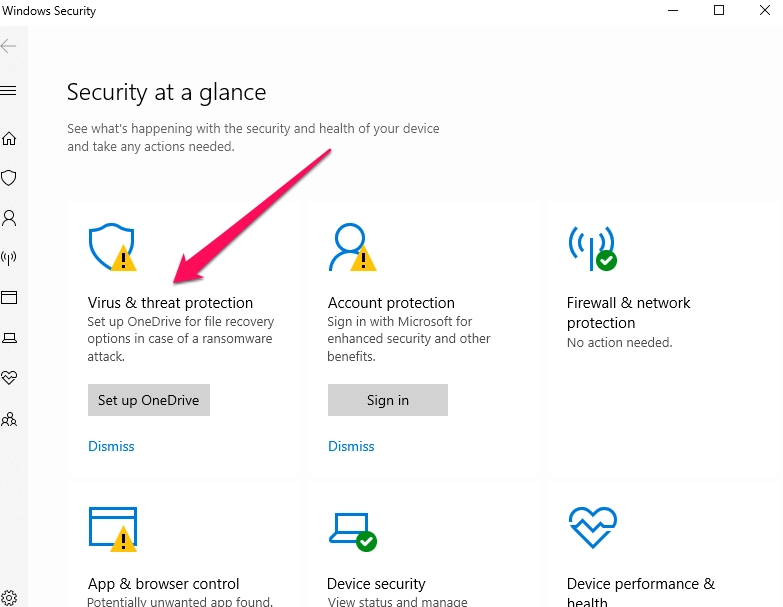
Nhấp vào “Quét nhanh” để quét hệ thống của bạn để tìm phần mềm độc hại. Microsoft Defender sẽ quét và cung cấp cho bạn kết quả. Nếu tìm thấy bất kỳ phần mềm độc hại nào, nó sẽ tự động đề nghị xóa nó khỏi máy tính của bạn.
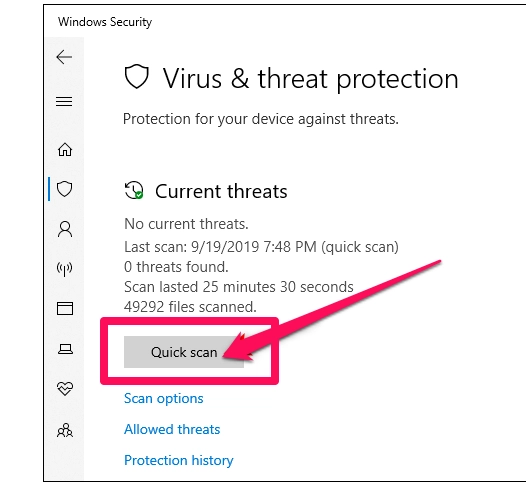
Nếu bạn muốn có ý kiến thứ hai - luôn là ý kiến hay nếu bạn lo lắng về khả năng có phần mềm độc hại và phần mềm chống vi-rút cơ bản của bạn không tìm thấy bất kỳ thứ gì - bạn cũng có thể chạy quét bằng một ứng dụng bảo mật khác.
Malwarebytes Đây là chương trình chúng tôi thích và khuyên dùng vì nó hoạt động tốt với Bảo mật Windows để cung cấp thêm một lớp bảo vệ cho PC của bạn. _ _cung cấp cho bạn phiên bản miễn phí của Malwarebytes Thực hiện quét thủ công trên máy tính của bạn để tìm vi-rút và các bệnh lây nhiễm khác. Phiên bản thương mại cung cấp bảo mật theo thời gian thực, nhưng phiên bản miễn phí sẽ thực hiện nếu bạn chỉ muốn quét máy tính để tìm phần mềm độc hại.
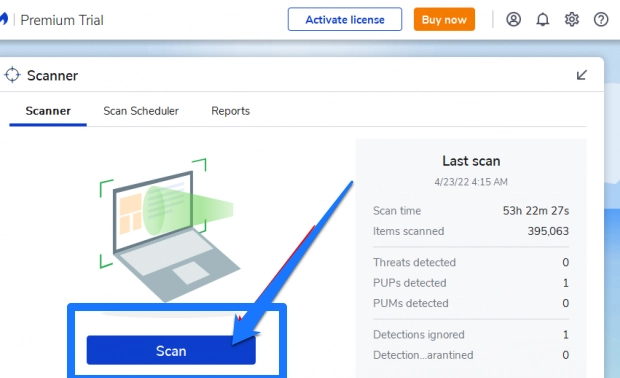
Tính năng chống vi-rút không được bao gồm trong Windows 7. Nếu bạn cần một giải pháp miễn phí, bạn có thể tải xuống Microsoft Security Essentials và quét bằng nó. Microsoft Defender Security, được tích hợp trong Windows 10 và 11, cung cấp mức độ bảo mật tương tự. (Bản cập nhật: Microsoft Security Essentials không còn có thể truy cập được vì Windows 7 không còn được hỗ trợ.) Chúng tôi thực sự khuyên bạn cập nhật lên phiên bản Windows mới nhất. _ _ _
Nếu ứng dụng chống vi-rút của bạn tìm thấy phần mềm độc hại nhưng gặp sự cố khi xóa phần mềm đó, hãy thử chạy quét ở chế độ an toàn, sử dụng chương trình cứu hộ vi-rút hoặc sử dụng Quét Ngoại tuyến của Bộ bảo vệ Microsoft.