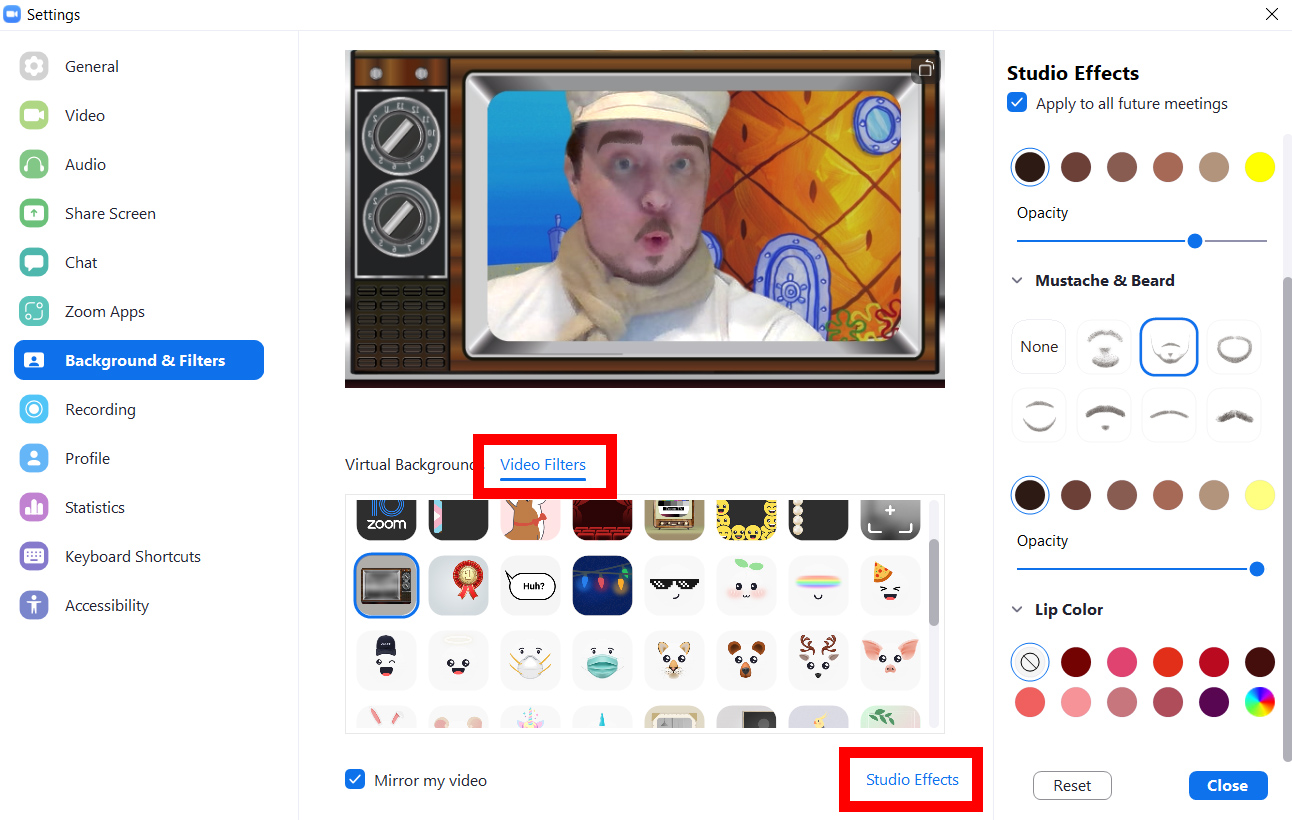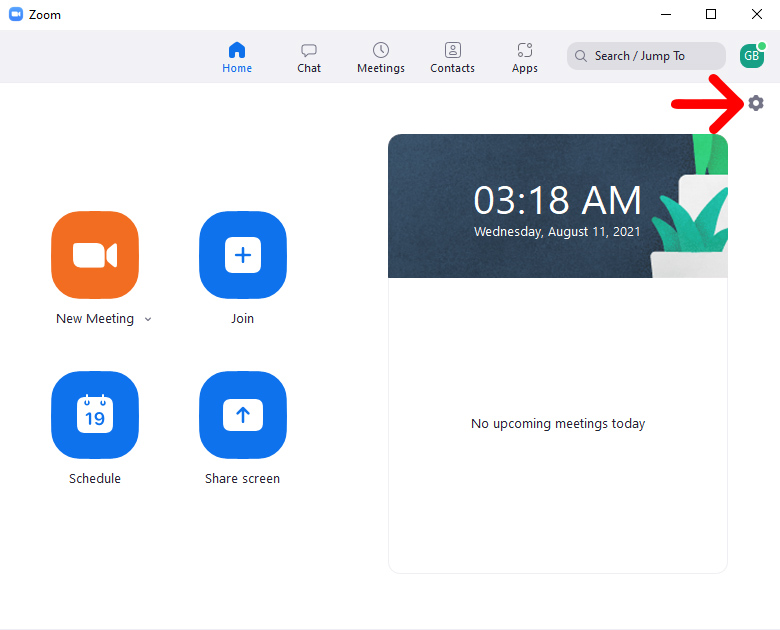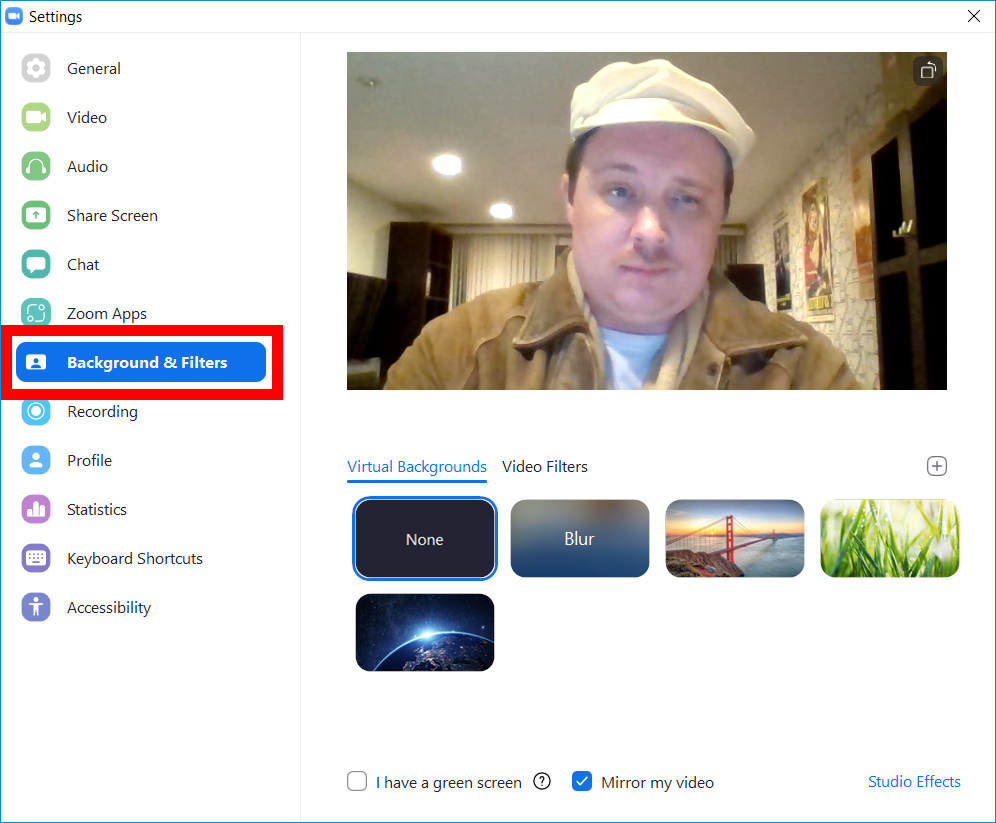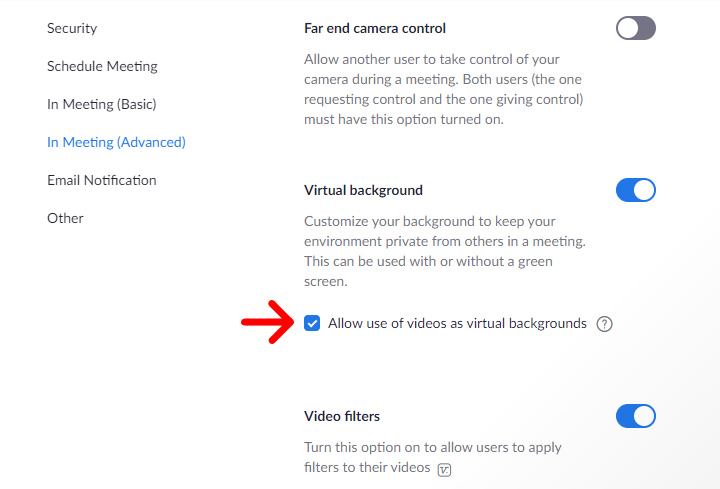Ngày nay, việc biết cách thay đổi hình nền của bạn trong Zoom gần như là điều bắt buộc. Tính năng này không chỉ giúp bạn che đi căn phòng bừa bộn của mình mà còn mang đến cho bạn những điều thú vị để nói trong các cuộc họp. Dưới đây là cách thêm nền ảo trên Zoom, trước và trong cuộc họp cũng như cách sử dụng bộ lọc video và hiệu ứng studio để tùy chỉnh thêm video của bạn.
Cách thêm nền ảo trước cuộc họp của bạn trên Zoom
Để thêm nền vào Thu phóng, hãy mở ứng dụng dành cho máy tính để bàn và nhấp vào biểu tượng bánh răng ở góc trên bên phải. sau đó chọn Nền và bộ lọc từ thanh bên trái. Cuối cùng, chọn một hình ảnh hoặc nhấn vào dấu cộng> thêm một bức tranh Để tải lên nền của riêng bạn.
- Mở ứng dụng Zoom trên máy tính để bàn và đăng nhập. Nếu bạn chưa có ứng dụng dành cho máy tính để bàn, bạn có thể tải xuống từ Zoom Đây .
- Sau đó nhấp vào biểu tượng bánh răng ở góc trên bên phải của cửa sổ.
- Tiếp theo, chọn Nền và bộ lọc . Bạn có thể tìm thấy điều này trong thanh bên trái.
- Cuối cùng, chọn một nền ảo từ một trong những hình ảnh Zoom mặc định hoặc nhấp vào dấu cộng để tải lên của riêng bạn.
Bạn có thể chọn Làm mờ để làm mờ nền mà không cần thay đổi nó, nhưng nó cũng sẽ làm mờ bất kỳ đối tượng nào ở quá gần hoặc xa máy ảnh, bao gồm cả những đối tượng bạn đang cầm.
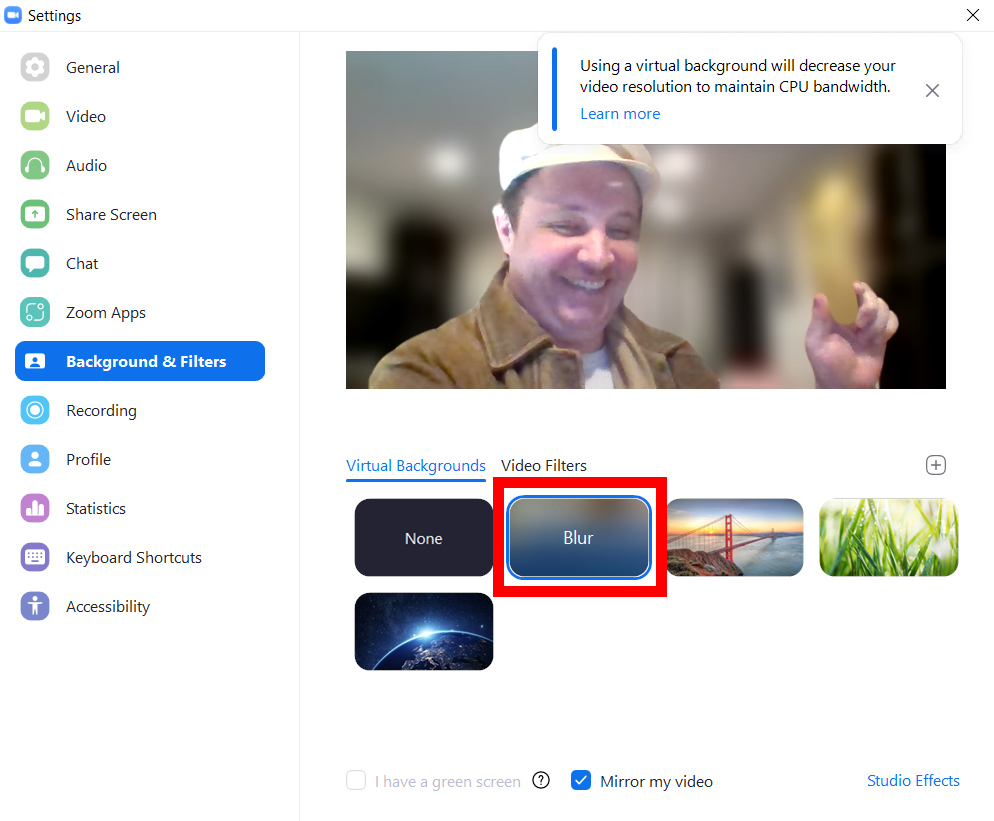
Mặc dù Zoom không cung cấp cho bạn nhiều hình nền mặc định, nhưng thay vào đó, bạn có thể sử dụng bất kỳ ảnh nào của riêng mình. Để thực hiện việc này, hãy nhấp vào dấu cộng ở phía bên phải của cửa sổ thu phóng. Sau đó nhấn vào thêm một bức tranh và chọn một hình ảnh từ các tệp của bạn.
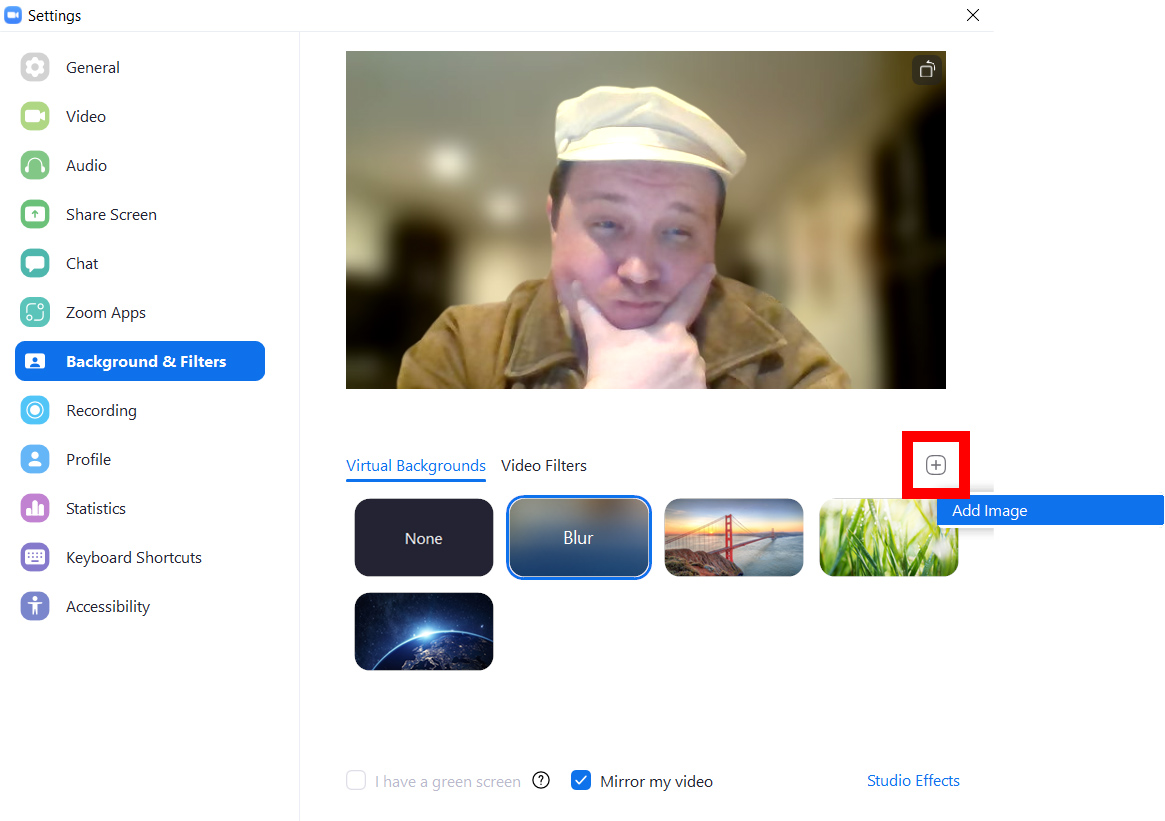
Sau khi bạn thêm hình ảnh vào Thu phóng, hãy chọn hình ảnh đó để thay đổi nền của bạn. Bạn có thể thêm nhiều hình ảnh để sử dụng làm hình nền và tất cả chúng sẽ ở đó vào lần tiếp theo bạn mở ứng dụng.
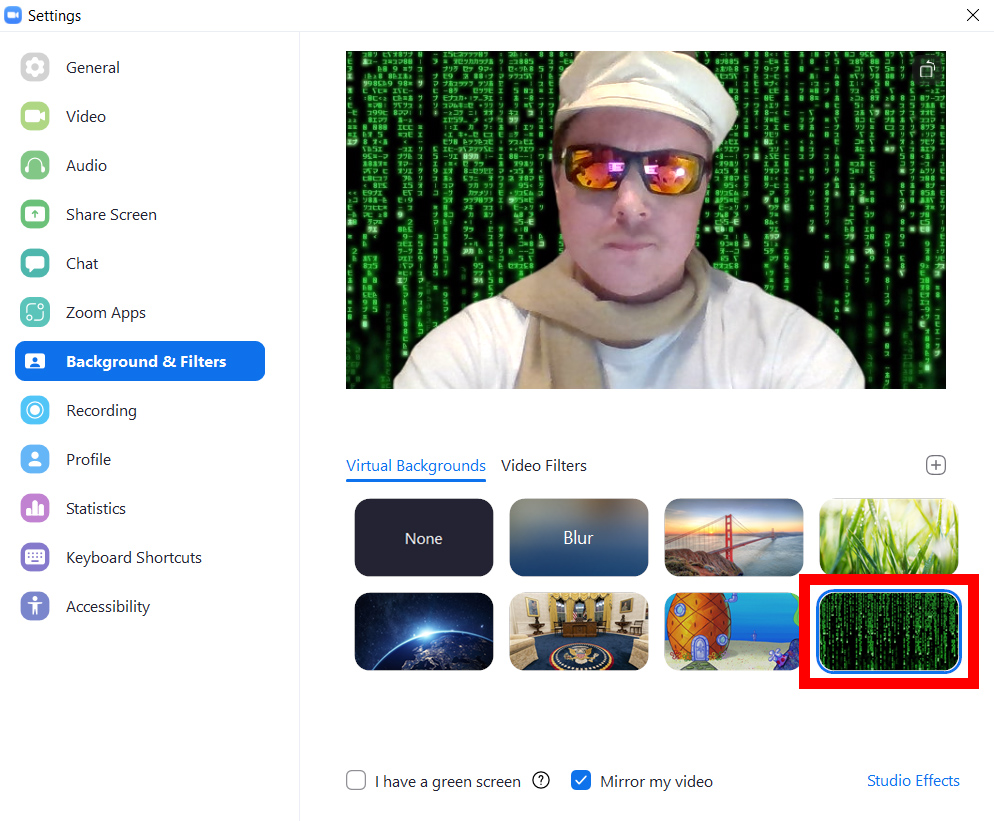
Lưu ý: Nếu hình nền của bạn không hoạt động bình thường và nó bị chảy máu trên quần áo của bạn hoặc có những chỗ trống, hãy thử bỏ chọn hộp bên cạnh Tôi có một màn hình màu xanh lá cây.
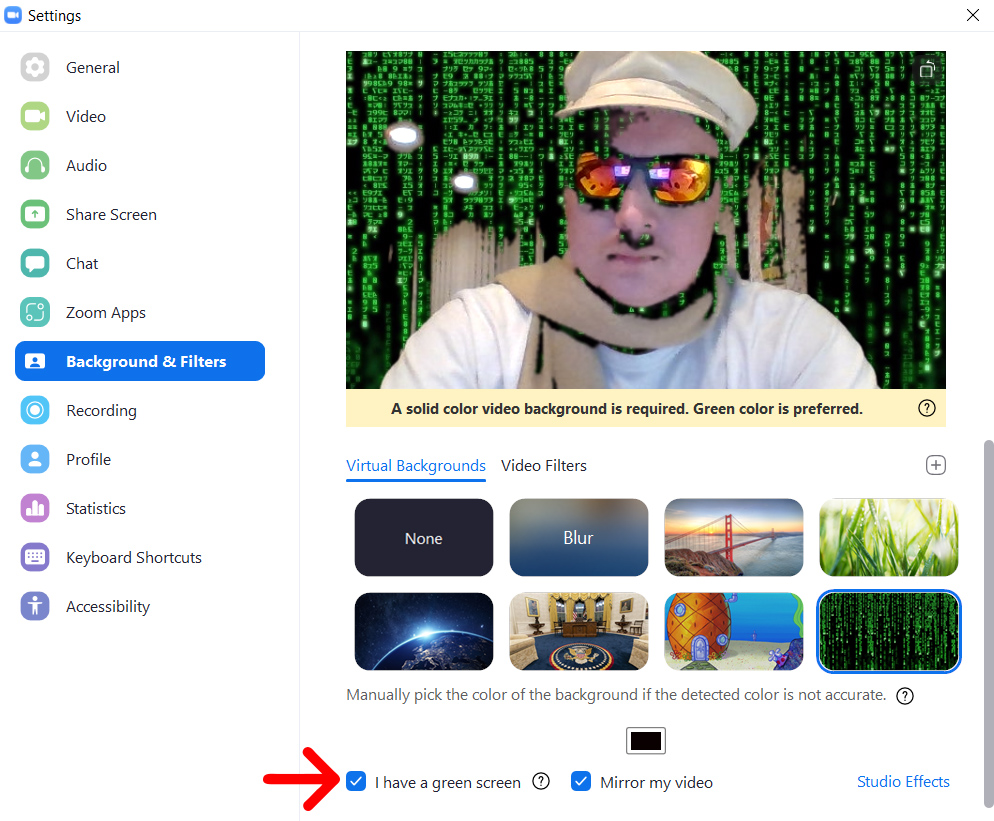
Hộp này chỉ nên được đánh dấu nếu bạn đang ngồi trước một bức tường hoặc một tờ giấy đồng màu (nền xanh là tốt nhất). Sau đó nhấp vào hộp màu ở trên lật video Của tôi và nhấp vào màu bạn muốn xóa khỏi nền bằng con trỏ của bạn.
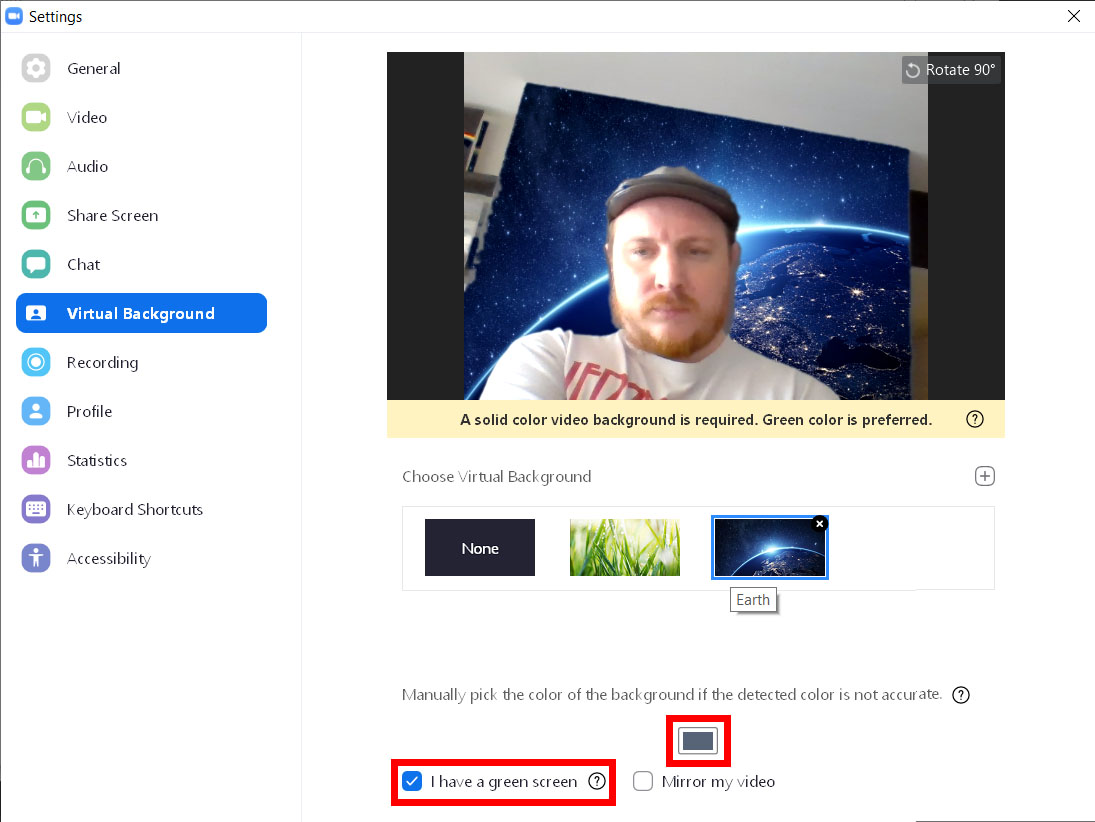
Nhấp vào hộp này sẽ khóa con trỏ trong cửa sổ video của bạn. Khi bạn nhấp vào một phần của nền, mọi thứ trong video của bạn gần màu đó sẽ được thay thế bằng nền thu phóng mà bạn đã chọn.
Do đó, bạn không muốn mặc bất kỳ bộ quần áo nào cùng màu với màu nền của bạn, nếu không nó sẽ biến mất. Để có kết quả tốt nhất, nền cũng phải sáng và đồng đều.
Cách thêm nền ảo trong cuộc họp Thu phóng
Để thêm nền ảo khi bạn đang tham gia cuộc họp Thu phóng, hãy nhấp vào biểu tượng mũi tên lên bên cạnh biểu tượng máy ảnh ở góc dưới bên trái của cửa sổ. sau đó chọn Chọn nền mặc định Và chọn nền bạn muốn sử dụng.
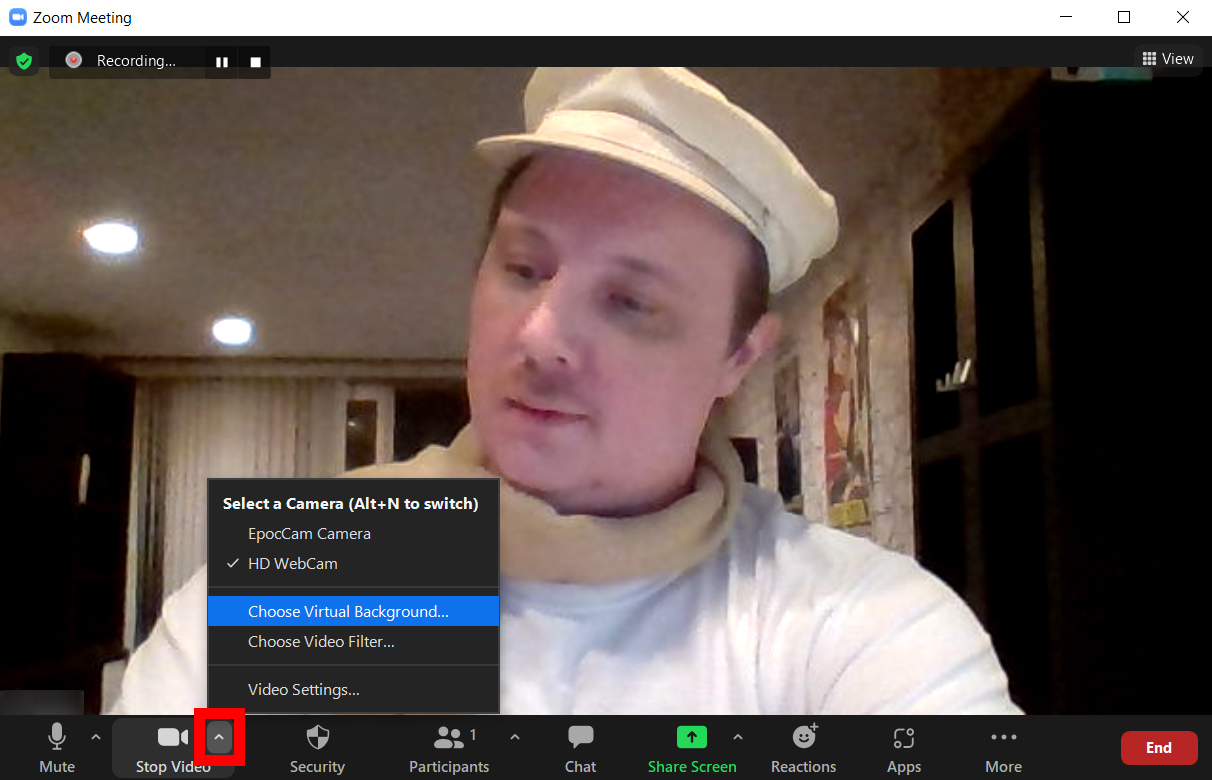
Cách thêm bộ lọc video và hiệu ứng studio trên Zoom
Ngoài việc thay đổi hình nền mặc định trên Zoom, bạn cũng có thể thay đổi video và thậm chí cả hình thức của mình. Với bộ lọc video, bạn có thể thay đổi màu sắc của video, thêm kính râm trên khuôn mặt của mình và tạo khung hình cho video bên trong TV. Với hiệu ứng studio, bạn có thể thêm lông mặt và thay đổi màu môi.