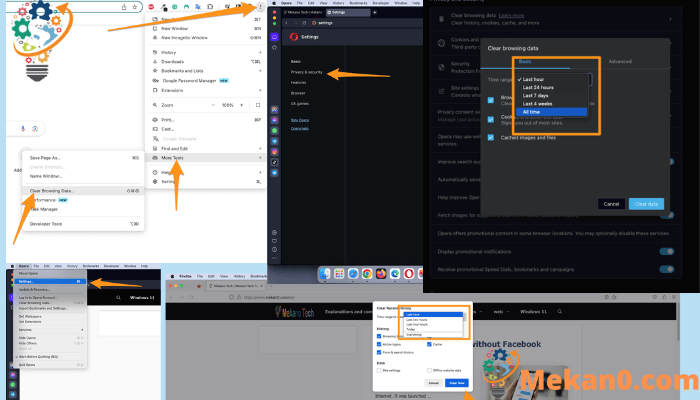Cách xóa cache và xóa lịch sử cho mọi trình duyệt cơ rôm و Safari و Firefox و Cạnh
Xóa lịch sử duyệt web của bạn có thể giúp bảo vệ quyền riêng tư của bạn và điều này đặc biệt quan trọng nếu bạn đang sử dụng máy tính dùng chung hoặc máy tính công cộng và bạn đã đăng nhập. Ngoài ra, bạn có thể nhận được kết quả tìm kiếm chính xác hơn và giải phóng dung lượng ổ cứng, giúp tăng tốc độ duyệt web. Để thực hiện việc này, bạn có thể xóa lịch sử trình duyệt của mình trên các trình duyệt web khác nhau như Google Chrome, Safari, Firefox và Microsoft Edge.
Cách xóa bộ nhớ cache trên Chrome
Để xóa cookie và lịch sử khác trên trình duyệt Chrome, bạn cần nhấp vào biểu tượng ba chấm ở góc trên bên phải của cửa sổ, sau đó chuyển đến menu “Lịch sử” rồi “Xóa dữ liệu duyệt web”. Sau đó, bạn phải chọn một phạm vi ngày cụ thể từ danh sách thả xuống, chọn tùy chọn “Cookie và dữ liệu trang web khác”, sau đó nhấp vào “Xóa dữ liệu”. Ngoài ra, lịch sử duyệt web cá nhân cho bất kỳ trang web nào có thể bị xóa thông qua trang Lịch sử.
- Mở trình duyệt Google Chrome
- Nhấp vào ba dấu chấm ở góc trên bên phải . Đây còn được gọi là nút. Tùy chỉnh và kiểm soát Google Chrome.
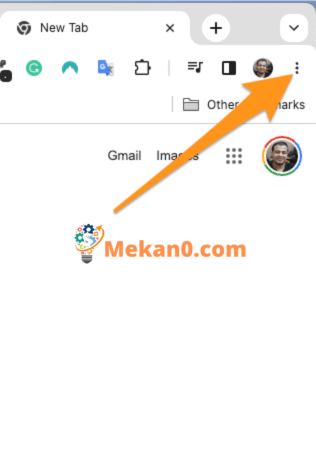
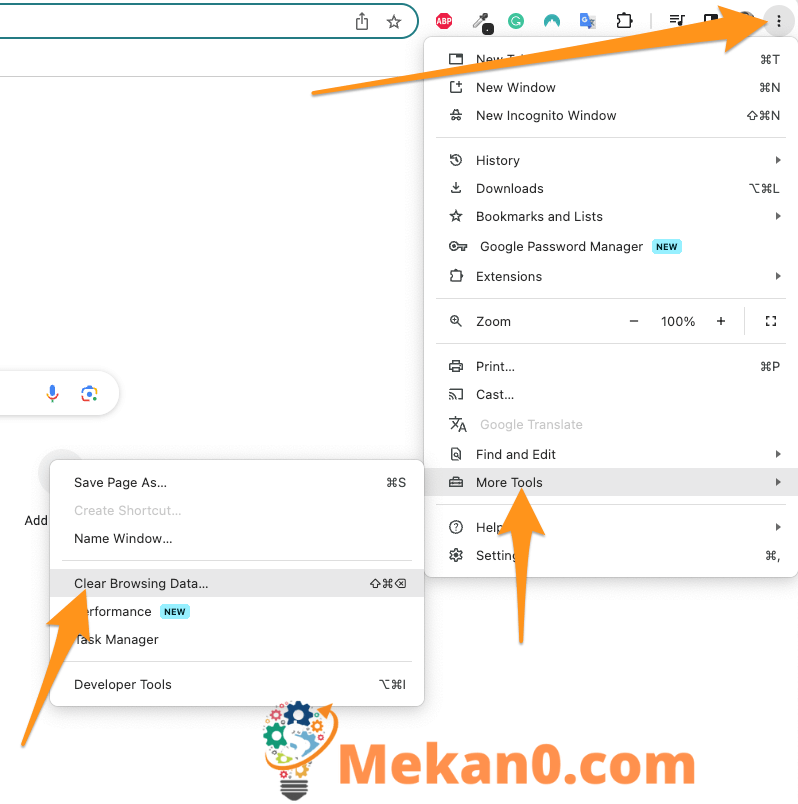

Lưu ý: Bạn cũng có thể xóa lịch sử cho các trang cụ thể tại đây bằng cách chọn hộp bên cạnh mỗi trang và sau đó nhấp vào nút Xóa ở góc trên bên phải của cửa sổ. Bạn cũng có thể sử dụng phím Shift để chọn nhiều mục liên tiếp.
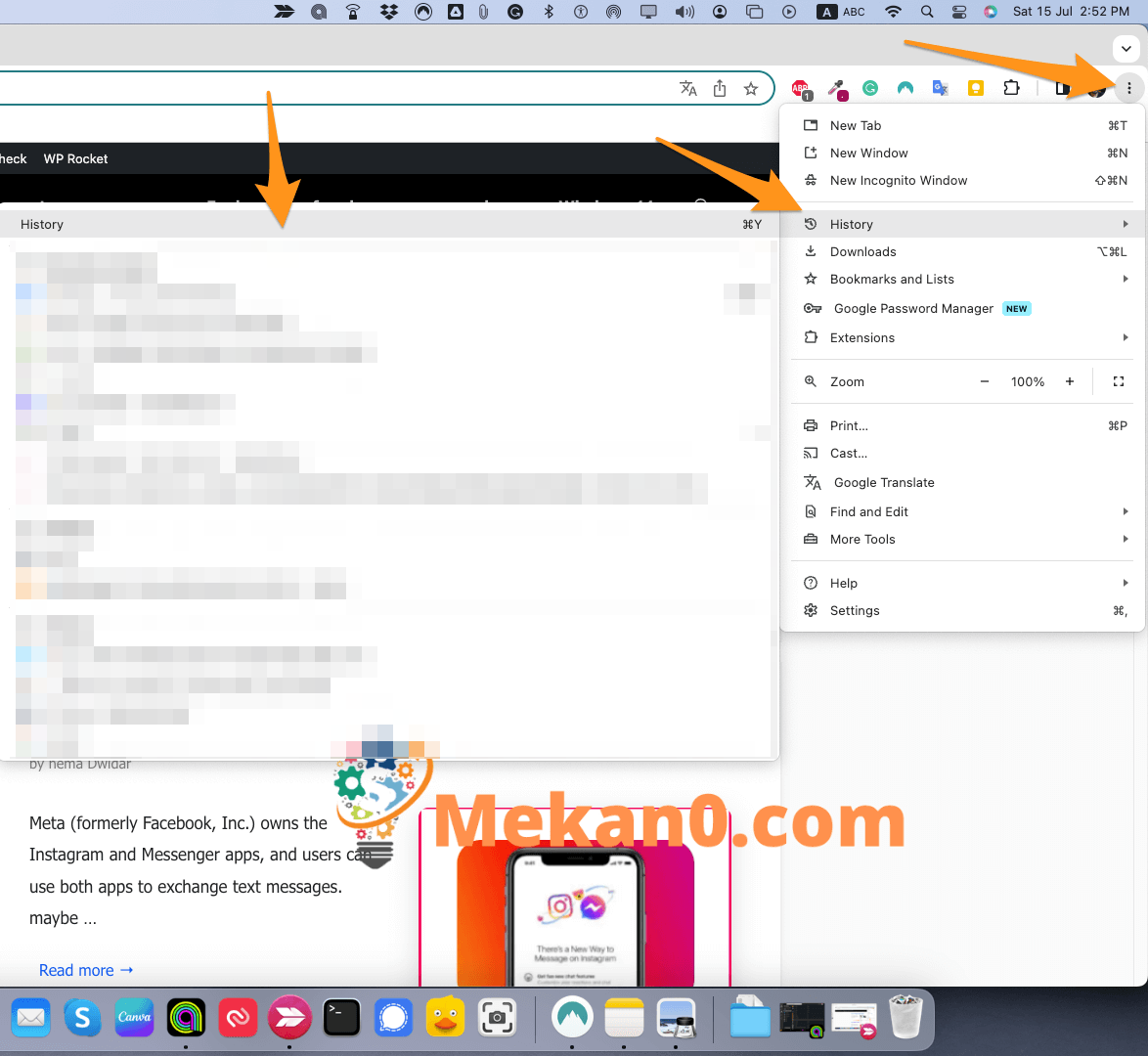

Cách xóa cache trên safari
Để xóa lịch sử duyệt web và bộ nhớ đệm trong Safari, hãy mở Safari và chạm vào Lịch sử> Hiển thị tất cả lịch sử Từ Thanh Menu của Apple. Sau đó bấm vào nút Rõ ràng Lịch sử ở góc trên bên phải và chọn phạm vi thời gian. Cuối cùng, chạm vào xóa lịch sử .
- Mở Safari.
- Nhấp chuột nhật ký> Hiển thị tất cả các kho lưu trữ trong thanh menu Apple. Bạn sẽ chỉ thấy tùy chọn này nếu bạn đang ở trong ứng dụng Safari.
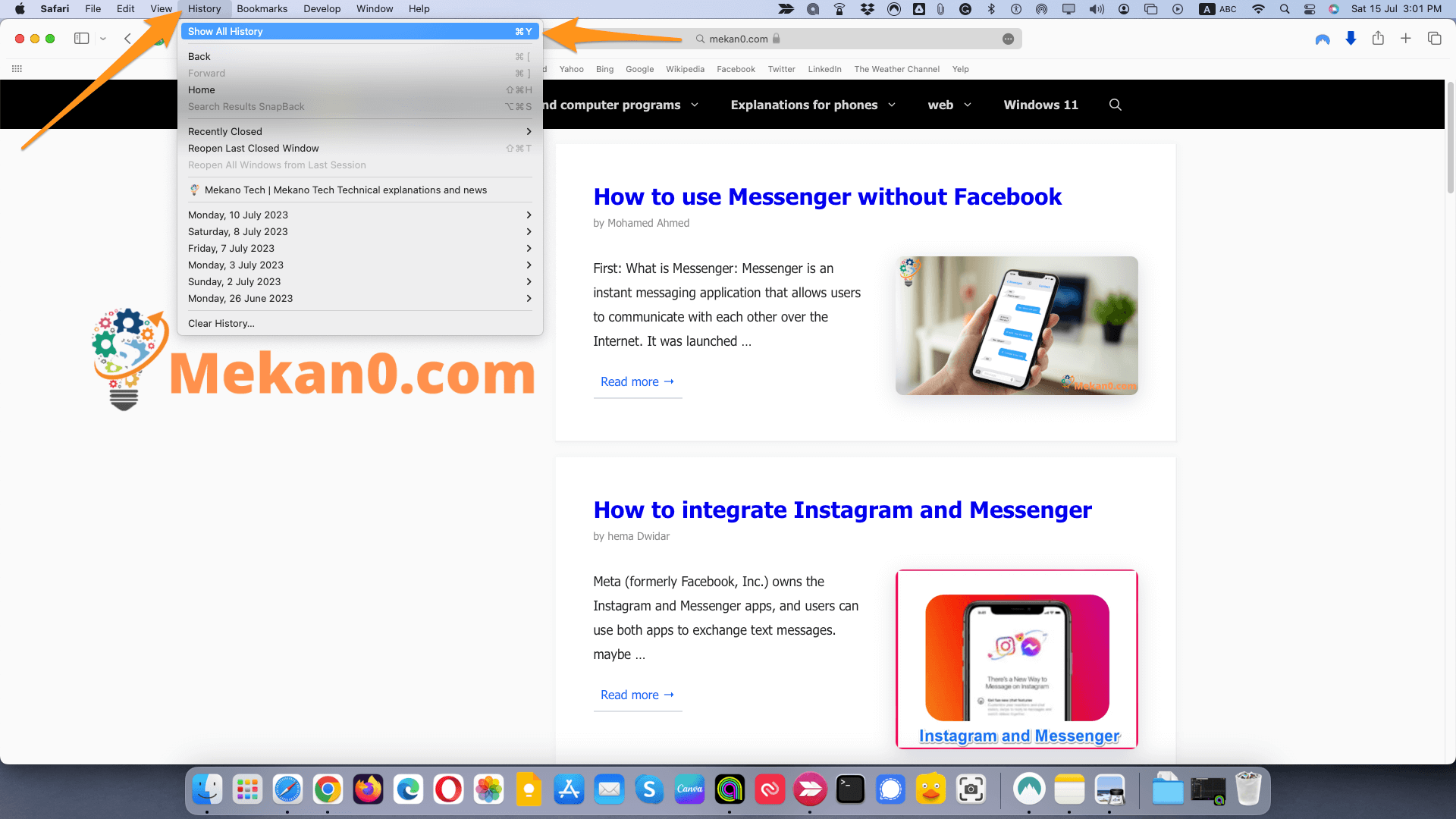
Lưu ý: Bạn cũng có thể nhấn Command + Y trên bàn phím để mở trang này.
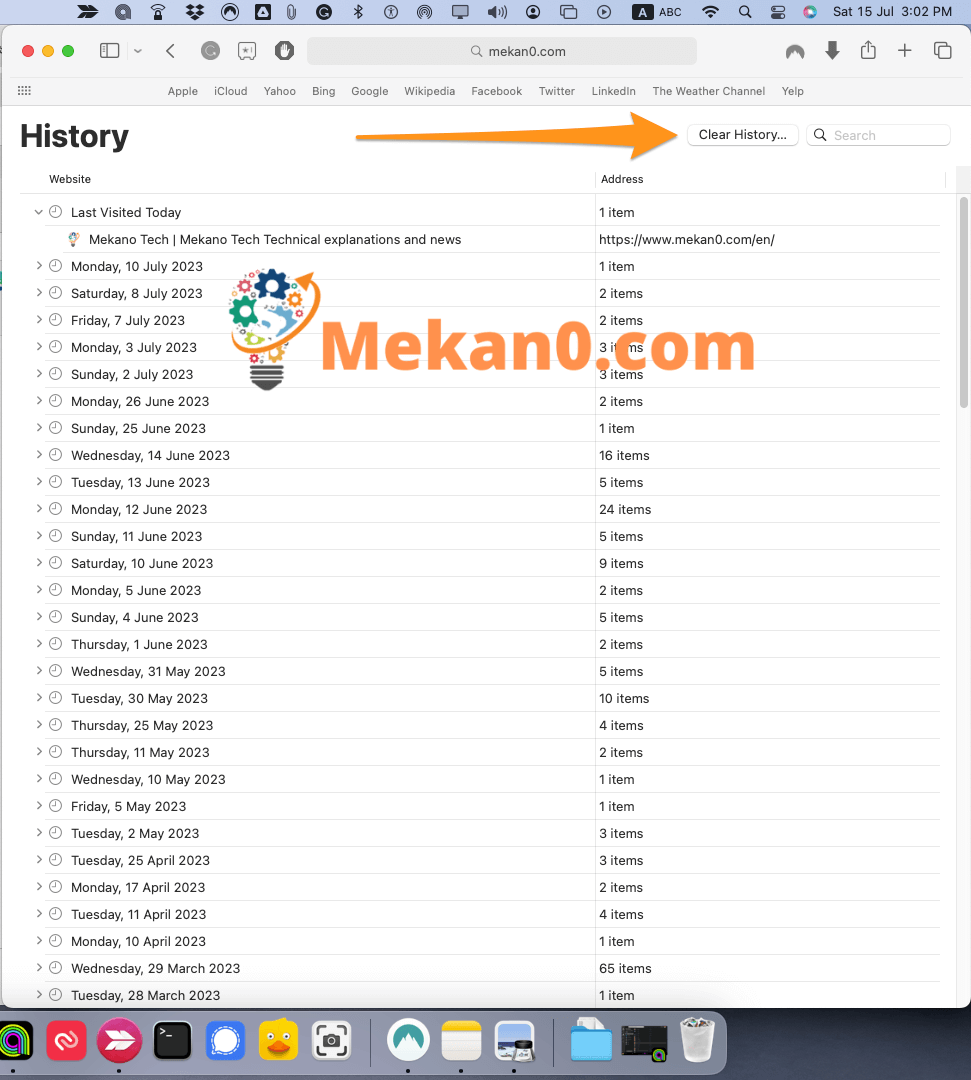
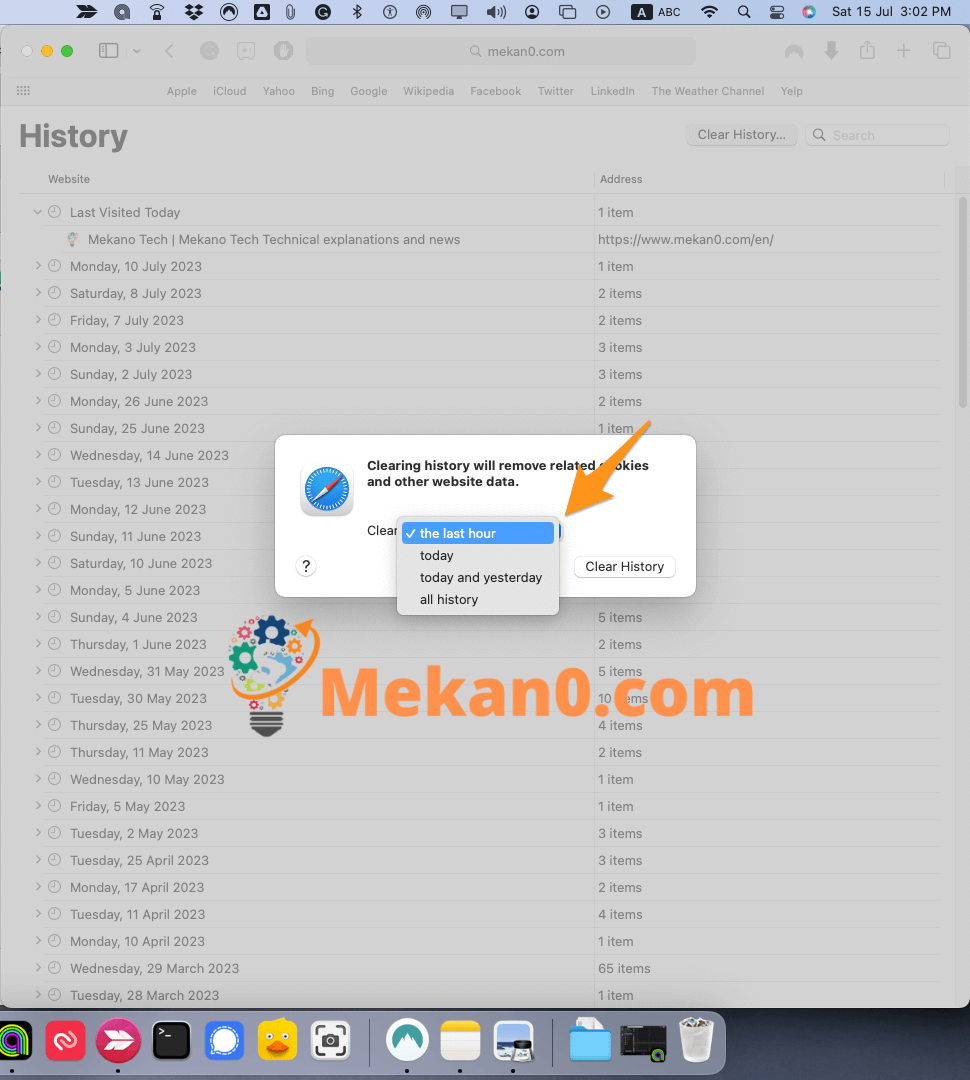
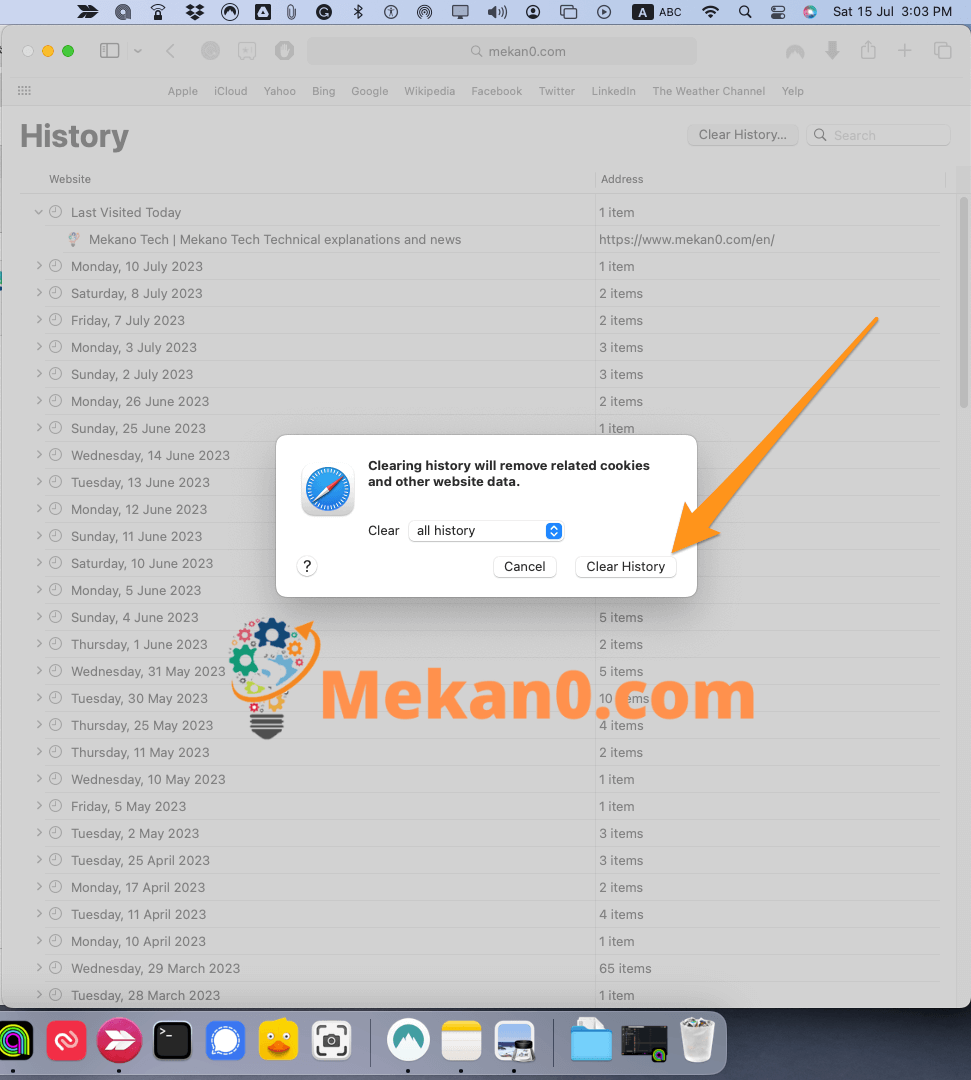
Bạn cũng có thể xóa lịch sử của các trang web riêng lẻ trong cửa sổ này bằng cách nhấp chuột phải vào một trang web hoặc ngày tháng và chọn xóa bỏ . Nếu bạn đang sử dụng bàn di chuột, bạn có thể nhấp chuột phải bằng cách giữ phím Control trong khi nhấp vào bàn di chuột.
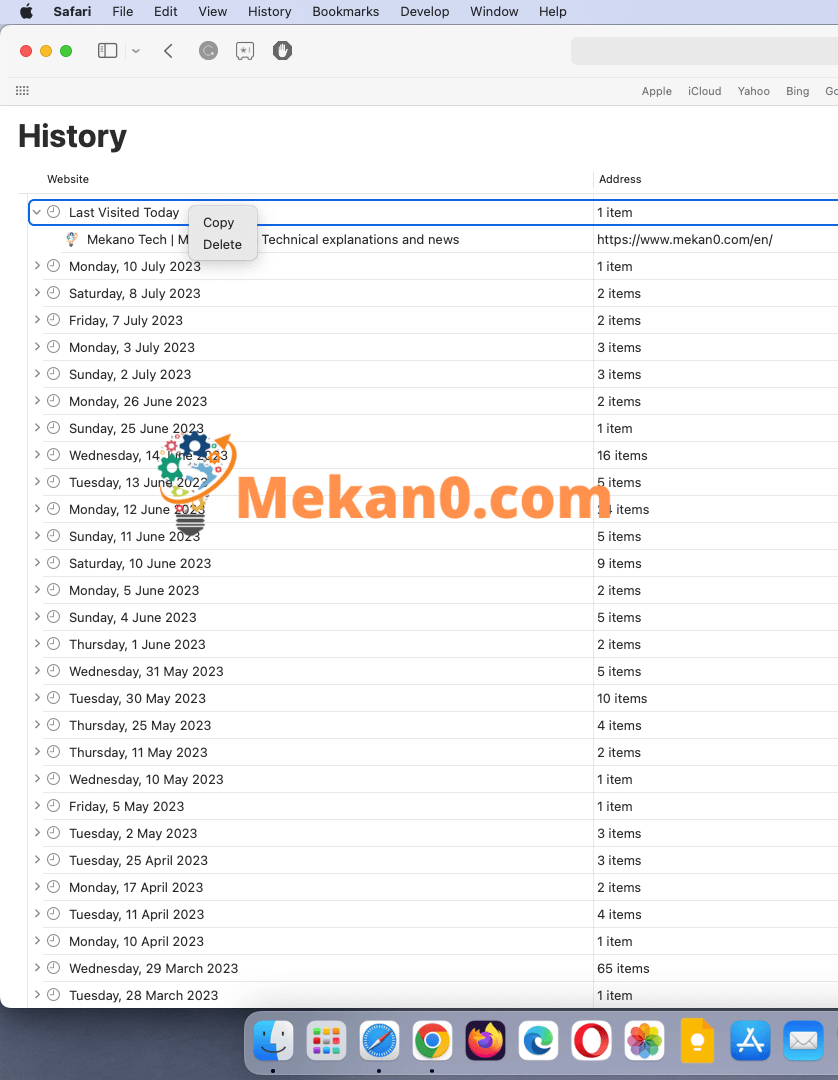
Cách xóa lịch sử trong Firefox
Để xóa lịch sử trong Firefox, hãy nhấp vào biểu tượng Thư viện và đi tới Lịch sử> Xóa lịch sử gần đây. Chọn một khoảng thời gian từ danh sách thả xuống. kiểm tra hộp" Duyệt và tải xuống lịch sử và bấm vào Quét ngay bây giờ ”.
- Mở Mozilla Firefox .
- Sau đó nhấp vào biểu tượng ba dòng ở góc trên bên phải của cửa sổ.
- Tiếp theo, nhấp vào Lịch sử .
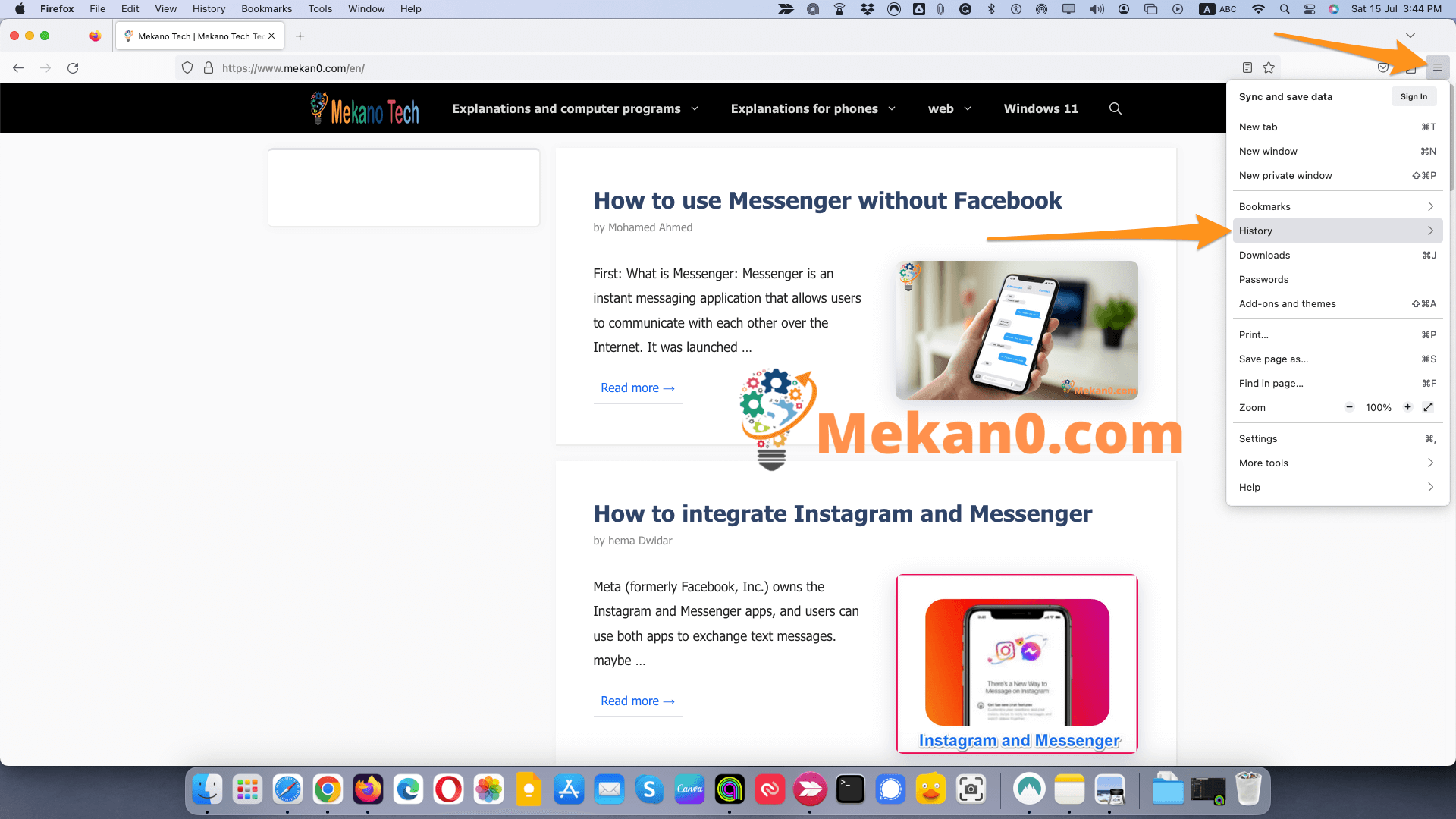
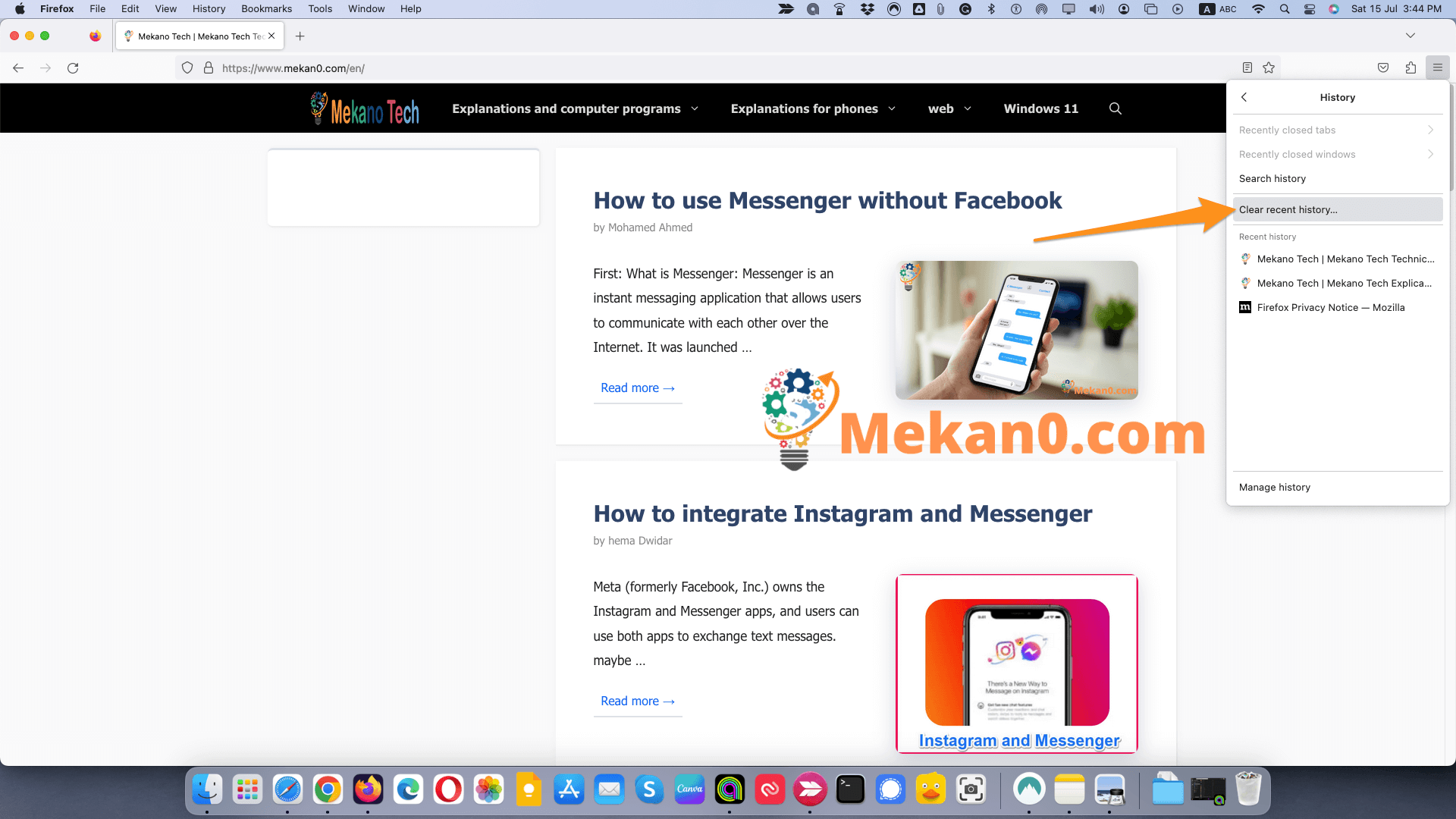
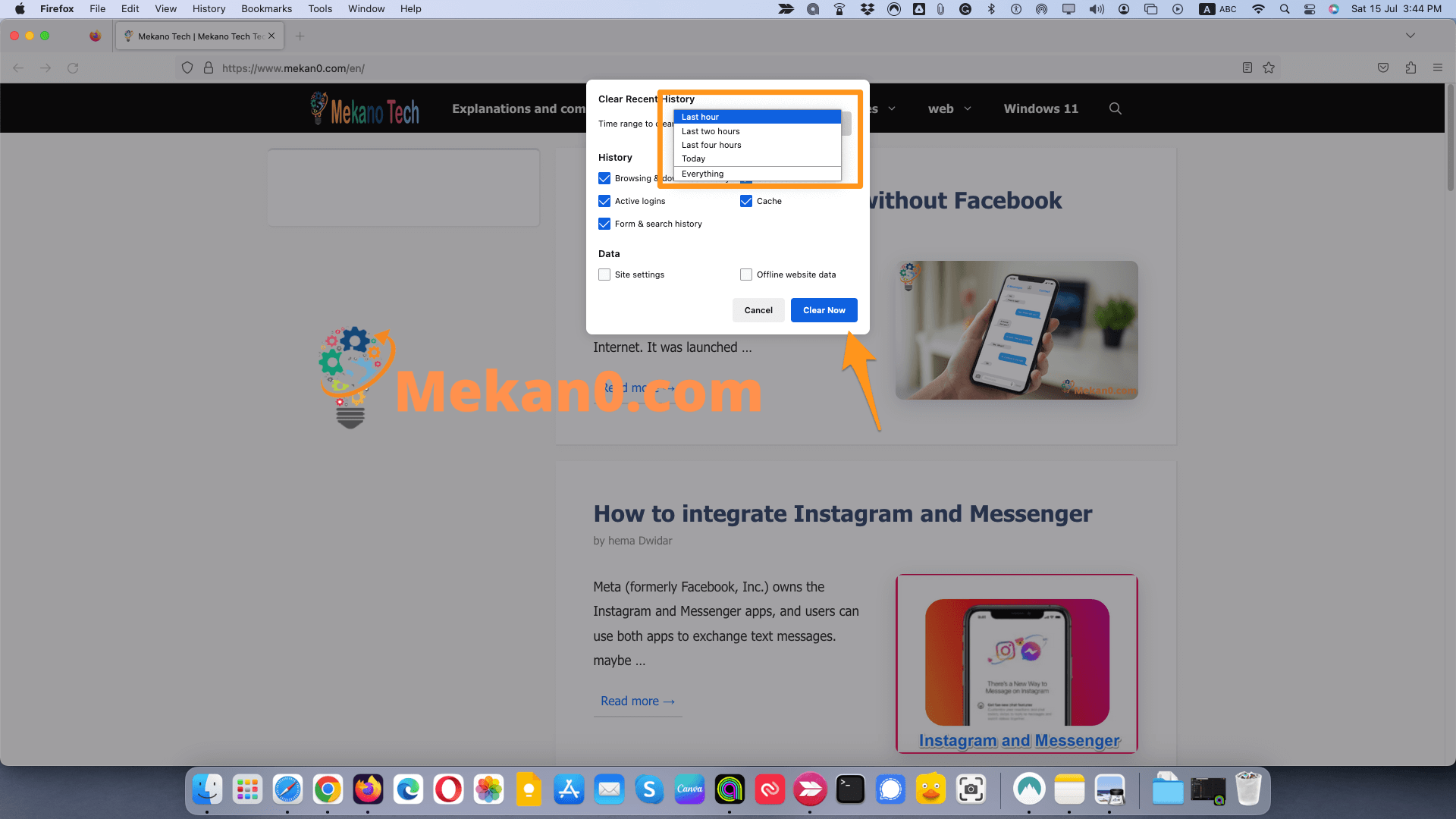
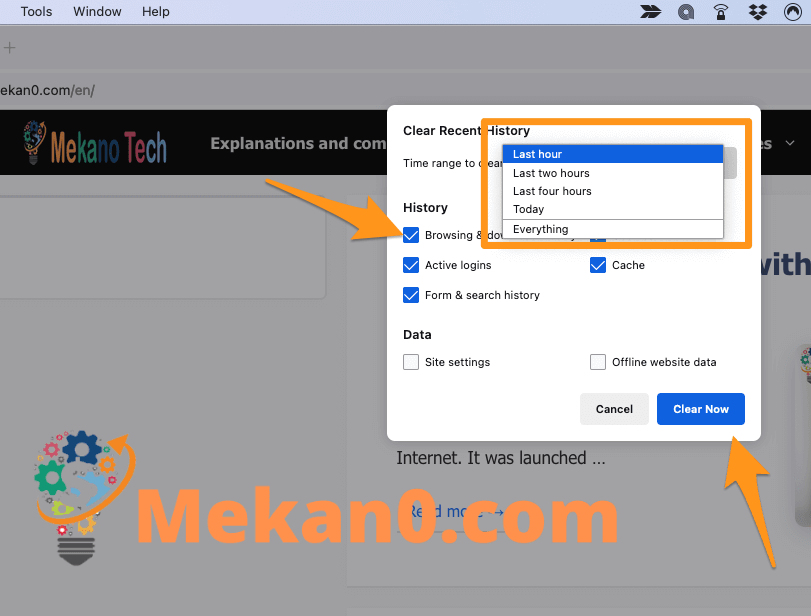
Lưu ý: Tùy chọn này cũng sẽ xóa các tệp trong cửa sổ Tải xuống, cũng như khỏi lịch sử duyệt web của bạn.
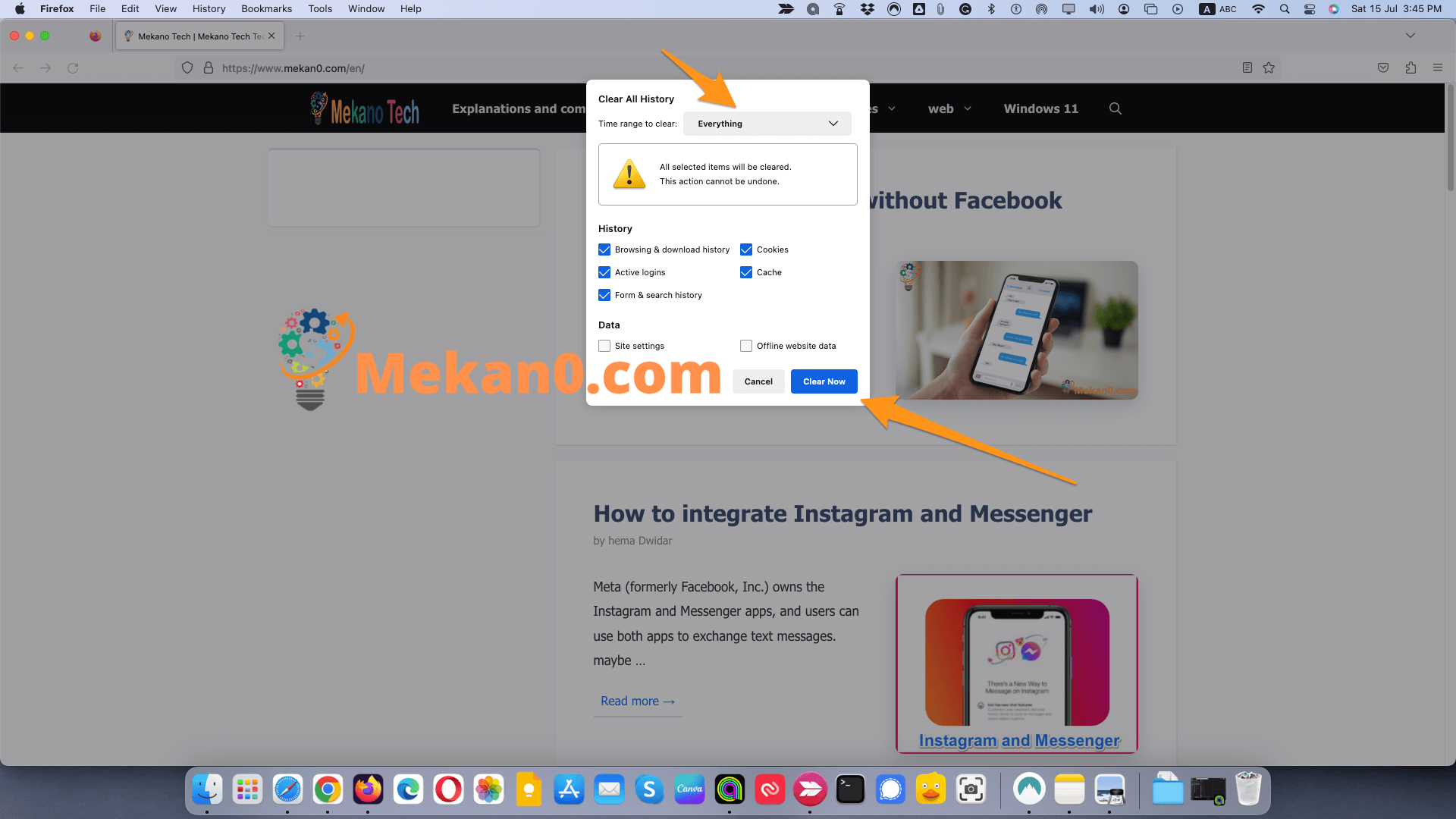
Cách xóa lịch sử trên Microsoft Edge
Để xóa lịch sử khỏi Microsoft Edge, hãy nhấp vào biểu tượng ba chấm ở góc trên bên phải của cửa sổ. Sau đó đi đến Quyền riêng tư và Dịch vụ. Trong phần Xóa dữ liệu truy cập , Nhấp chuột Chọn những gì bạn muốn xóa. Chọn một khoảng thời gian từ danh sách thả xuống. hộp kiểm tra lịch sử duyệt web và bấm vào Quét ngay bây giờ.
Lưu ý: Các hướng dẫn này dành cho Chromium Microsoft Edge mới. Nếu bạn muốn biết cách tải xuống Edge mới, hãy xem bài viết của chúng tôi tại đây.
- Mở Microsoft Edge.
- Nhấp vào biểu tượng ba chấm ở trên cùng bên phải .
- Sau đó nhấp vào Cài đặt .
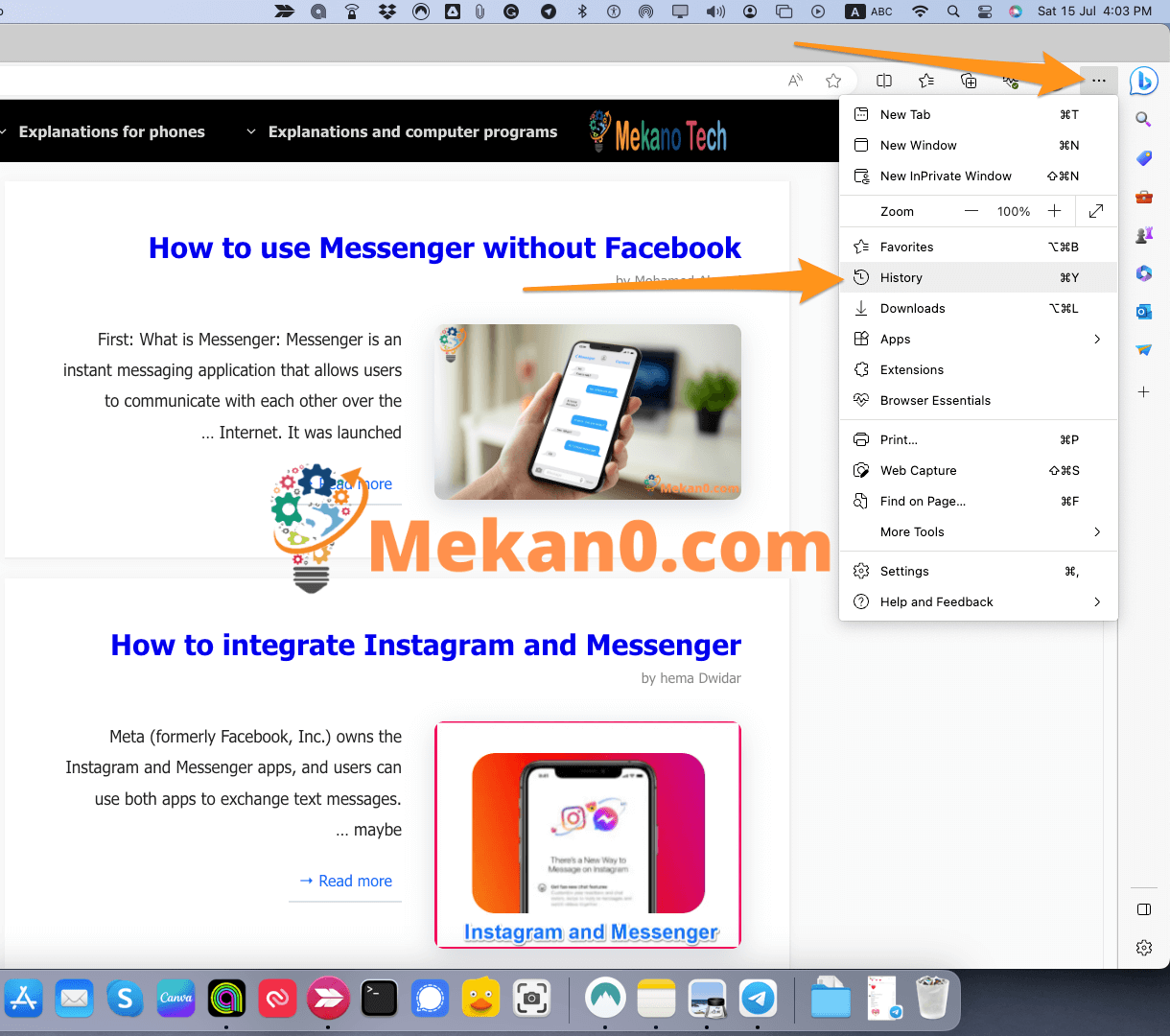
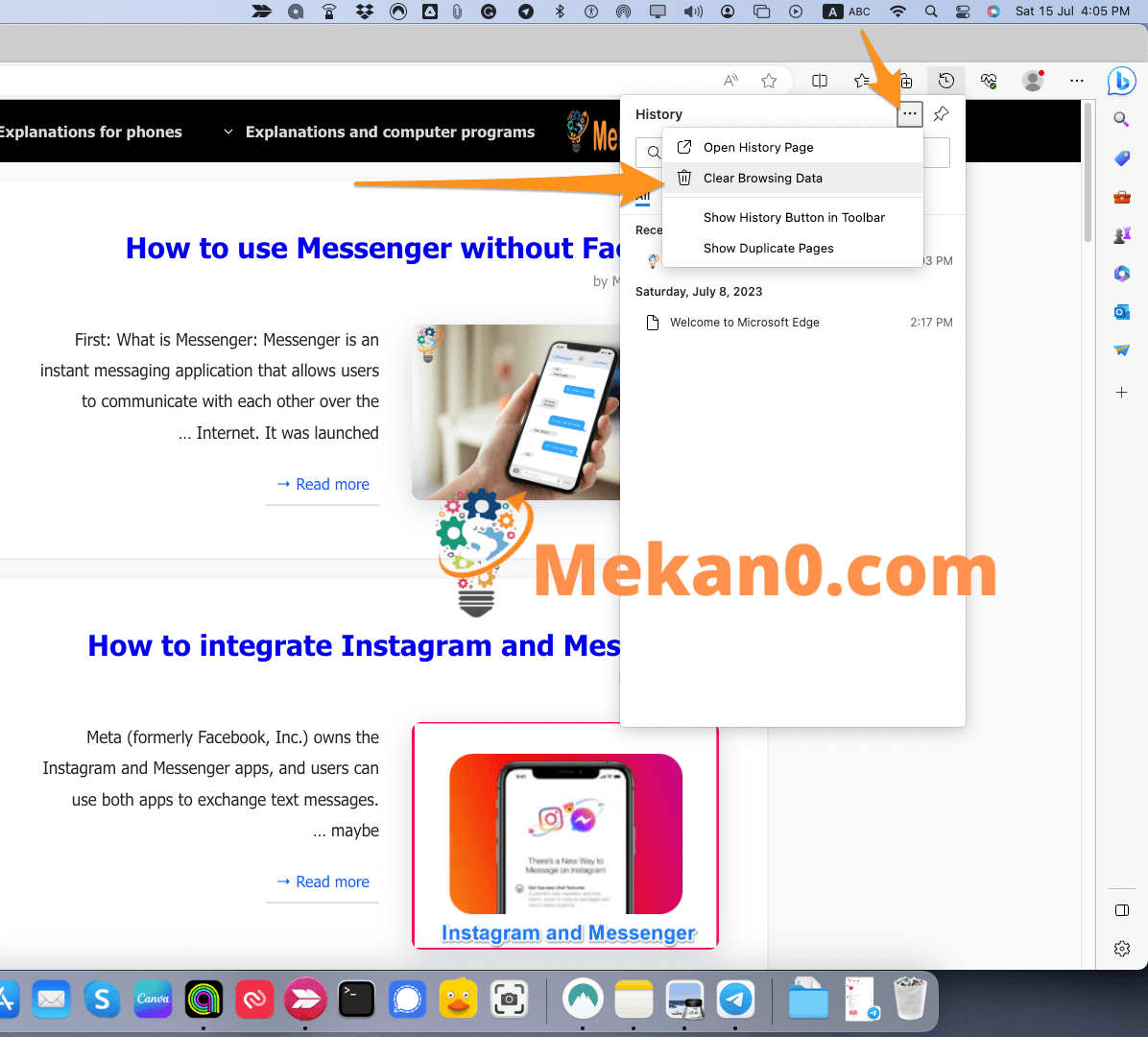
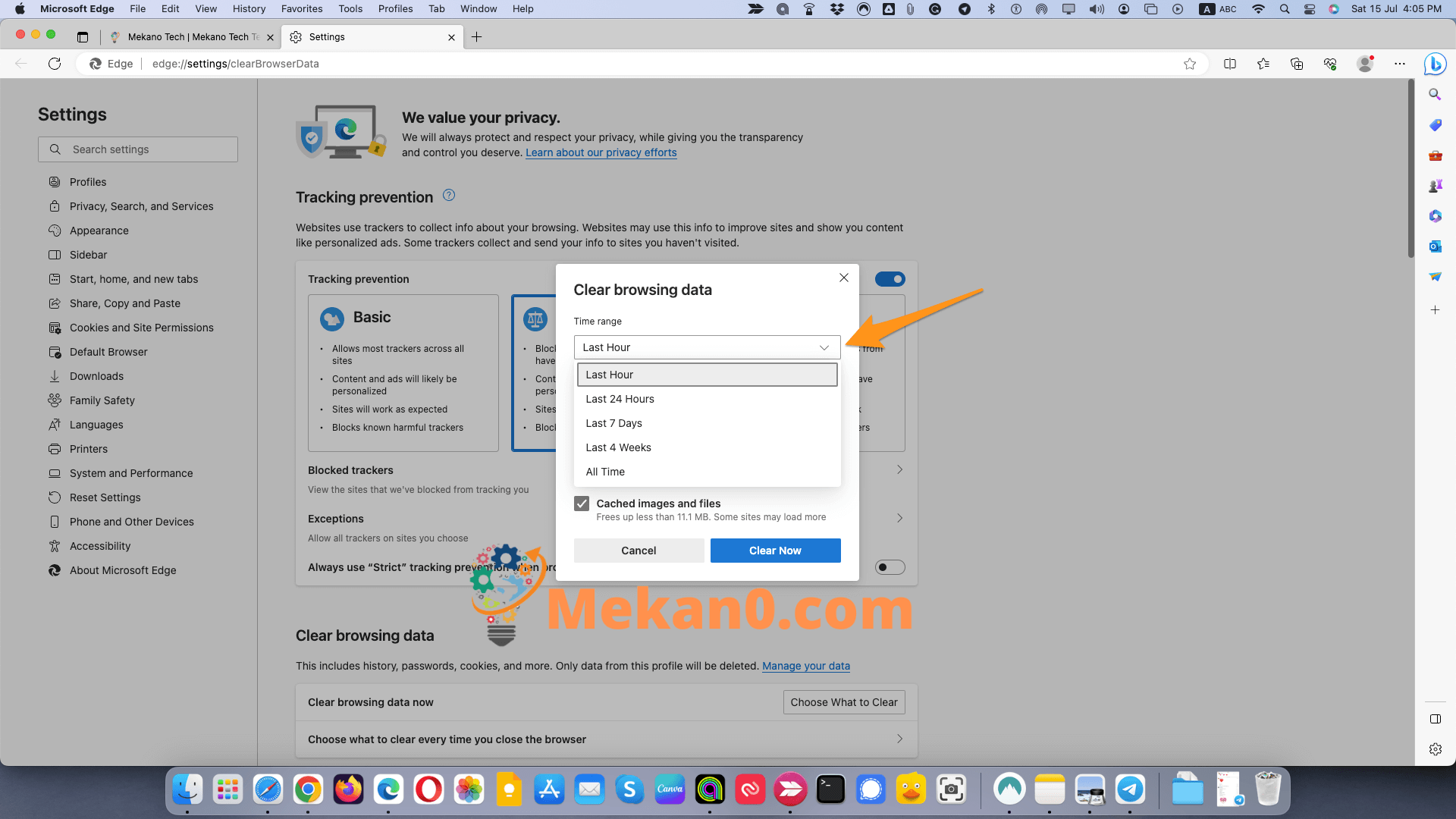
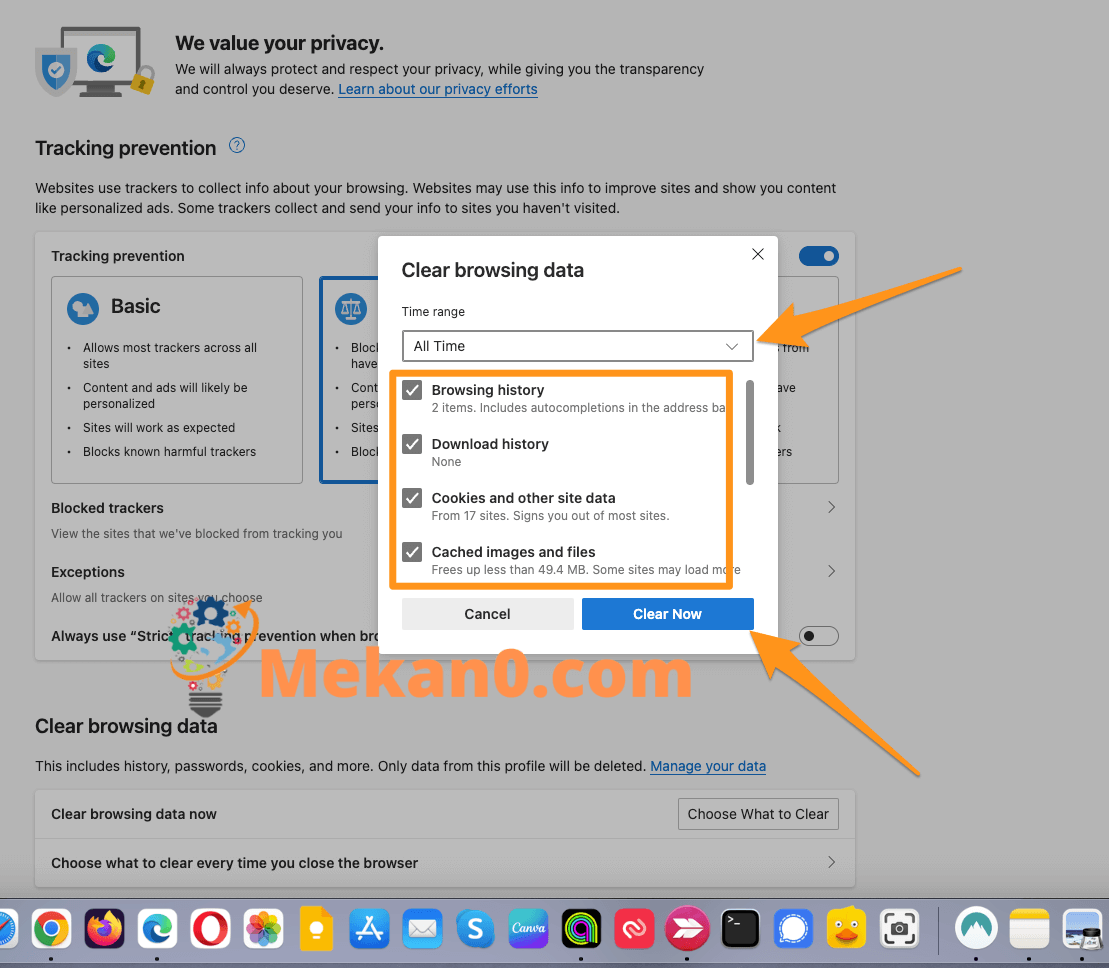
Cách xóa cache trên trình duyệt opera
Để xóa cache trên trình duyệt Opera, bạn có thể thực hiện theo các bước sau:
- Mở trình duyệt Opera và nhấp vào biểu tượng "Thêm" (ba dấu chấm) ở góc trên bên phải của cửa sổ.
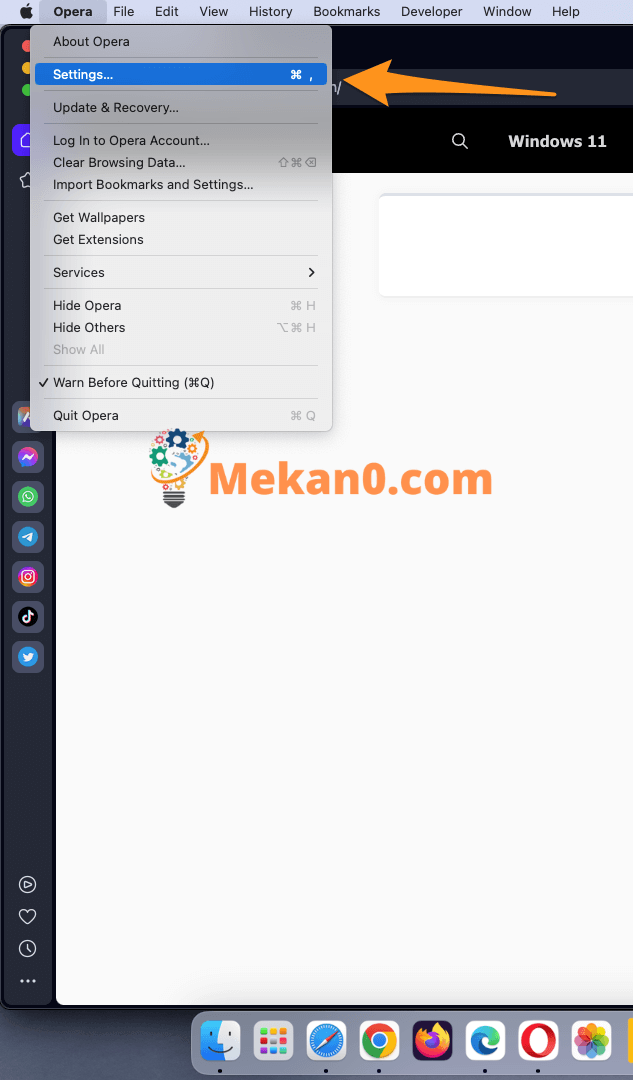
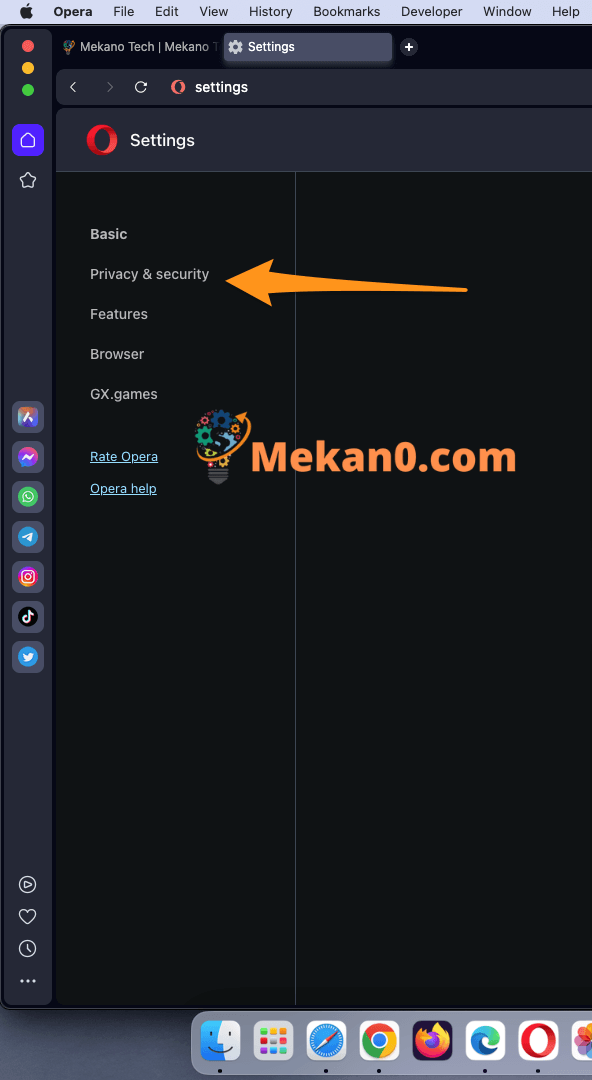
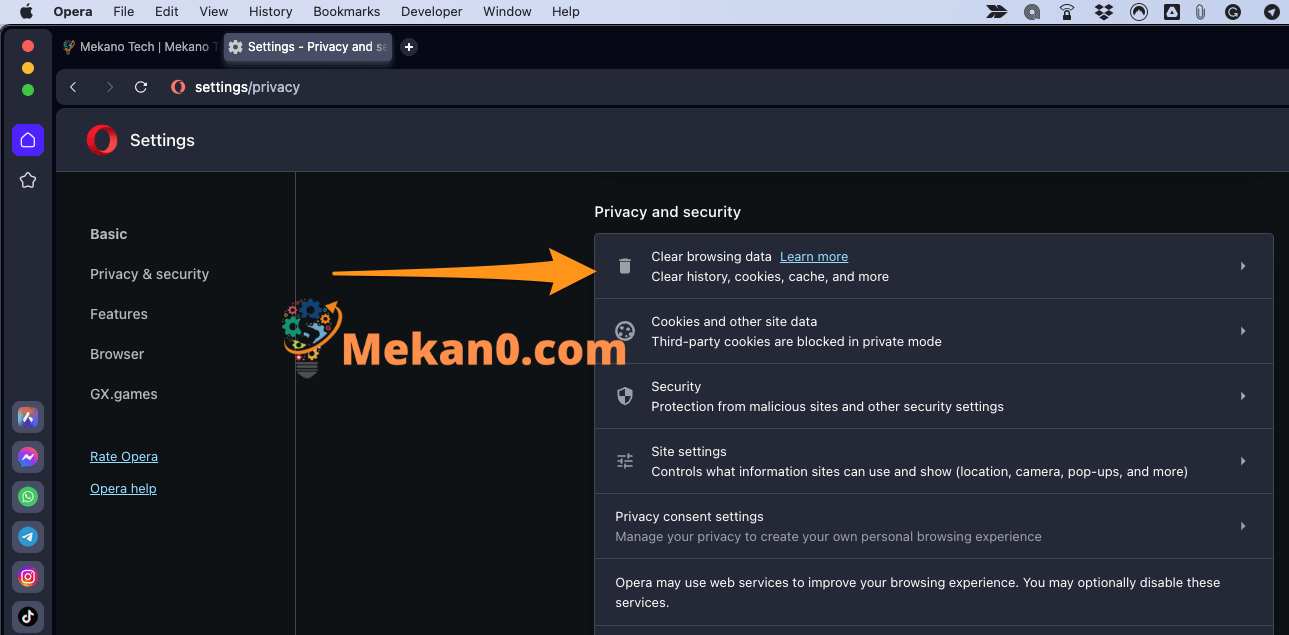
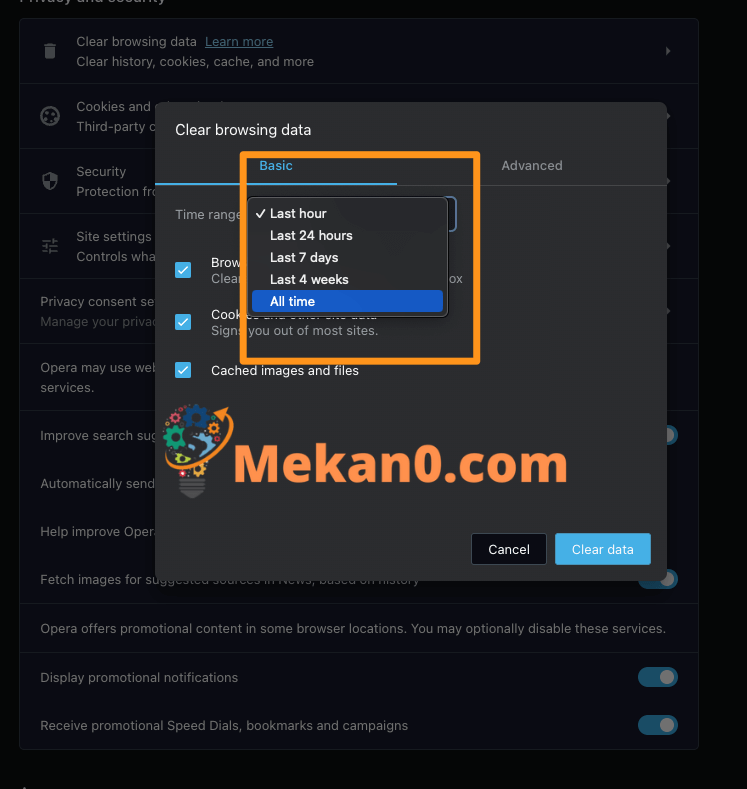
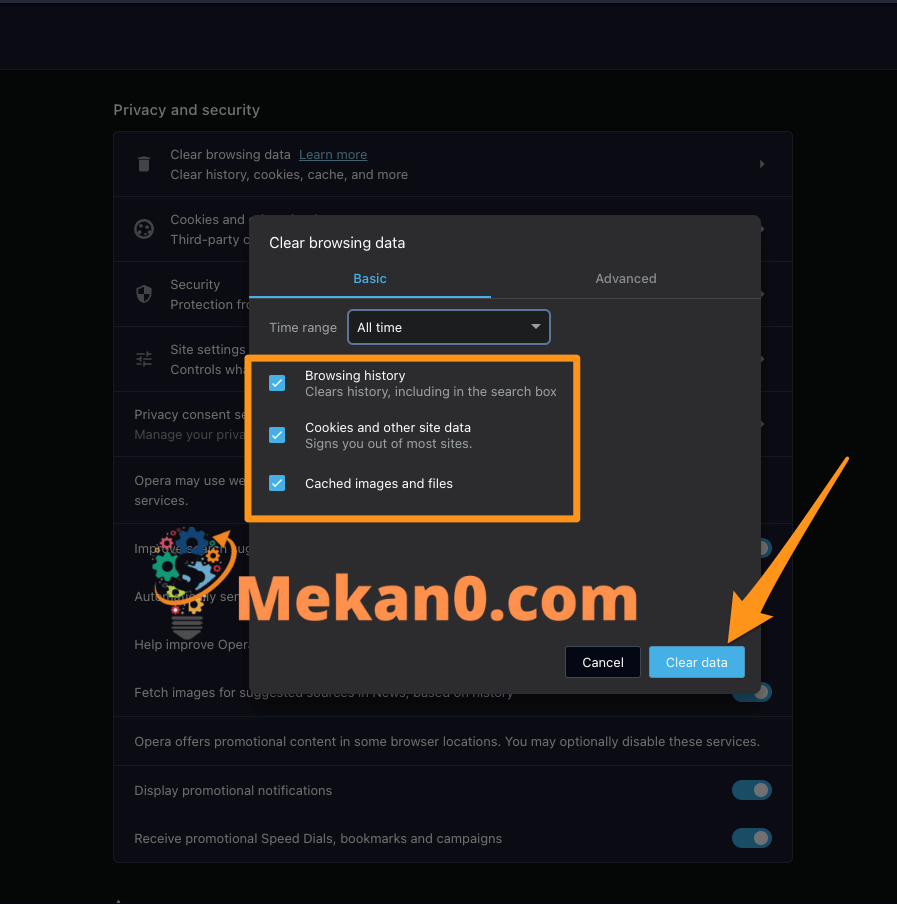
Sau khi hoàn thành các bước này, tất cả các tệp tạm thời sẽ bị xóa khỏi trình duyệt Opera.
Lợi ích của việc xóa cache trên trình duyệt
Có rất nhiều lợi ích có thể nhận được khi xóa bộ nhớ cache trên trình duyệt, trong đó quan trọng nhất là:
- Tăng tốc độ duyệt web: Nếu bộ nhớ cache của bạn chứa đầy tệp và dữ liệu, nó có thể ảnh hưởng tiêu cực đến tốc độ duyệt web và khả năng tải trang nhanh hơn. Nhưng với việc xóa bộ nhớ cache, trình duyệt có thể nhanh hơn và hiệu quả hơn.
- Bảo vệ quyền riêng tư: Bộ đệm có thể bao gồm một số thông tin cá nhân, chẳng hạn như các trang web đã truy cập, địa chỉ email và mật khẩu. Nhưng với việc xóa bộ nhớ cache, dữ liệu này sẽ bị xóa và quyền riêng tư của người dùng được bảo vệ.
- Tránh lỗi và sự cố: Một số tệp tạm thời có thể gây ra lỗi và sự cố trong trình duyệt. Nhưng với việc xóa bộ nhớ cache, nhiều vấn đề trong số này có thể được giải quyết và tránh xảy ra trong tương lai.
- Cải thiện hiệu suất máy tính: Một số tệp tạm thời có thể chiếm dung lượng ổ cứng, khiến máy tính của bạn chạy chậm lại. Nhưng với việc xóa bộ nhớ cache thường xuyên, bạn có thể có được hiệu suất máy tính tốt hơn.
- Có được trải nghiệm duyệt web tốt hơn: Khi bộ nhớ cache được xóa thường xuyên, bạn có thể đạt được trải nghiệm duyệt web tốt hơn và mượt mà hơn, giúp cải thiện năng suất và sự thoải mái khi duyệt web.
- Có rất nhiều lợi ích có thể đạt được Xóa bộ nhớ cache tạm thời trên các trình duyệt, trong đó quan trọng nhất là:
- Tăng tốc độ duyệt web: Nếu bộ nhớ cache của bạn chứa đầy tệp và dữ liệu, nó có thể ảnh hưởng tiêu cực đến tốc độ duyệt web và khả năng tải trang nhanh hơn. Nhưng với việc xóa bộ nhớ cache, trình duyệt có thể nhanh hơn và hiệu quả hơn.
- Bảo vệ quyền riêng tư: Bộ đệm có thể bao gồm một số thông tin cá nhân, chẳng hạn như các trang web đã truy cập, địa chỉ email và mật khẩu. Nhưng với việc xóa bộ nhớ cache, dữ liệu này sẽ bị xóa và quyền riêng tư của người dùng được bảo vệ.
- Tránh lỗi và sự cố: Một số tệp tạm thời có thể gây ra lỗi và sự cố trong trình duyệt. Nhưng với việc xóa bộ nhớ cache, nhiều vấn đề trong số này có thể được giải quyết và tránh xảy ra trong tương lai.
- Cải thiện hiệu suất máy tính: Một số tệp tạm thời có thể chiếm dung lượng ổ cứng, khiến máy tính của bạn chạy chậm lại. Nhưng với việc xóa bộ nhớ cache thường xuyên, bạn có thể có được hiệu suất máy tính tốt hơn.
- Có được trải nghiệm duyệt web tốt hơn: Khi bộ nhớ cache được xóa thường xuyên, bạn có thể đạt được trải nghiệm duyệt web tốt hơn và mượt mà hơn, giúp cải thiện năng suất và sự thoải mái khi duyệt web.
câu hỏi thường gặp
Bộ đệm là nơi lưu trữ các tệp web tạm thời (như hình ảnh, tệp âm thanh, cookie, v.v.) trên máy tính của bạn để tăng tốc độ hiển thị của các trang web đã truy cập trước đó.
Có, bạn nên xóa bộ nhớ cache thường xuyên để cải thiện hiệu suất của trình duyệt và giải phóng dung lượng lưu trữ trên máy tính của mình.
Có thể xóa bộ nhớ cache trên trình duyệt bằng cách vào phần cài đặt trình duyệt, tìm kiếm tùy chọn “Xóa dữ liệu duyệt web” hoặc “Xóa bộ nhớ cache”, chọn dữ liệu muốn xóa, sau đó nhấp vào “Xóa” hoặc “Xóa” cái nút.
Xóa bộ nhớ cache có thể ảnh hưởng đến việc đăng nhập vào các trang web yêu cầu tên người dùng và mật khẩu, vì vậy điều quan trọng là phải lưu tên người dùng và mật khẩu của bạn cho các trang web yêu cầu.
Xóa bộ nhớ cache có thể ảnh hưởng đến cài đặt và tùy chọn trình duyệt của bạn, vì vậy bạn nên chọn cẩn thận dữ liệu bạn muốn xóa.
Không thể khôi phục các tệp tạm thời đã xóa sau khi chúng bị xóa, vì vậy bạn phải xác nhận dữ liệu bạn muốn xóa trước khi nhấp vào nút “Xóa” hoặc “Xóa”.
Có, lịch sử có thể bị xóa vĩnh viễn trong một số trình duyệt, bằng cách chọn “Xóa dữ liệu duyệt web” thay vì “Xóa lịch sử” và chọn tất cả các loại dữ liệu bạn muốn xóa bao gồm cookie (cookie), tệp tạm thời (bộ nhớ đệm) và các dữ liệu khác. Bạn phải cẩn thận không xóa vĩnh viễn dữ liệu này, vì nó có thể dẫn đến mất một số thông tin quan trọng. Do đó, bạn nên chắc chắn về dữ liệu mà bạn muốn xóa và đảm bảo rằng dữ liệu quan trọng hoặc quan trọng không bị xóa.
Nhiều dữ liệu có thể được xóa một cách an toàn, bao gồm:
Cookies: Cookies, là dữ liệu được lưu trữ trên máy tính của người dùng bởi các trang web đã truy cập, có thể được xóa một cách an toàn.
Dữ liệu tạm thời (bộ đệm): Dữ liệu tạm thời có thể được xóa một cách an toàn, là dữ liệu được lưu trữ trên máy tính của người dùng bởi các trang web đã truy cập và bao gồm hình ảnh, hồ sơ liên hệ, v.v.
Nhật ký và Lịch sử: Có thể xóa nhật ký và lịch sử một cách an toàn, đó là dữ liệu về các hoạt động được thực hiện trên máy tính của người dùng và các trang web đã truy cập.
Tệp tải xuống: Tệp tải xuống có thể được xóa một cách an toàn và là tệp dữ liệu được tải xuống máy tính của người dùng.
Tiện ích bổ sung và Tiện ích mở rộng: Có thể xóa tiện ích bổ sung và tiện ích mở rộng một cách an toàn và là các chương trình bổ sung được cài đặt trên trình duyệt để cung cấp chức năng bổ sung.
Công cụ và Cài đặt: Công cụ và Cài đặt có thể được xóa một cách an toàn và là dữ liệu về các cài đặt và công cụ được cài đặt trên máy tính của người dùng.
Bạn nên lưu ý rằng việc xóa một số dữ liệu này có thể ảnh hưởng đến trải nghiệm của người dùng khi sử dụng trình duyệt và có thể yêu cầu đăng nhập lại vào một số trang web. Do đó, bạn phải đảm bảo rằng các dữ liệu cần thiết hoặc quan trọng không bị xóa.
Một số dữ liệu quan trọng và quan trọng phải được bảo tồn và điều này bao gồm:
Tệp đính kèm: Các tệp đính kèm đã tải lên phải được giữ nguyên để có thể sử dụng sau này.
Tệp cá nhân: Giữ các tệp cá nhân quan trọng, chẳng hạn như tệp công việc hoặc ảnh cá nhân.
Mật khẩu: Mật khẩu phải được giữ an toàn, vì chúng được sử dụng để truy cập tài khoản cá nhân trên các trang web.
Cài đặt: Các cài đặt quan trọng, chẳng hạn như cài đặt cho chương trình, ứng dụng và trình duyệt, phải được giữ nguyên.
Các tệp chạy chương trình và ứng dụng: Các tệp chạy chương trình và ứng dụng phải được bảo tồn để chúng có thể được sử dụng sau này.
Tài liệu quan trọng: Tài liệu quan trọng, chẳng hạn như tài liệu chính thức và báo cáo, phải được bảo quản.
Tệp âm thanh và video: Các tệp âm thanh và video quan trọng, chẳng hạn như video giáo dục hoặc bài giảng, phải được giữ nguyên.
Cần lưu ý cẩn thận để lưu dữ liệu này một cách an toàn và dữ liệu này có thể được lưu trữ trên ổ cứng ngoài hoặc trong dịch vụ lưu trữ đám mây (chẳng hạn như Google Drive hoặc Dropbox) để truy cập bất kỳ lúc nào.
Bạn có thể thích:
10 bước đơn giản để làm cho Google Chrome nhanh hơn và an toàn hơn - Hướng dẫn toàn diện
Các plugin ChatGPT tốt nhất cho du lịch
Giải thích và cài đặt tiện ích mở rộng Google Dịch trên trình duyệt - hướng dẫn đầy đủ
Cách chỉnh sửa ảnh trong OneDrive trên điện thoại và máy tính
tư cuôi cung
Nói chung, bạn nên xóa bộ nhớ cache và lịch sử của trình duyệt thường xuyên để cải thiện hiệu suất của trình duyệt và giải phóng không gian lưu trữ trên máy tính của mình. Bạn có thể xóa bộ nhớ cache và lịch sử của tất cả các trình duyệt một cách dễ dàng bằng các bước được đề cập trong bài viết này.
Chúng tôi mời tất cả khách truy cập của chúng tôi bình luận và chia sẻ suy nghĩ và kinh nghiệm của họ về chủ đề này. Bạn có sử dụng một phương pháp khác để xóa bộ nhớ cache và lịch sử trình duyệt không? Bạn có lời khuyên hoặc một kinh nghiệm mà bạn muốn chia sẻ? Hãy bình luận bên dưới và tham gia thảo luận.
Cảm ơn bạn đã ghé thăm trang web của chúng tôi và chúng tôi hy vọng bài viết này hữu ích cho bạn. Đừng ngần ngại truy cập lại trang web của chúng tôi để biết thêm thông tin và các mẹo hữu ích về công nghệ và Internet.