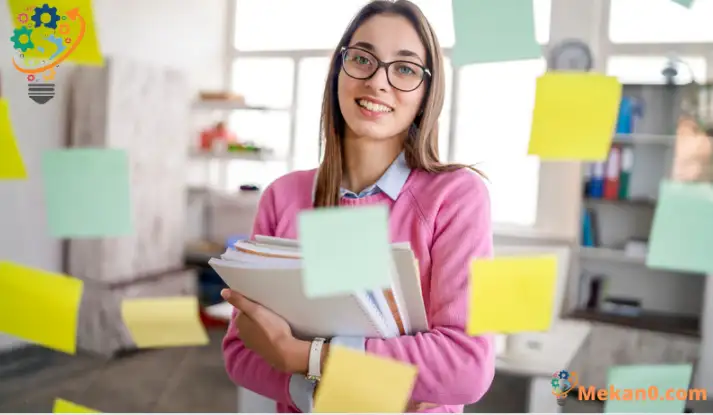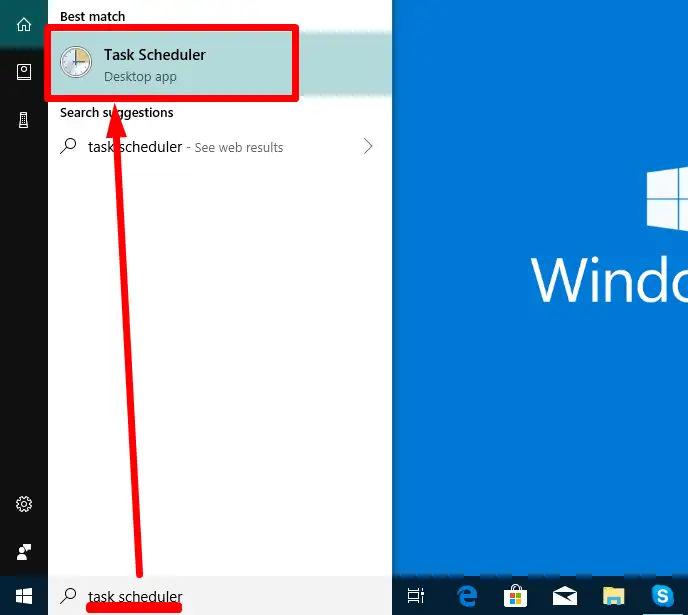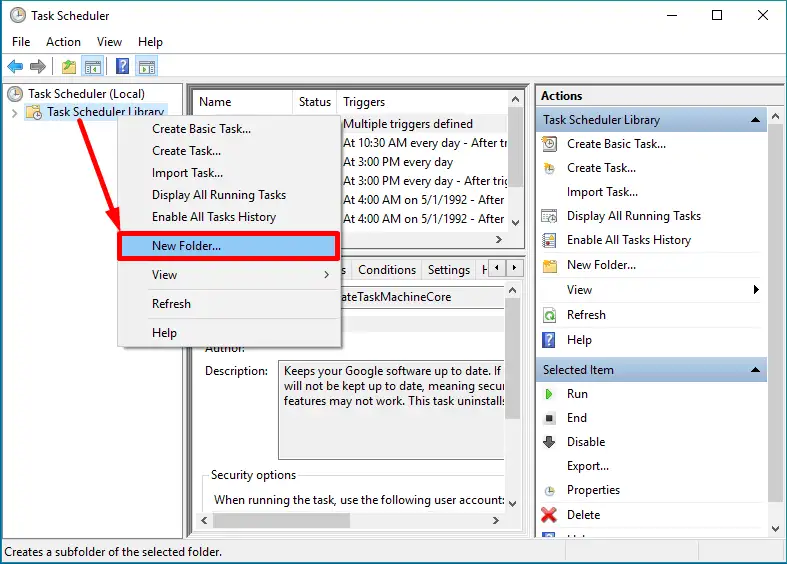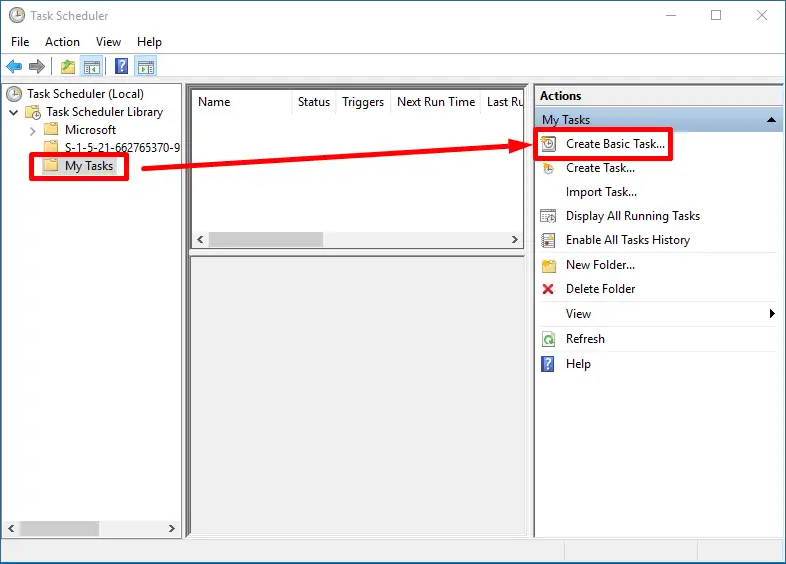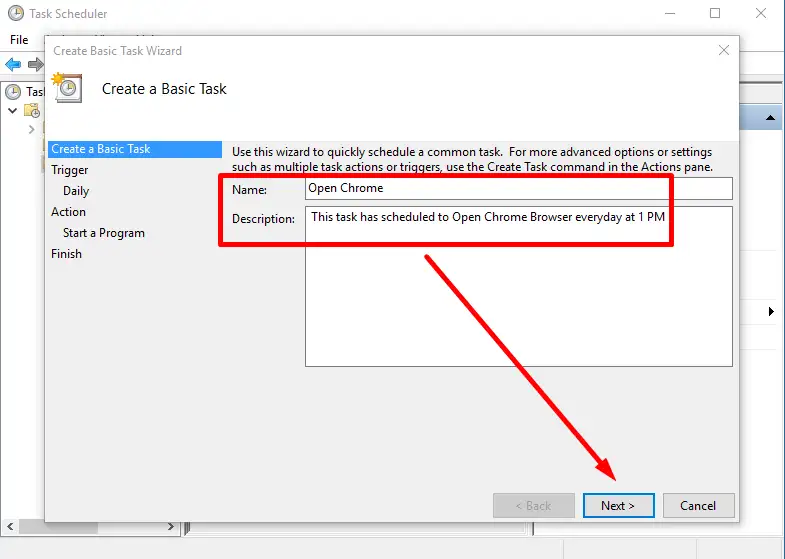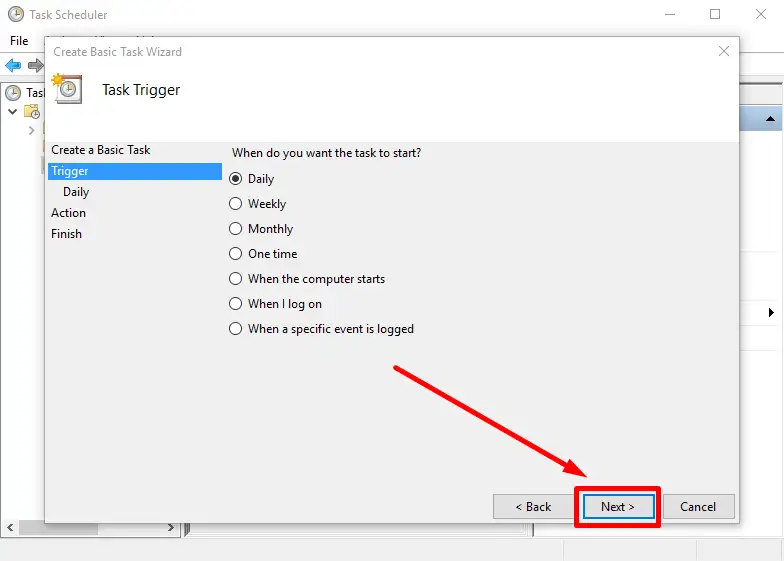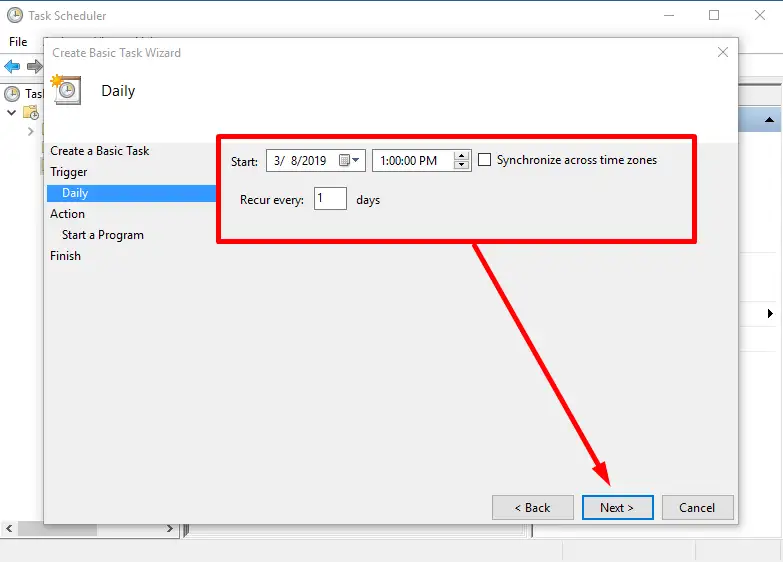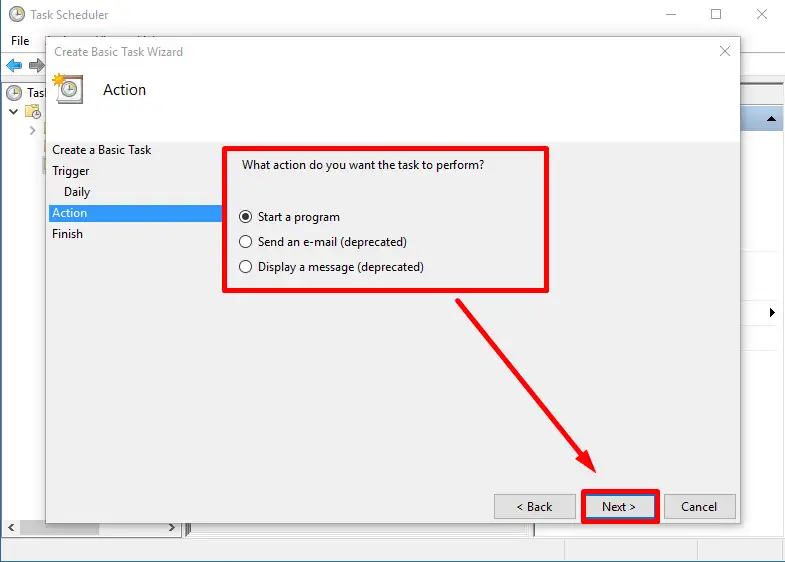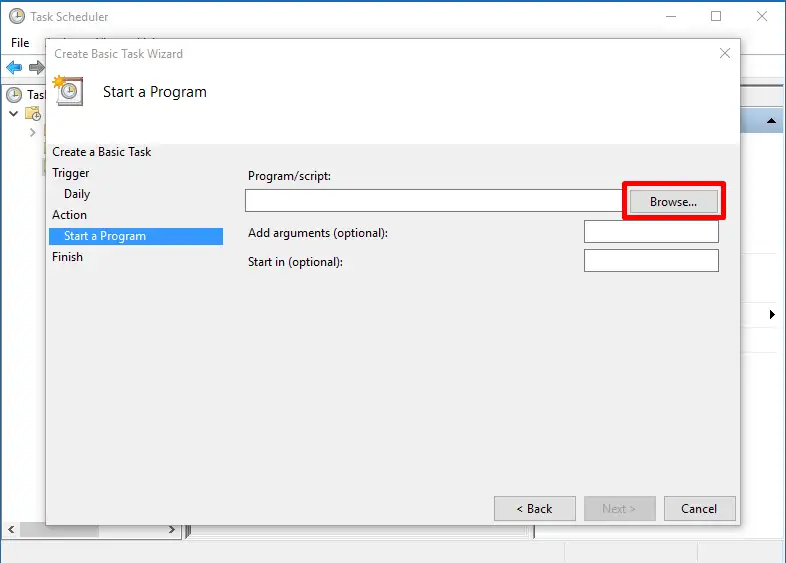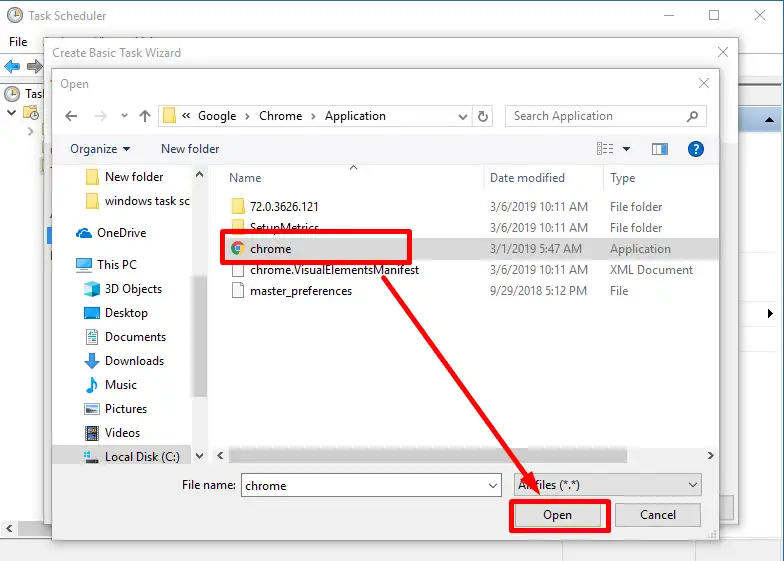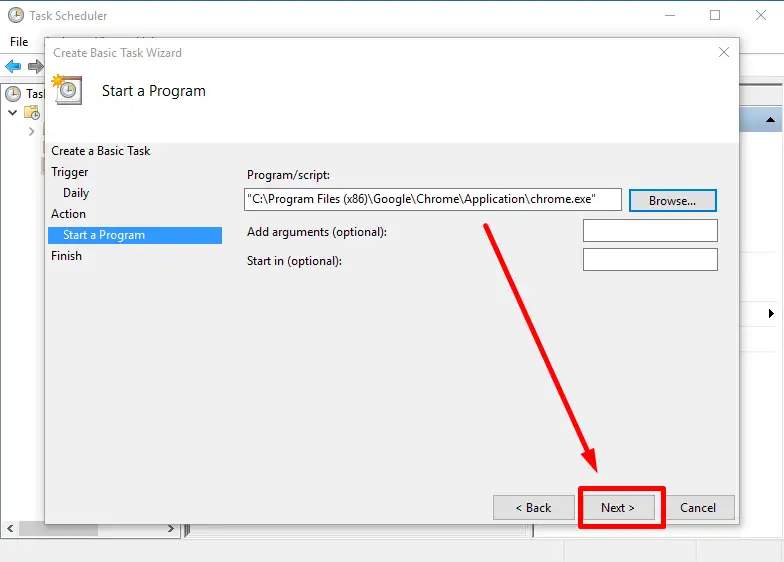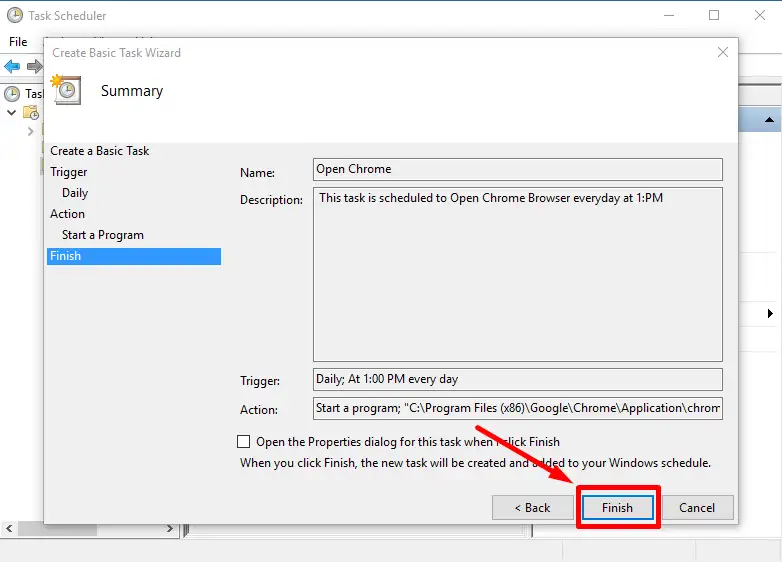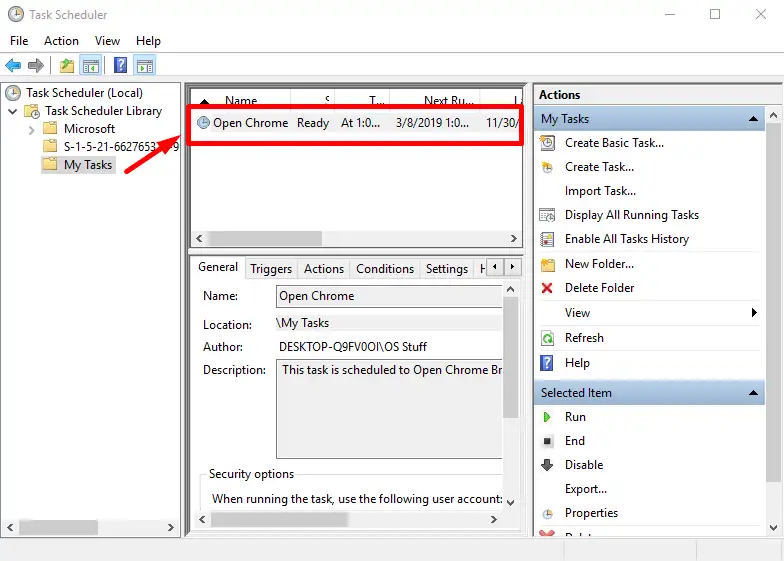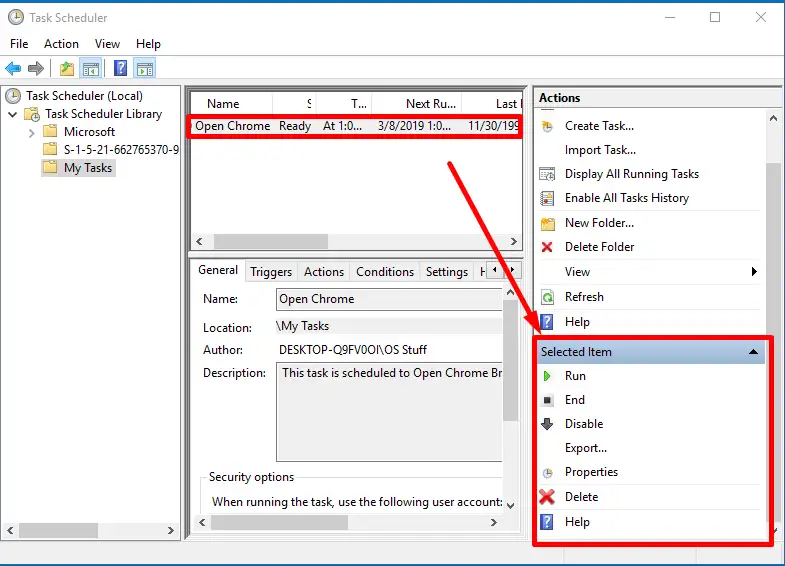Bạn đã bao giờ cảm thấy rằng một số công việc hàng ngày của bạn phải tự bắt đầu khi bạn sử dụng máy tính? Thật tuyệt nếu máy tính của bạn có thể tự thực hiện một số tác vụ. Microsoft đã cung cấp cho người dùng Windows tính năng lập lịch tác vụ, tính năng này cho phép người dùng tạo một tác vụ cụ thể để máy tính thực hiện và yêu cầu máy tính thực hiện nó vào thời điểm đặt trước hoặc sau một khoảng thời gian xác định. Bộ lập lịch tác vụ trong Windows có khả năng tự động hóa tác vụ bạn đã lên lịch cho bất kỳ ứng dụng cụ thể nào đã được chỉ định.
Bộ lập lịch tác vụ trong Windows 10 cho phép bạn chạy bộ lập lịch cho các tác vụ bảo trì như cập nhật, dọn dẹp ổ đĩa, v.v. giống như một số ứng dụng sử dụng bộ lập lịch trong Windows 10. Bạn cũng có thể sử dụng bộ lập lịch để khởi động các ứng dụng khác vào thời gian và ngày được chỉ định , hoặc bạn muốn nó được thực hiện Chạy nó (bắt đầu) hàng ngày, hàng tuần, hàng tháng hoặc thậm chí vào một sự kiện cụ thể. Nếu bạn đang sử dụng một ứng dụng cụ thể ngay sau khi khởi động máy tính và bạn muốn nó tự mở, bạn có thể sử dụng bộ lập lịch tác vụ để khởi động một chương trình cụ thể khi khởi động. Vì vậy, trong bài viết này, mình sẽ hướng dẫn các bạn cách tạo tác vụ đã lên lịch trong Windows 10.
Hãy bắt đầu với hướng dẫn.
Mở Task Scheduler trong Windows 10
Để mở bộ lập lịch tác vụ, hãy nhập “bộ lập lịch tác vụ” vào thanh tìm kiếm của Windows nằm trên thanh tác vụ như được hiển thị ở trên. Thao tác này sẽ mở trình lập lịch tác vụ.
Tạo một thư mục cho các nhiệm vụ
Luôn luôn là một ý tưởng hay để giữ mọi thứ ngăn nắp, đó là lý do tại sao việc tạo một thư mục mới cho các nhiệm vụ của bạn có thể giúp bạn tìm chúng dễ dàng từ thư mục và cũng sẽ giữ mọi thứ ngăn nắp để bạn không bị lẫn lộn.
Từ cửa sổ Bộ lập lịch tác vụ, dưới ngăn cây bảng điều khiển, bạn có thể thấy thư mục Chương trình Bộ lập lịch tác vụ (thư viện) Mở rộng từ Bộ lập lịch tác vụ (cục bộ) . Nhấp chuột phải vào thư mục và nhấp vào Thư mục mới. Nhập tên của thư mục, chẳng hạn, bạn có thể đặt tên là “My Tasks” và nhấn OK để tạo.
Từ khung cây bảng điều khiển, mở rộng thư mục Task Scheduler Library và nhấp để chọn Tạo thư mục như hình trên. Bây giờ, hãy cấu hình ngăn Tác vụ, bên dưới Nhiệm vụ của tôi, hãy nhấp vào tùy chọn Tạo Tác vụ Cơ bản… như được hiển thị. Thao tác này sẽ mở trình hướng dẫn thiết lập Tác vụ Cơ bản.
Tạo nhiệm vụ của bạn trong trình hướng dẫn
Từ trình hướng dẫn tạo tác vụ cơ bản, bạn có thể tạo các tác vụ phổ biến nhất từ các cài đặt phổ biến nhất. Ở giai đoạn tạo nhiệm vụ chính, hãy viết tên và mô tả nhiệm vụ của bạn như đã mô tả ở trên. Bây giờ hãy nhấp vào nút Next để tiếp tục.
Bây giờ trong giai đoạn Kích hoạt, hãy chọn từ danh sách các tùy chọn nhất định “Khi nào bạn muốn bắt đầu nhiệm vụ của mình?” Tất cả các tùy chọn đều tự giải thích, chỉ cần chọn tùy chọn ưa thích của bạn và nhấp vào nút tiếp theo như được hiển thị ở trên.
Trong trường hợp của chúng tôi, chúng tôi muốn trình duyệt Chrome mở hàng ngày lúc 1:00 chiều, vì vậy trong giai đoạn hàng ngày hoặc bất kỳ tùy chọn nào khác mà bạn đã chọn. Ngoài ba tùy chọn cuối cùng (chọn chúng sẽ đưa bạn đến giai đoạn tiếp theo), mỗi tùy chọn sẽ hỏi bạn khi nào bạn muốn tác vụ chạy (bắt đầu). Đặt ngày và giờ bắt đầu và sau đó chỉ cần nhấp vào nút Tiếp theo như hình trên.
Trong giai đoạn Hành động, hãy chọn tùy chọn ưu tiên cho hành động bạn muốn tác vụ thực hiện. Trong hầu hết các trường hợp, đó là phần bắt đầu của chương trình, vì vậy hãy chọn tùy chọn mong muốn và sau đó nhấp vào nút Tiếp theo để tiếp tục.
Bây giờ ở giai đoạn bắt đầu chương trình, ở đây bạn phải thiết lập thư mục Chương trình / Ứng dụng. exe. Để thực hiện việc này, hãy nhấp vào nút Browse ... để có tùy chọn chương trình / tập lệnh như hình trên.
Bây giờ hãy di chuyển theo cách của bạn qua thư mục chứa tệp exe của ứng dụng chương trình. Đơn giản chỉ cần chọn ứng dụng và sau đó nhấp vào nút Mở như hình trên.
Bây giờ bạn đã chọn hướng dẫn chương trình như hình trên, chỉ cần nhấp vào nút Next để tiếp tục.
Trong giai đoạn hoàn thiện, đảm bảo rằng tất cả các thông số đáp ứng yêu cầu của bạn, sau đó nhấp vào nút “Hoàn tất” như hình minh họa. Thao tác này bây giờ sẽ đóng Trình hướng dẫn Tác vụ Cơ bản và thêm trình lên lịch tác vụ của bạn trong hệ điều hành Windows 10 của bạn.
Ở đây, bạn có thể thấy rằng trong thư mục của mình, tác vụ đã tạo đã được thêm vào và được lên lịch để bắt đầu tương ứng như được hiển thị ở trên.
Xóa hoặc dừng tác vụ đã tạo
Bạn có thể xóa hoặc thực hiện các thao tác khác của tác vụ đã tạo. Chỉ cần nhấp để chọn nhiệm vụ và sau đó chọn một tùy chọn cụ thể từ menu phần Các mục đã chọn Để thực hiện các thao tác như mô tả ở trên.
Đây là! Tôi hy vọng bài viết này đã giúp bạn về cách tạo tác vụ đã lên lịch trong Windows 10. Nếu bạn có bất kỳ sự nhầm lẫn hoặc gặp bất kỳ khó khăn nào khi làm theo hướng dẫn ở trên, vui lòng cho chúng tôi biết trong phần nhận xét bên dưới.