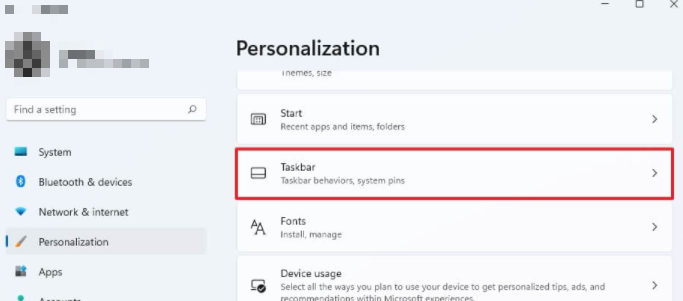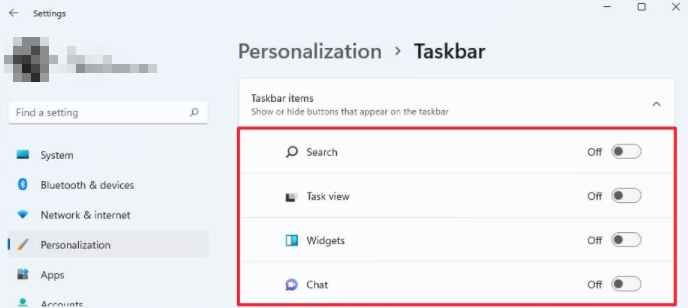Xóa Tìm kiếm và Chế độ xem Tác vụ Windows 11
Trong Windows 11 cửa sổ 11 , bạn sẽ tìm thấy một thanh tác vụ mới với căn chỉnh trung tâm với một tập hợp các nút mới để truy cập nhanh hơn vào tìm kiếm, chế độ xem tác vụ, công cụ và trò chuyện.
Tuy nhiên, vì bạn có thể truy cập tất cả các tính năng này bằng các phím tắt (phím Windows + S, Tab, W và C), các nút sẽ lãng phí không gian trên thanh tác vụ. Nếu bạn không cần bất kỳ thứ gì, Windows 11 sẽ giúp bạn dễ dàng hiển thị hoặc ẩn các nút xuất hiện trên thanh công cụ.
Trong này bài viết Trong bài viết này, bạn sẽ tìm hiểu các bước để ẩn một số nút nhất định để giải phóng thêm dung lượng trên thanh tác vụ Windows 11.
Xóa các mục trên thanh tác vụ trong Windows 11
Để loại bỏ các nút xuất hiện trên thanh tác vụ, hãy làm theo các bước sau:
-
- Mở Cài đặt Trong Windows Windows 11.
- Nhấp chuột Cá nhân hóa .
- Nhấp vào Trang Thanh tác vụ phía bên phải.
- Nhấp vào Mục Thanh tác vụ .
Windows Taskbar Settings trong Windows 11 - Tắt công tắc chuyển đổi Tìm kiếm .
- Tắt công tắc chuyển đổi Xem công việc .
Các mục trên thanh tác vụ trong Windows 11 - Tắt công tắc chuyển đổi vật dụng .
- Tắt công tắc chuyển đổi Tiếng Việt .
Ngoài ra, bạn cũng có thể nhấp chuột phải vào nút trên thanh tác vụ và chọn một tùy chọn Ẩn khỏi thanh tác vụ cho mỗi phần tử.
Nếu bạn muốn thêm lại bất kỳ nút nào trong số này, bạn có thể sử dụng các bước tương tự như trên, nhưng lần này hãy nhớ bật nút chuyển đổi cho các mục bạn muốn hiển thị trên thanh tác vụ.