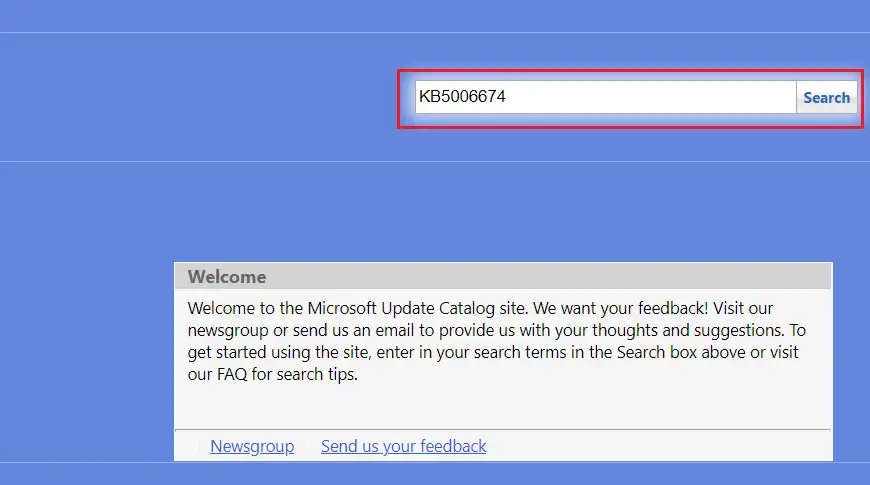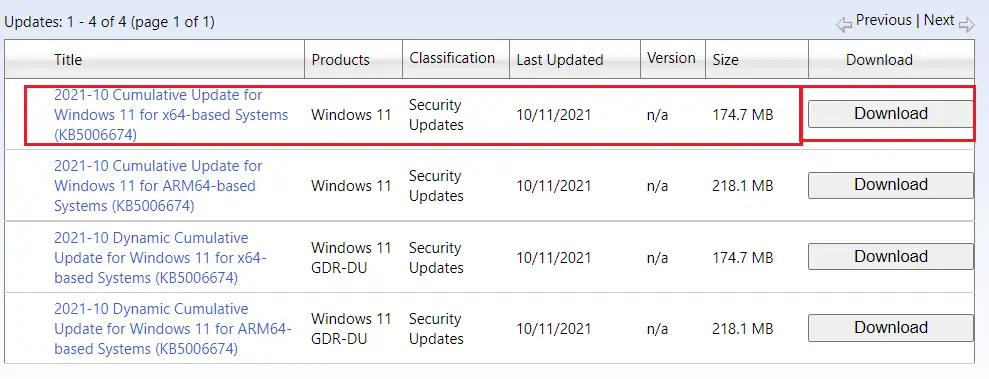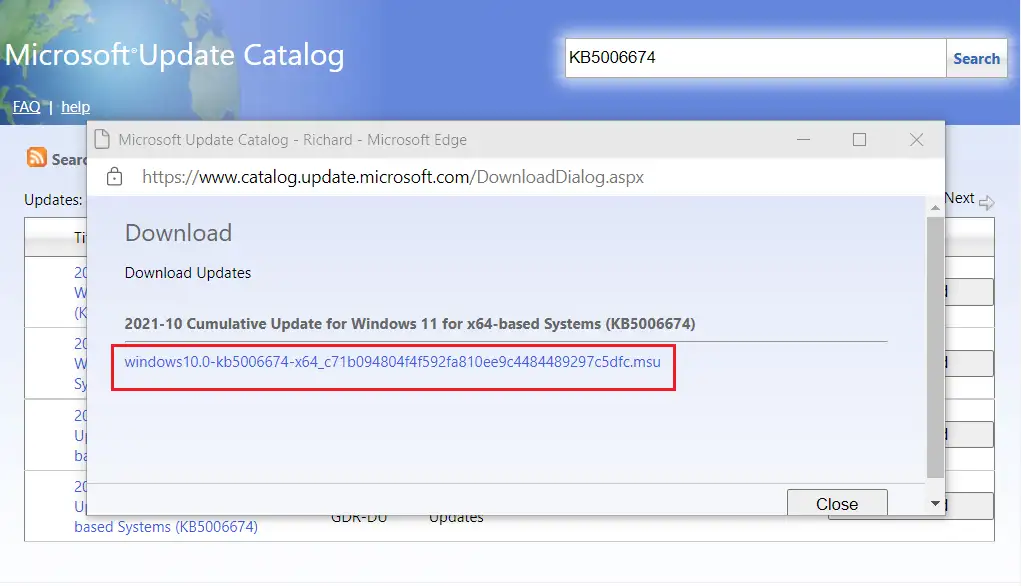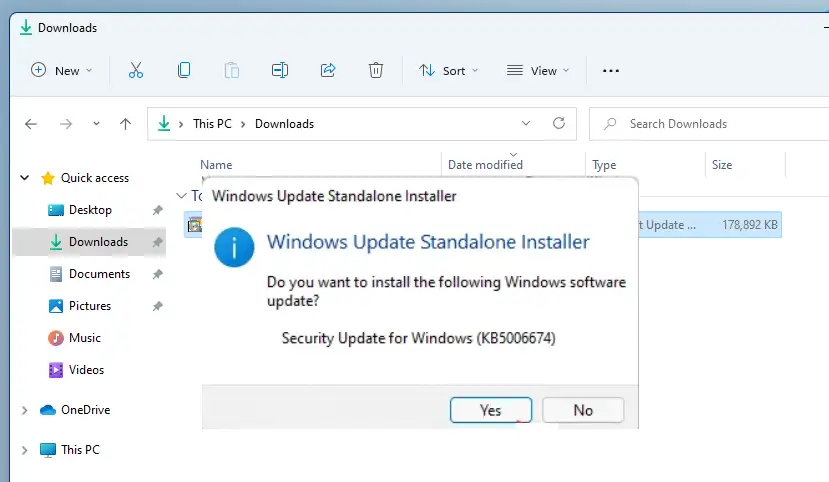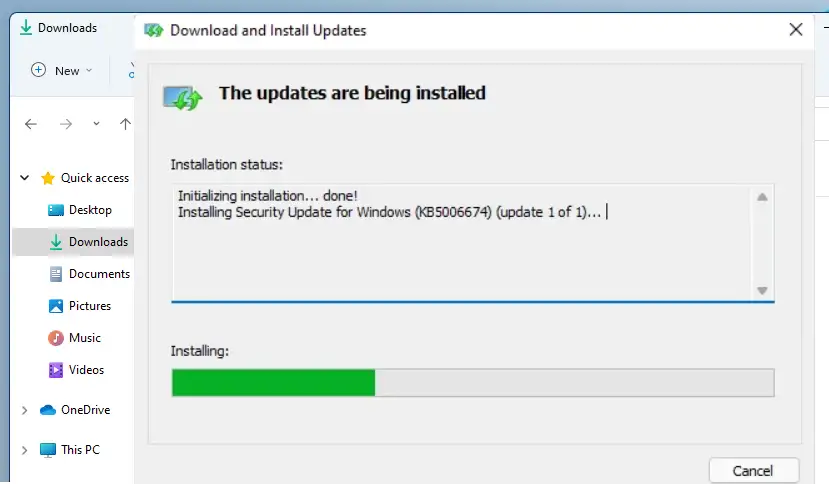Bài đăng này cho người dùng mới biết các bước để tải xuống các bản cập nhật Windows 11 theo cách thủ công khi Bản cập nhật Windows không hoạt động. Theo mặc định, Windows tự động tải xuống các bản cập nhật mới nhất và lên lịch cài đặt. Tuy nhiên, trong một số trường hợp, Windows Updates sẽ không tải xuống các bản cập nhật mới nếu có sự cố hoặc cấu hình chính sách ngăn cập nhật tự động.
Nếu máy tính của bạn không tự động tải xuống các bản cập nhật mới nhất, Microsoft cho phép người dùng dễ dàng tải xuống các gói cập nhật độc lập từ trang web Danh mục của Microsoft bất kỳ lúc nào chúng có sẵn.
Mặc dù các bản cập nhật tự động không hoạt động với PC của bạn, nhưng bạn có thể tạm thời bắt đầu tự tải xuống và cài đặt các bản cập nhật cho đến khi sự cố Windows Update được giải quyết và hoạt động trở lại.
Tải xuống các bản cập nhật Windows trực tuyến rất đơn giản và dễ dàng. Bạn thường sẽ cần một số KB (Cơ sở kiến thức) cho Windows Update mà bạn muốn tải xuống và cài đặt. Hầu hết tất cả các bản cập nhật Windows đều có số KB. Sử dụng số KB này để tải xuống các bản cập nhật cụ thể cho máy tính của bạn và các bước bên dưới sẽ hướng dẫn bạn cách thực hiện điều đó.
Để bắt đầu tải xuống các Bản cập nhật Windows cho Windows 11 theo cách thủ công, hãy làm theo các bước bên dưới.
Trước khi bắt đầu cài đặt Windows 11, hãy làm theo bài viết này Giải thích về cách cài đặt Windows 11 từ ổ đĩa flash USB
Cách tải xuống thủ công các bản cập nhật cho PC Windows 11
Như đã đề cập ở trên, nếu các bản cập nhật Windows không được Microsoft tự động tải xuống, bạn có thể tải xuống các bản cập nhật theo cách thủ công và tự cài đặt chúng. Đây chỉ là một giải pháp tạm thời vì để Windows Updates xử lý cập nhật tự động là cách được khuyến nghị.
Để tải xuống bản cập nhật cụ thể theo cách thủ công, hãy lấy số KB của gói và truy cập liên kết bên dưới.
Tại đó, sử dụng hộp tìm kiếm và nhập số KB, sau đó nhấp vào nút tìm kiếm. Trang sẽ trả về gói đã chọn phù hợp với số bản sao của bạn.
Ví dụ: đây là số KB mới nhất ( KB5006674) cho Bản cập nhật Windows ngày 12 tháng 2021 năm XNUMX.
Tìm kiếm trên trang kết quả tìm kiếm, xem bản cập nhật Tiêu đề ، Các sản phẩm để đảm bảo rằng đó là gói cập nhật chính xác cho thiết bị này. Sau đó nhấp vào Tải về nút.
Trong cửa sổ bật lên, nhấp vào liên kết để bắt đầu tải xuống gói.
Sau khi tệp được tải xuống, hãy chuyển đến thư mục Tải xuống và nhấp đúp vào tệp để bắt đầu cài đặt. Khi bạn chạy trình cài đặt, Windows Update Standalone Installer sẽ chuẩn bị hệ thống để cài đặt. Quá trình này có thể mất một chút thời gian.
Sau một thời gian, trình cài đặt bản cập nhật sẽ bắt đầu cài đặt bản cập nhật cho máy tính của bạn nếu nó có thể áp dụng cho thiết bị của bạn.
Chờ cho quá trình cập nhật hoàn tất và khởi động lại thiết bị của bạn. Máy tính của bạn sẽ không được cập nhật đầy đủ với gói.
phần kết luận:
Bài đăng này đã hướng dẫn bạn cách tải xuống và cài đặt Windows Update cho hệ điều hành của bạn theo cách thủ công Windows 11. Nếu bạn tìm thấy bất kỳ lỗi nào ở trên hoặc có điều gì cần bổ sung, vui lòng sử dụng mẫu bình luận bên dưới.