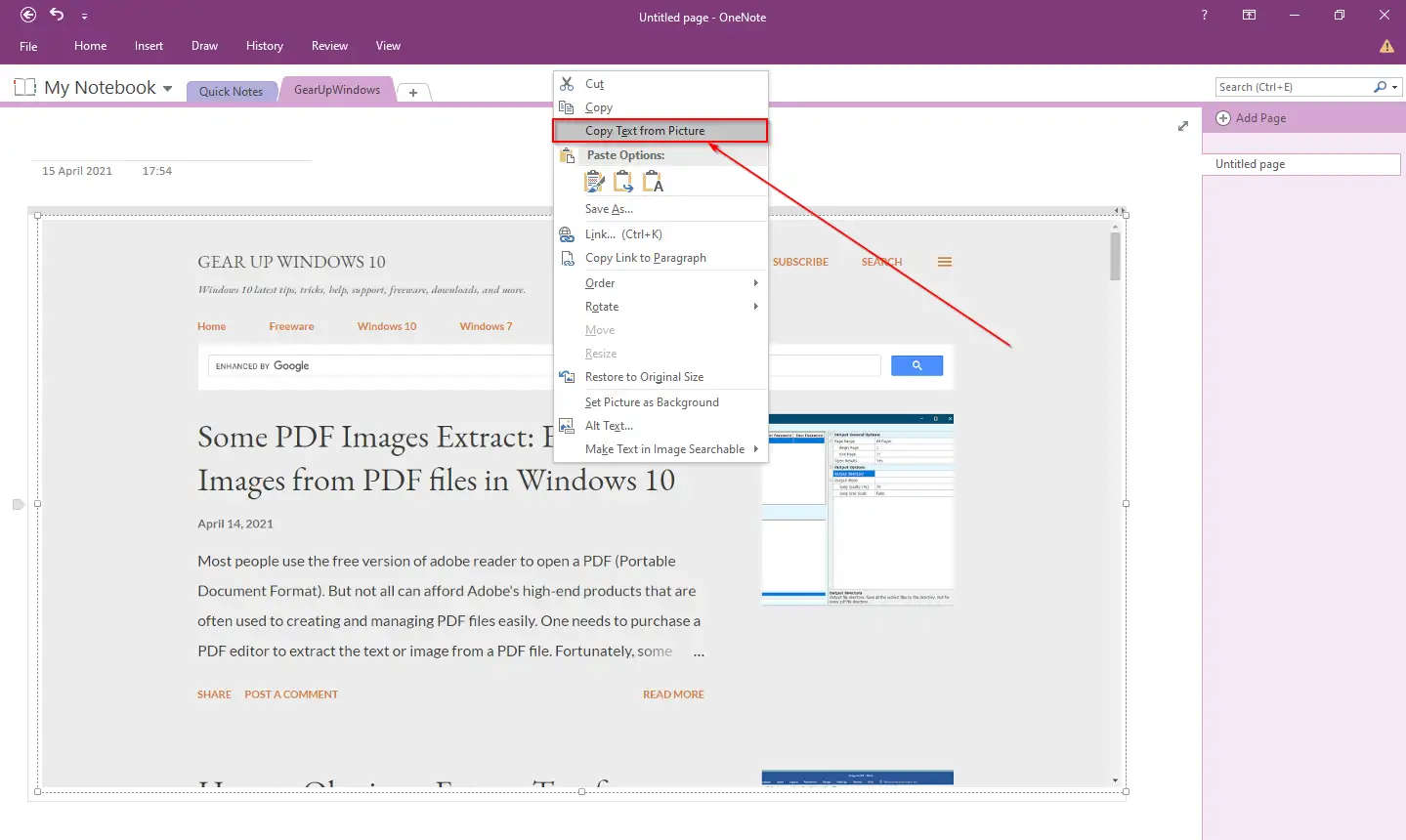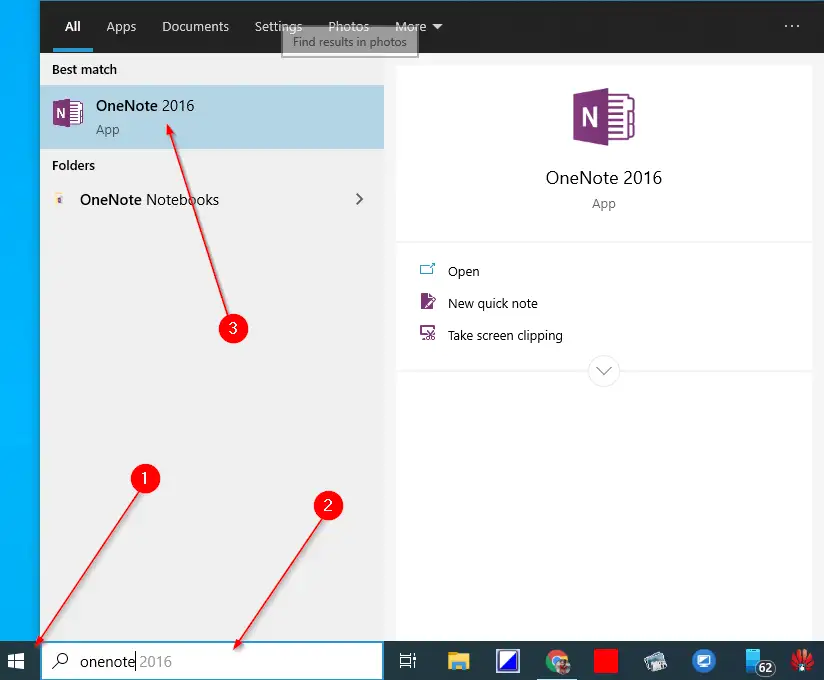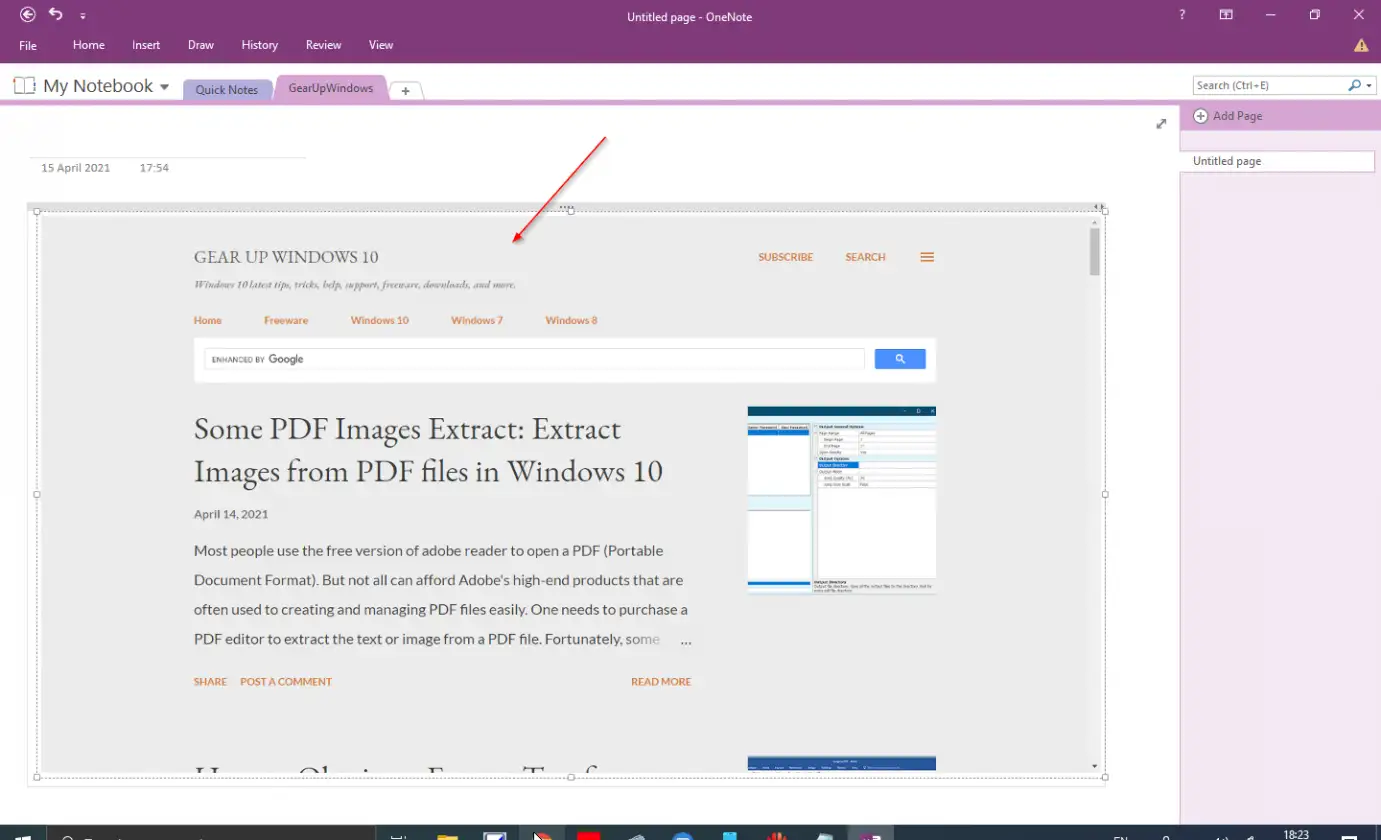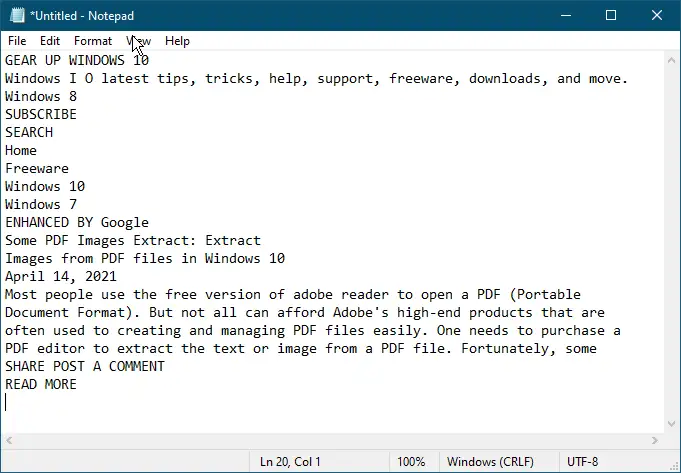Có rất nhiều công cụ trực tuyến Để trích xuất hoặc lấy văn bản từ tệp PDF Nếu tệp PDF không được bảo vệ chống ghi, bạn có thể chọn và sao chép văn bản từ tệp PDF. Tuy nhiên, có một số công cụ có sẵn để trích xuất văn bản từ tệp hình ảnh. Trước bài đăng này, chúng tôi đã chia sẻ một công cụ miễn phí có tên là Một số hình ảnh trích xuất từ PDF Điều này cho phép bạn trích xuất hình ảnh từ tệp PDF. Có tất cả các chương trình Microsoft Word mới nhất Với tùy chọn tích hợp để chuyển đổi hình ảnh sang PDF . Với sự trợ giúp của tài liệu Microsoft Office Word, cũng có thể trích xuất văn bản từ tệp hình ảnh, nhưng quy trình này khá dài. Trước tiên, người ta cần chuyển đổi hình ảnh sang tệp PDF, sau đó bạn có thể trích xuất văn bản từ hình ảnh.
Nếu bạn đã mua giấy phép Microsoft Office và không muốn sử dụng công cụ của bên thứ ba để trích xuất văn bản từ hình ảnh hoặc hình ảnh, bạn thậm chí có thể sử dụng một chương trình Microsoft OneNote Để nhận văn bản từ hình ảnh hoặc ảnh chụp màn hình. Việc trích xuất văn bản từ ảnh chụp màn hình rất đơn giản, có nghĩa là bạn không phải chuyển đổi hình ảnh hoặc ảnh chụp màn hình thành tệp PDF và sau đó sử dụng tài liệu Microsoft Word để lấy văn bản từ tệp hình ảnh.
Microsoft OneNote ít được người dùng Windows PC biết đến hơn. Về cơ bản, công cụ này dạy bạn cách sử dụng ứng dụng Office để tạo, chỉnh sửa và lưu ghi chú. Ngoài ra, công cụ ghi chú này cũng có thể được sử dụng để chèn hầu hết mọi loại nội dung, bao gồm bảng, hình ảnh, liên kết, tệp in, video clip, ghi âm và nhiều hơn nữa. Ngoài việc hỗ trợ bảng, hình ảnh, liên kết, in tệp, video clip và ghi âm, nó còn được tích hợp hỗ trợ Nhận dạng ký tự quang học (OCR), một công cụ cho phép sao chép văn bản từ tệp hình ảnh. Sau khi sao chép văn bản từ OneNote, bạn có thể dán văn bản đó vào bất kỳ ứng dụng nào khác như Microsoft Word, Notepad hoặc Wordpad.
Nhận dạng ký tự quang học (OCR) là một công cụ tiện dụng để sử dụng khi bạn cần sao chép thông tin từ bất kỳ hình ảnh hoặc tài liệu được quét nào. Bạn có thể trích xuất văn bản từ bất kỳ loại hình ảnh, tài liệu được quét hoặc ảnh chụp màn hình nào, hơn nữa, bạn có thể dán nó vào một nơi khác để tạo bản in hoặc chỉnh sửa.
Bài đăng này sẽ hiển thị các bước để trích xuất văn bản từ hình ảnh bằng Microsoft OneNote.
Làm cách nào để trích xuất hoặc sao chép văn bản từ hình ảnh bằng OneNote?
Bước 1. Nhấp vào Bắt đầu nút / menu Trên Windows 11/10/8, nhập OneNote.
Bước thứ hai. Từ các kết quả có sẵn, hãy nhấn OneNote .
Bước thứ ba. Sao chép hình ảnh từ máy tính của bạn bằng cách nhấp chuột phải vào hình ảnh đó và chọn Tệp Sao chép Sự lựa chọn. Bây giờ, trong ứng dụng OneNote, hãy dán hình ảnh bằng Tệp Ctrl + V phim tăt.
Bước 4. Bây giờ, nhấp chuột phải vào hình ảnh trong ứng dụng OneNote và chọn Tệp Sao chép văn bản từ ảnh .
Bước 5. Mở bất kỳ Phần mềm soạn thảo văn bản أو Notepad hoặc Wordpad và nhấn Ctrl + V Từ bàn phím để dán văn bản đã sao chép.
Khi bạn hoàn thành các bước trên, bạn phải trích xuất văn bản từ một hình ảnh hoặc hình ảnh.
Đó là nó!!!.