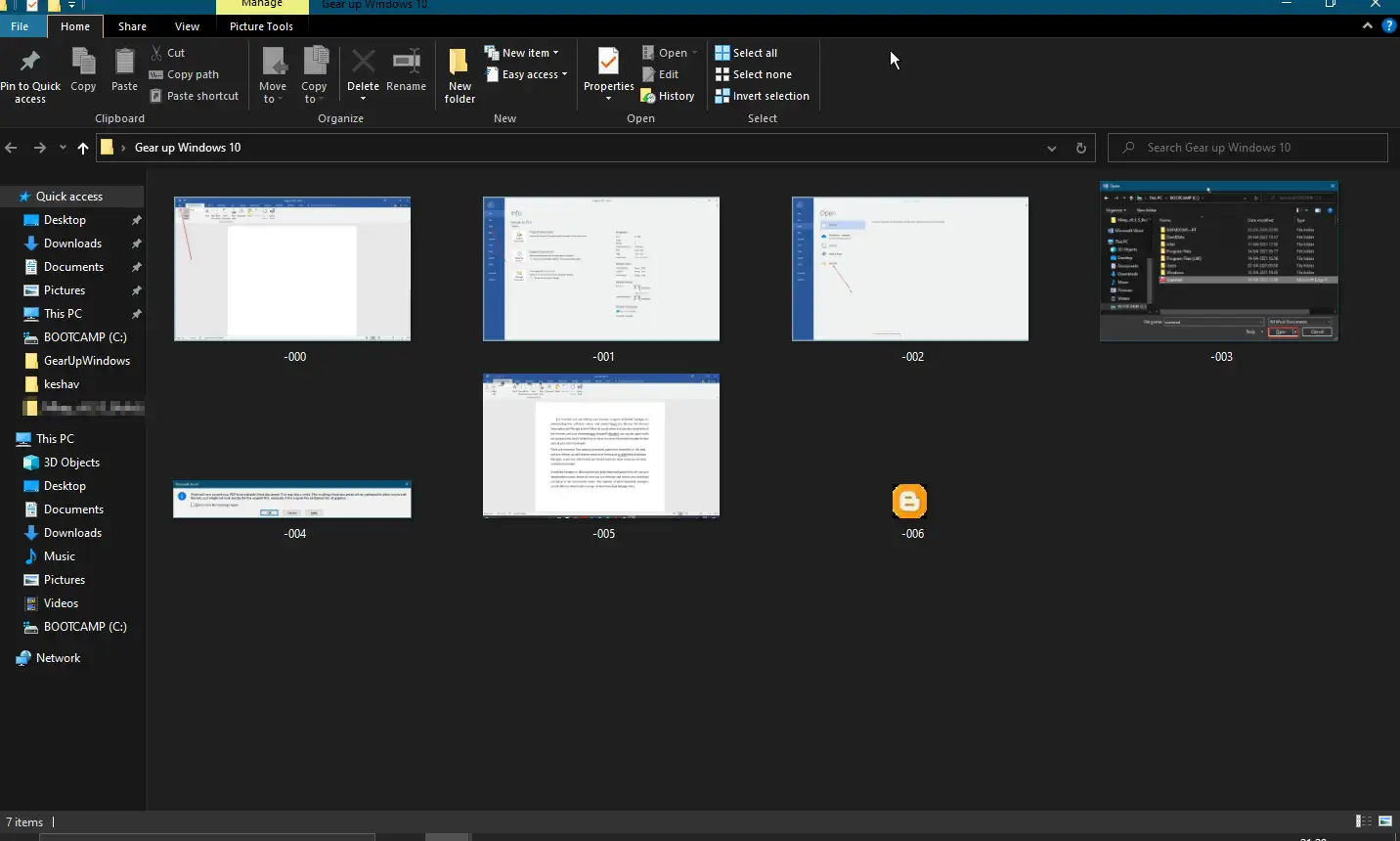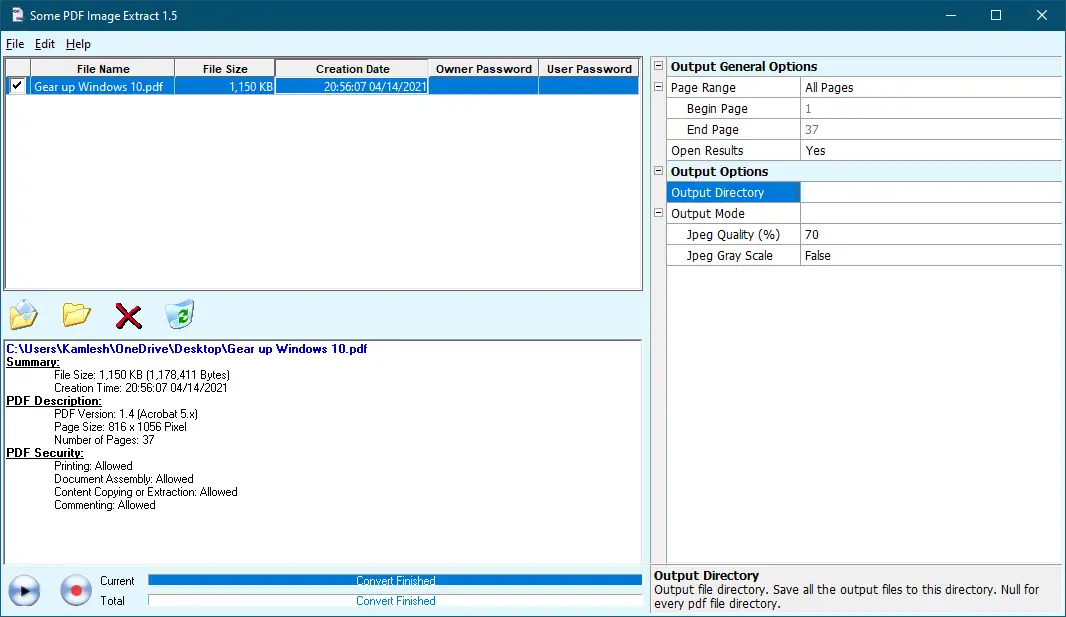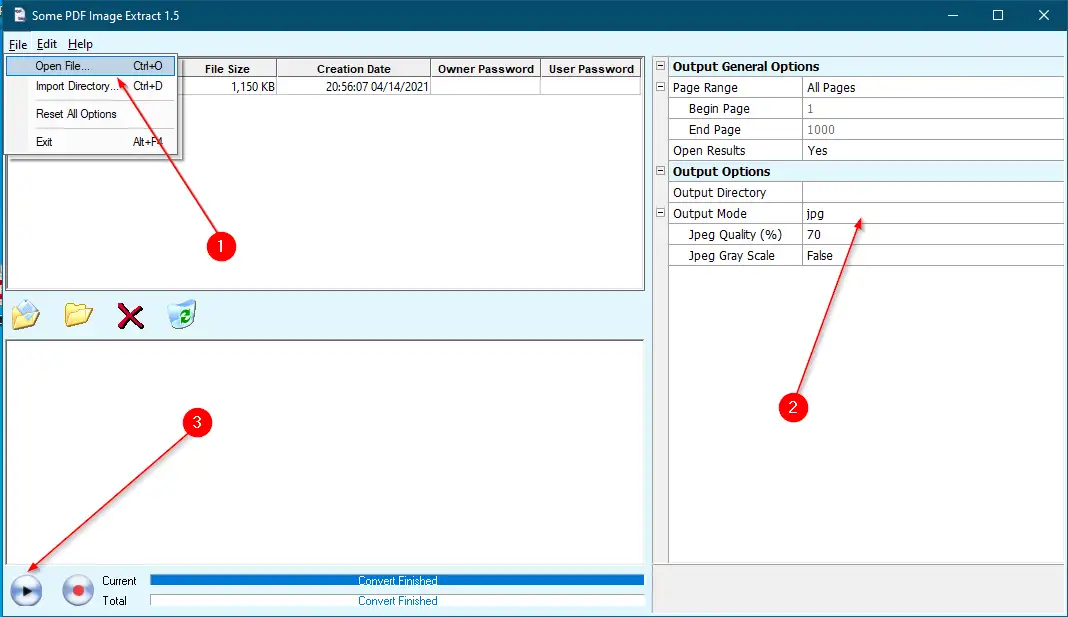Hầu hết mọi người sử dụng phiên bản miễn phí của Adobe Reader để mở tệp PDF (Định dạng Tài liệu Di động). Nhưng không phải ai cũng có đủ khả năng mua các sản phẩm cao cấp của Adobe thường được sử dụng để dễ dàng tạo và quản lý các tệp PDF. Một người cần mua một trình chỉnh sửa PDF để trích xuất văn bản أو Hình ảnh từ PDF. May mắn thay, một số nhà phát triển cung cấp tiện ích miễn phí để trích xuất văn bản hoặc thậm chí là hình ảnh từ tệp PDF. Hầu hết các trình duyệt hiện đại đều có tính năng tích hợp sẵn choLưu trang web dưới dạng PDF , nhưng không ai trong số họ cung cấp tùy chọn để chỉnh sửa nhanh tệp PDF. Ngay cả phiên bản mới nhất của Microsoft Office Word, Excel hoặc PowerPoint cũng cho phép bạn lưu tài liệu ở định dạng PDF. Với phiên bản mới nhất của Microsoft Office, bạn có thể trích xuất văn bản từ hình ảnh trong tài liệu Word không?
Một số trích xuất hình ảnh PDF
Trích xuất một số hình ảnh PDF Đây là một tiện ích miễn phí giúp trích xuất hình ảnh từ tệp PDF mà không cần phải cắt, dán và lưu tệp ở nhiều định dạng, bao gồm JPEG, GIF, TIFF, BMP và PNG. Ngoài ra, phần mềm miễn phí này cho phép bạn nhanh chóng trích xuất các tệp hình ảnh từ tệp PDF với ít cú nhấp chuột hơn.
Một số tệp PDF Hình ảnh Trích xuất đi kèm với một số tùy chỉnh; Ví dụ: sau khi tải tệp PDF lên, bạn có thể chọn các tùy chọn đầu ra (chẳng hạn như chất lượng hình ảnh, mức thang độ xám, thư mục đầu ra và các cài đặt khác. Bạn có thể nhập các tệp riêng lẻ hoặc toàn bộ thư mục trong công cụ này để trích xuất tệp hình ảnh từ tệp PDF. Tuy nhiên, ngoài It, cho phép bạn nhập mật khẩu chủ sở hữu và người dùng trong các tab trên thanh công cụ của cửa sổ chính.
Phần mềm này hoạt động tốt trên Windows 10, Windows 8, Windows 7, Windows Vista và Windows XP.
Làm cách nào để lấy hình ảnh bằng một số công cụ PDF Image Extract miễn phí?
- Bước 1. Tải xuống và cài đặt công cụ miễn phí này từ Cnet .
- Bước 2. Chạy nó trên máy tính của bạn.
- Bước thứ ba. từ danh sách ” một tập tin ”, Nhập một tệp PDF hoặc toàn bộ thư mục.
- Bước 4. Chọn chế độ đầu ra (JPEG, GIF, TIFF, BMP hoặc PNG).
- Bước 5. Cuối cùng, nhấp vào Chơi Đánh dấu ở phía dưới bên trái của giao diện chương trình.
- Bước 6. Một thư mục mới sẽ được tạo tự động ở cùng nơi bạn đã nhập tệp PDF.
- Bước 7. Sau khi thực hiện xong, mở thư mục, bạn sẽ thấy tất cả ảnh có trong thư mục đó.
Đó là nó!!!