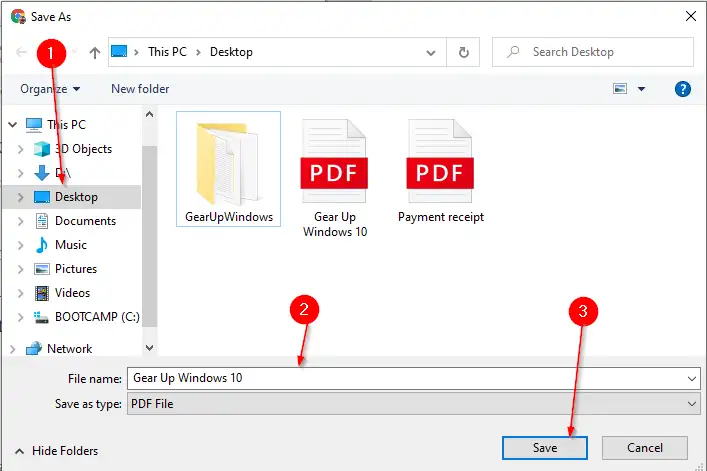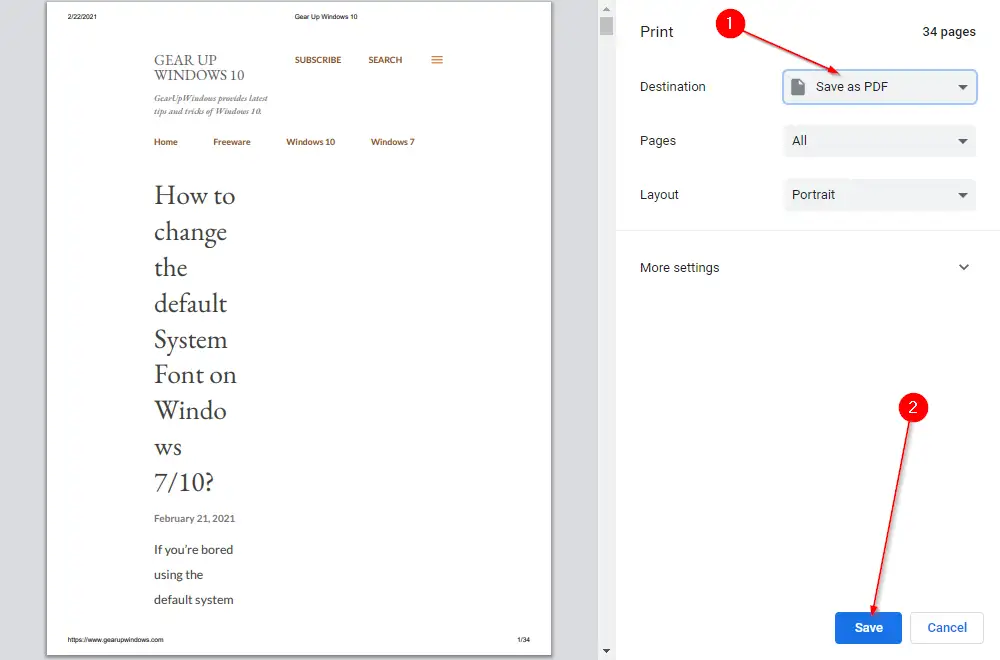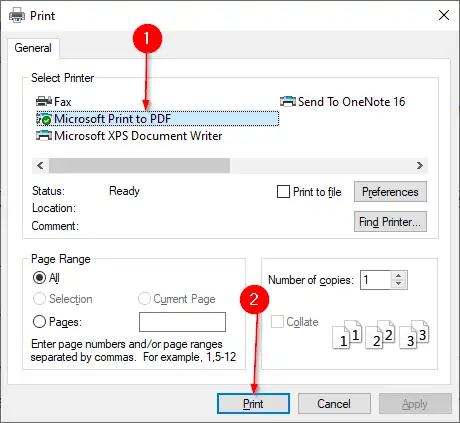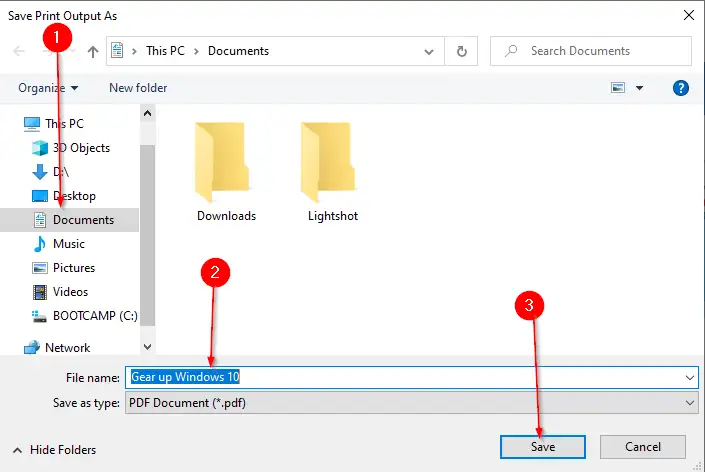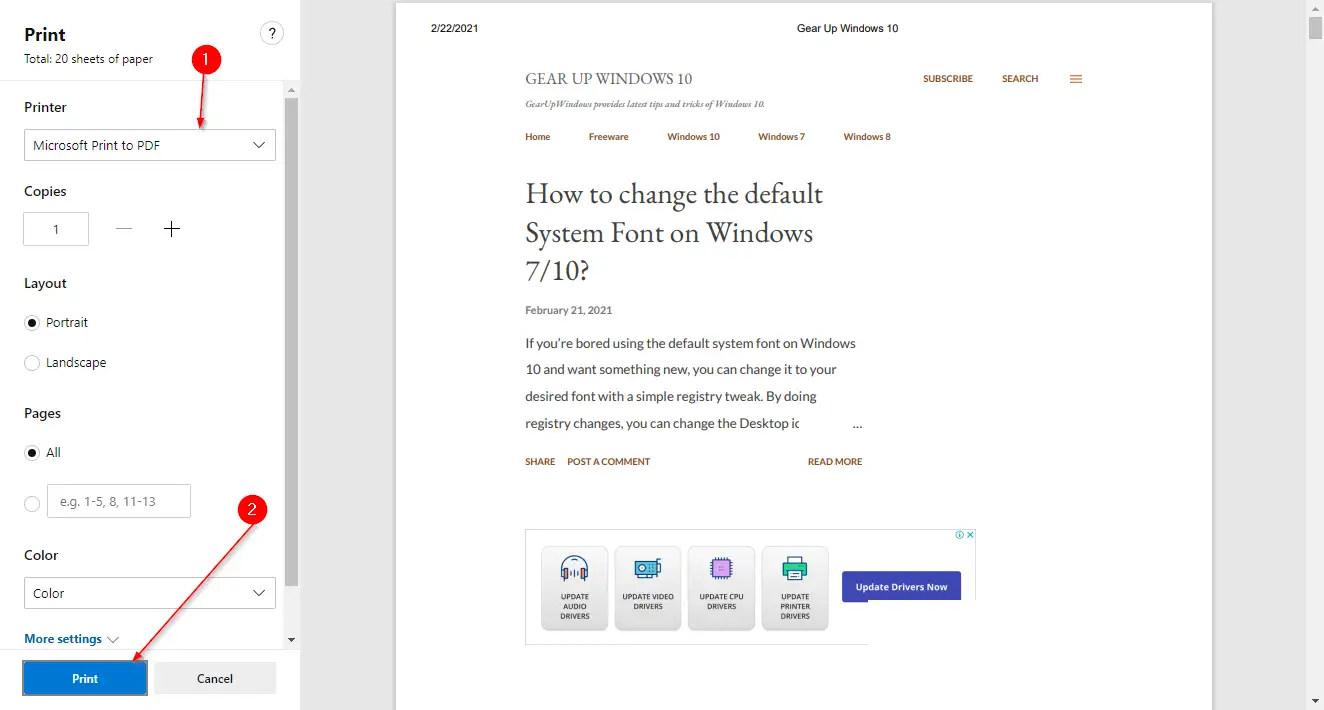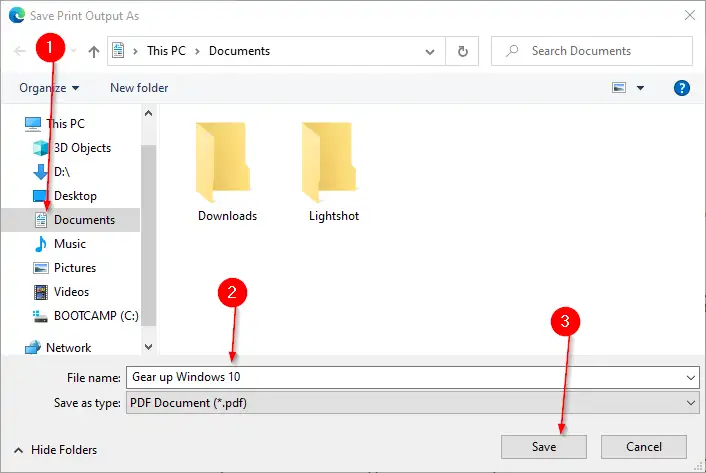Các trình duyệt hiện đại, Firefox, Google Chrome và Microsoft Edge có một tính năng tích hợp cho phép người dùng lưu bất kỳ trang web nào dưới dạng PDF. Có bạn đúng; Với các trình duyệt này, bạn có thể lưu bất kỳ trang web nào dưới dạng PDF để tham khảo trong tương lai. Bài đăng này sẽ giải thích cách lưu trang web dưới dạng tài liệu PDF trong Google Chrome và Firefox. Để lưu trang web dưới dạng tài liệu PDF, không yêu cầu tiện ích mở rộng của bên thứ ba hoặc bất kỳ phần mềm nào.
Làm cách nào để lưu trang web dưới dạng PDF trong Google Chrome trên Windows 11/10?
Để lưu trang web dưới dạng PDF trong trình duyệt Google Chrome, hãy làm theo các bước sau: -
Bước đầu tiên. Khởi chạy trình duyệt Google Chrome và truy cập trang web để lưu bản sao PDF trên máy tính của bạn.
Bước 2. Nhấn Ctrl + P để bắt đầu hộp thoại ” In ".
Bước thứ ba. Từ danh sách thả xuống đích, chọn “Lưu dưới dạng PDF” rồi nhấp vào nút tiết kiệm .
Bước 4. Sau khi bạn nhấp vào nút “ cứu" , nó sẽ hỏi bạn vị trí nơi bạn muốn lưu tệp PDF. Chọn đích, nhập tên tệp, và cuối cùng nhấp vào nút “ cứu" .
Khi bạn đã hoàn thành các bước trên, bạn sẽ nhận được tài liệu PDF trên máy tính của mình cho trang web đang mở.
Làm thế nào để Lưu Trang Web dưới dạng PDF trong Firefox trên Windows 11/10?
Bước đầu tiên. Để lưu trang web dưới dạng tài liệu PDF trong Firefox, hãy truy cập trang web thông qua trình duyệt Firefox.
Bước 2. Sau khi trang web được mở, hãy nhấn vào Ctrl + P Từ bàn phím để in trang web thành tệp PDF.
Bước 4. Trong cửa sổ tiếp theo mở ra, chọn vị trí bạn muốn lưu tệp PDF, nhập tên tệp và cuối cùng nhấp vào nút tiết kiệm để giữ tài liệu.
Khi bạn đã hoàn thành các bước trên, bạn sẽ có tệp PDF của trang web đã chọn trên máy tính của mình.
Làm cách nào để lưu trang web dưới dạng PDF trong trình duyệt Edge trên Windows 11/10?
Bước đầu tiên. Để lưu trang web dưới dạng tài liệu PDF trong Microsoft Edge, hãy khởi chạy trình duyệt Edge và truy cập trang web.
Bước 2. Từ bàn phím, chạm vào Ctrl + P để khởi chạy hộp thoại in.
Bước thứ ba. Chọn máy in có tên “Microsoft Print to PDF” và nhấp vào nút “ In" .
Khi bạn đã hoàn thành các bước trên, bạn sẽ có một tài liệu PDF của trang web cụ thể trên máy tính của bạn.
Bạn có thể mở tệp / tài liệu PDF này thông qua bất kỳ Trình xem PDF.