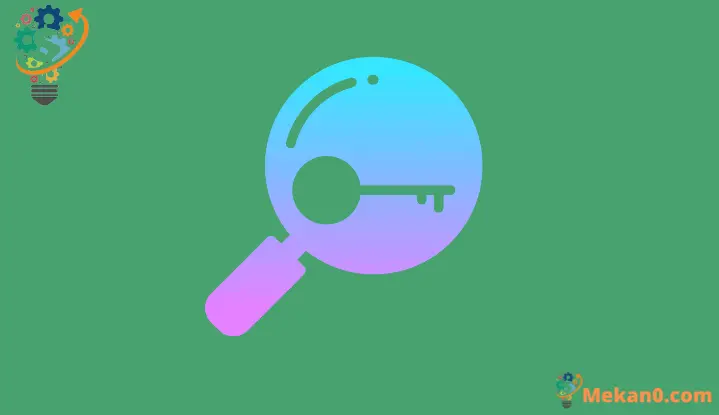Cách giải nén khóa cấp phép Windows 11 của bạn
Lấy khóa sản phẩm Windows 11 của bạn một cách nhanh chóng và dễ dàng.
Khóa kích hoạt Windows hoặc khóa sản phẩm là sự kết hợp của các chữ cái và số giúp xác minh tính xác thực của giấy phép Windows. Mục đích của khóa sản phẩm Windows là để đảm bảo rằng hệ điều hành không được sử dụng trên nhiều máy tính như đã nêu trong Điều khoản và Điều kiện của Microsoft. Hệ điều hành yêu cầu khóa sản phẩm mỗi khi bạn thực hiện cài đặt Windows mới.
Bạn nhận được khóa sản phẩm Windows khi mua phần mềm từ các nguồn đã được xác minh như trang web của Microsoft hoặc bất kỳ nhà bán lẻ nào. Khi bạn kích hoạt Windows bằng khóa sản phẩm, khóa này cũng được lưu cục bộ trên máy tính của bạn. Nếu vì lý do nào đó mà bạn bị mất chìa khóa gốc, đừng lo lắng. Hướng dẫn này sẽ chỉ cho bạn cách dễ dàng tìm thấy khóa sản phẩm Windows 11 của mình bằng các phương pháp nhanh chóng và đơn giản.
Vì khóa sản phẩm không nhằm mục đích chia sẻ, nên không có nơi nào rõ ràng để tìm thấy nó. Nhưng bằng cách sử dụng Command Prompt hoặc Windows PowerShell, bạn có thể tìm thấy nó rất dễ dàng.
Cách tìm khóa sản phẩm Windows 11 bằng Command Prompt
Đầu tiên, gõ “CMD” hoặc “Command Prompt” trong tìm kiếm trên menu Start và chọn nó từ kết quả tìm kiếm.
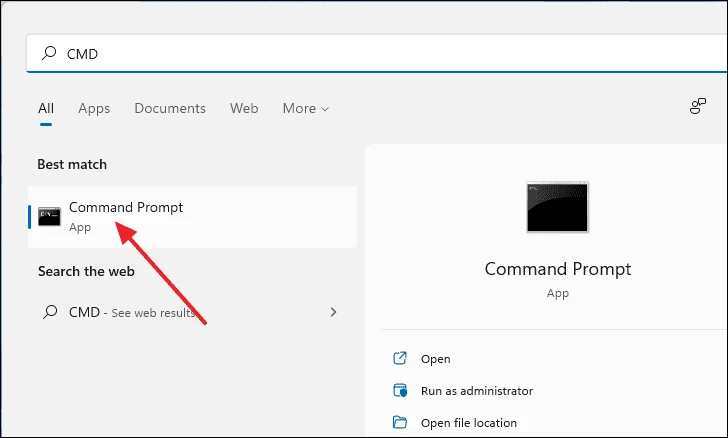
Trong cửa sổ Command Prompt, sao chép và dán văn bản sau vào dòng lệnh và nhấn đăng ký hạng mục thi.
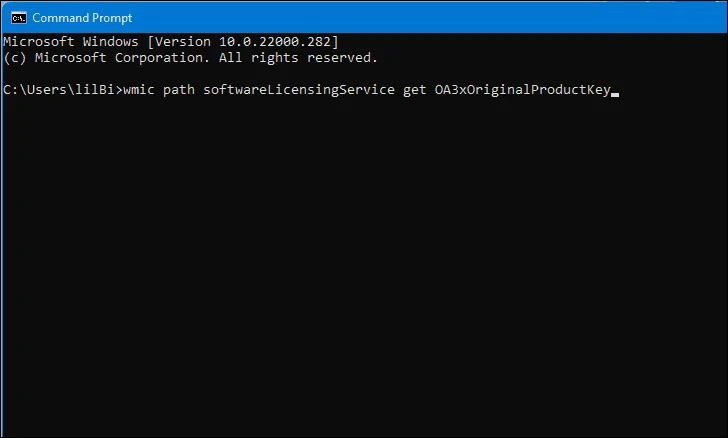
Sau khi bạn nhấn enter, khóa sản phẩm của bạn sẽ xuất hiện trong dòng lệnh bên dưới. Hãy nhớ ghi nó vào một nơi an toàn.
Ứng dụng: Phương pháp này sẽ chỉ hoạt động nếu bạn kích hoạt Windows bằng khóa sản phẩm. Nếu bạn đã sử dụng giấy phép kỹ thuật số để kích hoạt Windows, giấy phép đó sẽ không xuất hiện ở đây.
Tìm khóa sản phẩm Windows 11 của bạn thông qua Registry Editor
Sổ đăng ký Windows chứa các tệp và thư mục hệ thống quan trọng. Vì vậy, rõ ràng là khóa sản phẩm có thể dễ dàng được tìm thấy ở đây. Đầu tiên, tìm kiếm Registry Editor trong menu Bắt đầu tìm kiếm và chọn nó từ kết quả tìm kiếm.
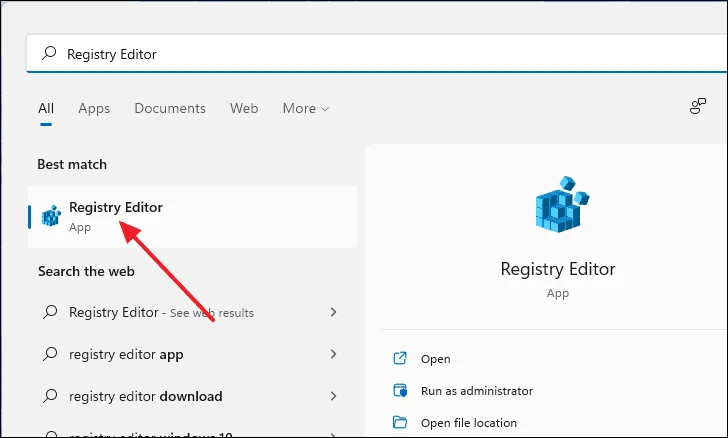
Sau khi mở cửa sổ Registry Editor, hãy sao chép và dán địa chỉ sau vào thanh địa chỉ và nhấn đăng ký hạng mục thi. Nó sẽ đưa bạn đến thư mục lưu khóa sản phẩm.
Computer\HKEY_LOCAL_MACHINE\SOFTWARE\Microsoft\Windows NT\CurrentVersion\SoftwareProtectionPlatform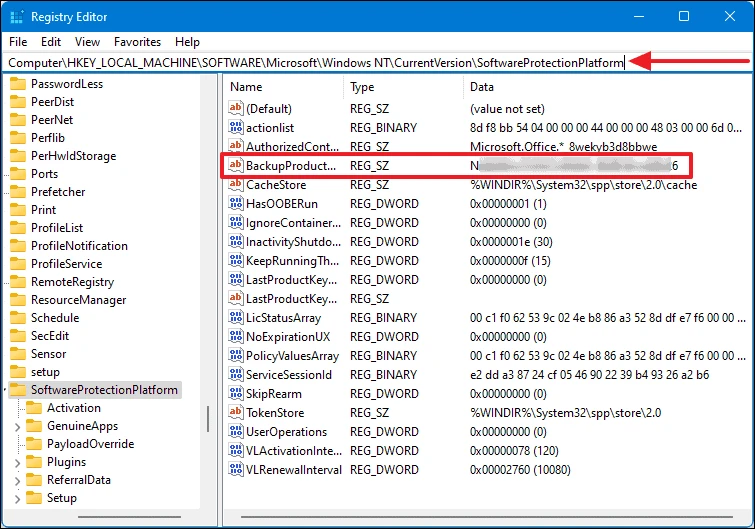
Khi ở trong hướng dẫn này, hãy tìm “BackupProductKeyDefault” trong phần tên. Bạn sẽ tìm thấy khóa sản phẩm được liệt kê trong cùng một hàng trong phần Dữ liệu.
Khôi phục khóa sản phẩm của bạn bằng Windows PowerShell
Bạn có thể sử dụng Windows PowerShell để khôi phục khóa sản phẩm Windows bị mất của mình. Để bắt đầu, hãy nhập “PowerShell” vào menu Bắt đầu tìm kiếm, nhấp chuột phải vào nó và chọn Chạy với tư cách quản trị viên.
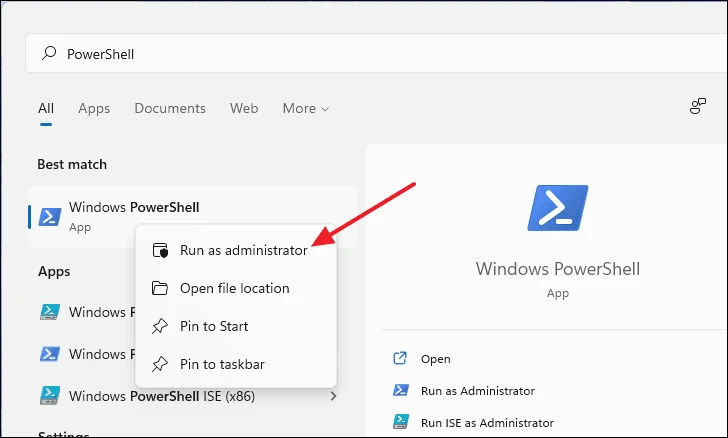
Trong cửa sổ PowerShell, sao chép và dán dòng lệnh sau và nhấn đăng ký hạng mục thi. Sau đó, nó sẽ hiển thị khóa sản phẩm của bạn trong dòng lệnh sau.
powershell "(Get-WmiObject -query ‘select * from SoftwareLicensingService’).OA3xOriginalProductKey"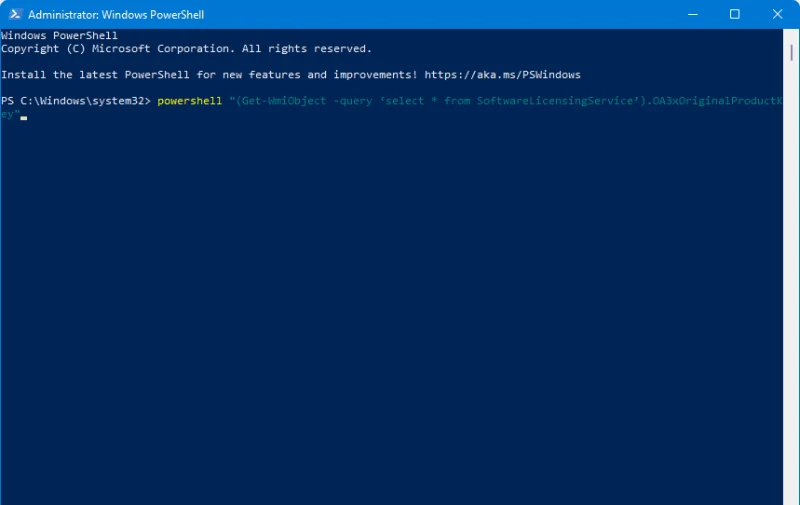
Lưu ý: trên Tương tự như phương pháp Command Prompt, phương pháp này cũng chỉ hoạt động nếu bạn kích hoạt Windows bằng khóa sản phẩm thay vì khóa cấp phép kỹ thuật số.
Sử dụng phần mềm của bên thứ ba để tìm khóa sản phẩm Windows 11
Nếu không muốn thực hiện quá trình tìm khóa sản phẩm Windows 11 theo cách thủ công, bạn có thể chỉ cần sử dụng các ứng dụng của bên thứ ba. Có một số ứng dụng mà bạn có thể cài đặt sẽ tự động lấy khóa sản phẩm cho bạn.
ShowKeyPlus و Khóa sản phẩm Windows 10 OEM Họ Hai chương trình liên kết Đối với bên thứ ba, bạn có thể dễ dàng sử dụng nó để tìm khóa sản phẩm Windows 11. Thao tác này rất dễ dàng. Chỉ cần tải xuống trình cài đặt từ trang web và khởi chạy ứng dụng.
Đây là những phương pháp bạn có thể sử dụng để tìm khóa sản phẩm Windows 11 của mình.