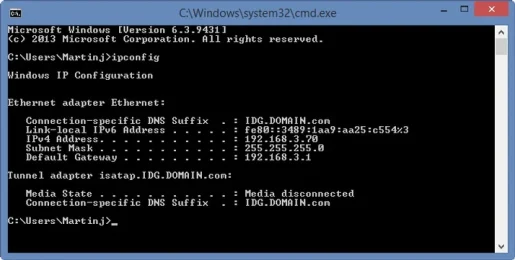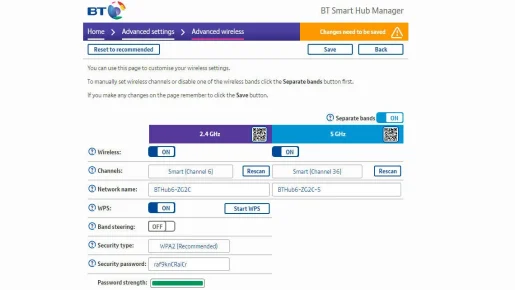Cách tìm kênh Wi-Fi tốt nhất cho bộ định tuyến của bạn
Nếu gặp sự cố với Wi-Fi, bạn có thể thay đổi kênh mà bộ định tuyến của mình đang sử dụng. Chúng tôi giải thích cách thực hiện việc này và xem kênh nào tốt hơn.
Tất cả chúng ta đều phụ thuộc vào Wi-Fi để kết nối mạng ở nhà, nhưng nếu bạn sống trong một căn hộ hoặc có nhiều người hàng xóm gần đó, tất cả các bộ định tuyến sẽ cạnh tranh để giành "không gian".
Wi-Fi được thiết kế cho điều này và có các kênh khác nhau - giống như những gì bạn tìm thấy trong bộ đàm - để tín hiệu không bị nhiễu và gây ra sự cố.
Một số bộ định tuyến thông minh hơn những bộ định tuyến khác và những bộ định tuyến tốt nhất sẽ tự động thay đổi kênh khi cần thiết để tránh xung đột với các mạng lân cận. Những người khác thì không, và đó là khi bạn có thể gặp phải các vấn đề như tốc độ cực kỳ chậm khi duyệt web hoặc liên tục tải vào bộ đệm trong khi cố gắng xem nội dung nào đó trên Netflix.
Có thể có một sự cố khác và việc thay đổi các kênh Wi-Fi sẽ không khắc phục được sự cố này. Nhưng nếu bạn chắc chắn đó không phải là nhà cung cấp băng thông rộng hoặc thiết bị của bạn (luôn có giá trị khởi động lại bộ định tuyến và thiết bị của bạn như một cách khắc phục nhanh chóng), bạn nên xem xét và xem liệu nhiều mạng Wi-Fi có đang sử dụng cùng một kênh hay không.
Nếu vùng phủ sóng Wi-Fi kém gây ra sự cố, nó có thể được khắc phục bằng cách mua một bộ Wi-Fi - chẳng hạn như TP-Link Deco E4 là một giá trị tuyệt vời - nhưng nếu bạn có thể thấy tín hiệu Wi-Fi mạnh cho thiết bị của mình, thì tốc độ chậm có thể do nhiễu sóng.
Bạn có thể biết rằng Wi-Fi có thể sử dụng hai tần số chính, 2.4 GHz và 5 GHz và có sự lựa chọn kênh trên mỗi tần số. Kênh Wi-Fi tốt nhất là kênh không phải tất cả những người hàng xóm của bạn đều sử dụng.
Bằng cách chuyển đổi thủ công sang một kênh ít đông đúc hơn hoặc một kênh mà không có mạng nào khác hiện đang sử dụng, Wi-Fi của bạn sẽ được cải thiện rất nhiều. Chúng tôi sẽ hướng dẫn bạn cách xác định các kênh bận rộn nhất và cách thay đổi kênh trên bộ định tuyến của bạn.
Làm cách nào để biết kênh Wi-Fi nào đang bị chiếm dụng và kênh nào miễn phí?
Bạn cần tìm ra những kênh nào đang được sử dụng và bạn có thể làm điều đó với một ứng dụng Android miễn phí có tên là WiFi Analyzer. Có một phiên bản tương tự có sẵn cho Điều hành Windows 10.
Không có ứng dụng tương đương trực tiếp với iOS và các ứng dụng trong Apple App Store cũng không được phép báo cáo cường độ tín hiệu, vì vậy tốt nhất bạn nên sử dụng ứng dụng Android hoặc Windows.
Bắt đầu bằng cách đảm bảo điện thoại hoặc máy tính bảng của bạn được kết nối với mạng Wi-Fi (thay vì 3G hoặc 4G), sau đó mở ứng dụng. Bạn có thể nhấn vào 2.4 GHz và 5 GHz ở trên cùng để xem mức độ đông đúc của từng loại, kênh nào mà mạng cụ thể của bạn hiện đang sử dụng, cũng như mức độ mạnh mẽ của tín hiệu tại nơi bạn hiện đang đứng.
Lưu ý: Cường độ tín hiệu được đo bằng decibel, giá trị thấp hơn sẽ tốt hơn. -30 là mức tốt nhất bạn có thể nhận được, nhưng bất cứ điều gì lên đến -60 là một tín hiệu tốt. Mức tối thiểu bạn muốn là -67 dB.
Ứng dụng hiển thị biểu đồ của tất cả các mạng Wi-Fi trong phạm vi và sử dụng các màu khác nhau để đại diện cho từng mạng. Bạn cũng có thể xem các kênh mà họ hiện đang sử dụng cùng với cường độ tín hiệu (đường cong cao hơn là tín hiệu mạnh hơn).
Điều này sẽ cho bạn biết liệu mạng của bạn có tín hiệu mạnh hay yếu và liệu kênh hiện được đặt thành tắc nghẽn hay không. Điều này sẽ giúp bạn quyết định kênh nào bạn muốn sử dụng. Cần lưu ý rằng trong số 13 kênh, tất cả trừ 1, 6 và 11. Vì vậy, hãy chọn kênh cách xa hàng xóm của bạn nếu có thể.
Đó là đỉnh (điểm cao nhất) của parabol cho bạn biết nó đang sử dụng kênh nào. Trong ví dụ trên, bạn có thể thấy rằng tần số 2.4GHz rất đông và không có số kênh “tốt nhất” rõ ràng. Mạng của chúng tôi được đặt thành kênh 6 và có tín hiệu mạnh nhất, nhưng vẫn còn ba mạng khác gây nhiễu.
Nếu bộ định tuyến và thiết bị của bạn (điện thoại, máy tính xách tay, máy tính bảng - bất cứ thứ gì bạn đang sử dụng) cũng hỗ trợ 5GHz, thì sẽ đáng xem nếu băng tần đó ít đông đúc hơn. Một số bộ định tuyến có hai tên mạng riêng biệt giúp bạn dễ dàng quyết định cái nào, nhưng những bộ định tuyến khác lại phát một tên mạng và điện thoại của bạn quyết định kết nối với mạng nào. Điều này không tuyệt vời vì nó có nghĩa là bạn sẽ không thể kiểm soát phạm vi mà bạn đang sử dụng.
Nếu có thể, hãy tìm cài đặt trong tùy chọn Wi-Fi của bộ định tuyến để kiểm tra xem bạn có thể buộc nó hiển thị riêng biệt mạng 2.4GHz và 5GHz để bạn có thể kết nối thủ công với mạng 5GHz hay không.
Cả bộ định tuyến và điện thoại đều phải hỗ trợ Wi-Fi 5GHz để tính năng này hoạt động.
Gợi ý: Để ngăn điện thoại và các thiết bị khác kết nối với Wi-Fi 2.4GHz đông đúc và chỉ sử dụng 5GHz, bạn cần phải vào cài đặt Wi-Fi trên mỗi thiết bị, tìm danh sách mạng và Wi-Fi 2.4GHz. chương trình phát sóng bộ định tuyến của bạn. Chọn "Quên mạng này" và bạn sẽ không thể kết nối cho đến khi nhập lại mật khẩu.
Sau khi bạn làm điều này, thiết bị của bạn sẽ chỉ kết nối với Wi-Fi 5GHz của bộ định tuyến, nhưng hãy nhớ rằng 5GHz không tốt cho khoảng cách xa và thường chậm hơn 2.4GHz khi bạn ở xa bộ định tuyến của mình.
Làm cách nào để thay đổi kênh Wi-Fi của bộ định tuyến?
Bạn cần đăng nhập vào giao diện web của bộ định tuyến. Điều này có thể được thực hiện bằng cách mở trình duyệt web và nhập địa chỉ IP của bộ định tuyến. Số này sẽ được in trong tài liệu của bộ định tuyến của bạn hoặc có thể ở dưới cùng của chính thiết bị.
Nếu không, hãy mở Dấu nhắc lệnh của Windows (PowerShell trong các phiên bản mới hơn) và nhập “ipconfig” mà không có dấu ngoặc kép. Bây giờ tìm kiếm địa chỉ cổng mặc định trong văn bản kết quả. Đây là địa chỉ IP của bộ định tuyến của bạn và nó sẽ tương tự như 192.168.1.1. Để được trợ giúp thêm, hãy xem hướng dẫn của chúng tôi trên Cách kết nối với bộ định tuyến của bạn .
Với địa chỉ cổng mặc định này, hãy nhập địa chỉ đó vào thanh tìm kiếm của trình duyệt và trang quản trị bộ định tuyến của bạn sẽ được hiển thị.
Tiếp theo, bạn sẽ được yêu cầu nhập mật khẩu (có thể là cả tên người dùng) và một lần nữa, mật khẩu sẽ được in trên chính bộ định tuyến, trên nhãn dán hoặc thẻ đi kèm hoặc trong sách hướng dẫn. Tốt nhất, bạn nên thay đổi mật khẩu mặc định để ngăn không cho bất kỳ ai khác truy cập cài đặt.
Từ trang web được hiển thị, hãy tìm cài đặt Wi-Fi. Số kênh phải được chọn thông qua danh sách thả xuống.
Lưu ý rằng nếu bộ định tuyến của bạn hoạt động trên 2.4GHz và 5GHz, bạn sẽ phải chọn kênh riêng cho từng loại.
Ở đây, bạn có thể thấy rằng bộ định tuyến đang sử dụng kênh 6 cho 2.4GHz và 36 cho 5GHz. Nó nói Smart (Kênh 6) vì nó sẽ tự động chuyển sang một kênh khác khi có nhiễu. Nếu bộ định tuyến của bạn không thể làm điều này, bạn sẽ có thể tự xác định số kênh.
Vị trí chính xác của tùy chọn sẽ khác nhau tùy thuộc vào nhà sản xuất bộ định tuyến.
Đảm bảo lưu cài đặt trước khi rời khỏi trang và bộ định tuyến của bạn có thể khởi động lại để áp dụng các thay đổi.
Hy vọng rằng điều này giải quyết được vấn đề của bạn, nhưng ở những nơi, chẳng hạn như một nhóm căn hộ, nơi có nhiều mạng gần nhau, bạn có thể gặp khó khăn để tìm một kênh tốt hơn.
Cách kết nối với bộ định tuyến của bạn và thay đổi cài đặt