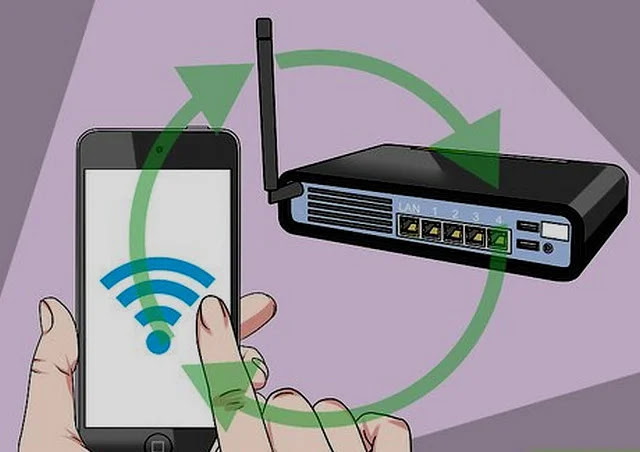Đăng nhập vào bộ định tuyến: Cách truy cập và thay đổi cài đặt
Thật dễ dàng để thay đổi cài đặt trong bộ định tuyến của bạn. Chúng tôi giải thích từng bước cách kết nối với nó trong trình duyệt web, đăng nhập và truy cập các tùy chọn bạn muốn sửa đổi.
Nếu bạn muốn thay đổi mật khẩu Wi-Fi gia đình, tên mạng hoặc bất kỳ cài đặt nào khác, bạn cần đăng nhập vào bộ định tuyến của mình.
Và để làm được điều đó, bạn cần biết địa chỉ IP của nó. Bạn có thể tìm thấy điều này bằng cách sử dụng công cụ ipconfig trong Windows mà chúng tôi sẽ giải thích bên dưới. Bạn cũng có thể tìm ra địa chỉ IP của nó trên điện thoại của mình bằng cách xem chi tiết Wi-Fi, một lần nữa, chúng tôi sẽ hướng dẫn bạn cách thực hiện bên dưới.
Hơn nữa, bạn chắc chắn sẽ cần mật khẩu quản trị của bộ định tuyến. Điều này được in trên hầu hết các bộ định tuyến trên nhãn hoặc thậm chí là thẻ có thể tháo rời để thuận tiện.
Nếu ai đó đã thay đổi mật khẩu bộ định tuyến mặc định, bạn sẽ cần yêu cầu họ làm như vậy hoặc đặt lại bộ định tuyến về cài đặt gốc.
Nếu vì lý do nào đó mà bạn không thể truy cập bộ định tuyến của mình qua Wi-Fi, hãy kết nối cáp Ethernet giữa bộ định tuyến và máy tính hoặc máy tính xách tay.
Tìm địa chỉ IP của bộ định tuyến của bạn trong Windows
Đầu tiên, mở Command Prompt bằng cách gõ “lệnh” vào hộp tìm kiếm của menu Start và chọn Command Prompt.
Hoặc chỉ cần nhấn phím Windows trên bàn phím của bạn cùng lúc với “R”, sau đó nhập “cmd” và nhấn Enter.
Trong cửa sổ mới mở ra, nhập ipconfig và nhấn Enter. Bạn sẽ thấy danh sách các bộ điều hợp mạng trong máy tính của mình.
Tìm kiếm thông tin để tìm số bên cạnh cổng ảo. Bạn có thể có nhiều bộ điều hợp, nhưng chỉ một bộ điều hợp nên được kết nối với bộ định tuyến của bạn, vì vậy chỉ một bộ điều hợp sẽ có một chuỗi số.
Những số này là địa chỉ IP của bộ định tuyến của bạn.
Tìm địa chỉ IP của bộ định tuyến trên Android hoặc iPhone
Trên iOS, mở ứng dụng Cài đặt và sau đó:
- Nhấn vào Wi-Fi
- Đảm bảo rằng điện thoại của bạn được kết nối với mạng Wi-Fi của bộ định tuyến
- Nhấn "i" ở bên phải của tên mạng
- Địa chỉ IP của bộ định tuyến của bạn xuất hiện bên cạnh "Bộ định tuyến"
Trong Android, các menu cài đặt khác nhau giữa các điện thoại, nhưng khi bạn tìm thấy cài đặt Wi-Fi:
- Đảm bảo rằng điện thoại của bạn được kết nối với mạng Wi-Fi của bộ định tuyến
- Bấm vào tên mạng
- Tìm kiếm "cổng vào", "bộ định tuyến" hoặc bất kỳ mục nhập nào khác trong danh sách.
Thật không may, một số điện thoại không liệt kê địa chỉ IP của bộ định tuyến, vì vậy bạn sẽ phải sử dụng một thiết bị khác để tìm nó. Một lần nữa, bạn có thể thử tìm kiếm các nhãn trên chính bộ định tuyến hoặc trong thư mục của nó cho địa chỉ mặc định.
Đăng nhập vào bộ định tuyến
Được trang bị địa chỉ IP của bộ định tuyến, mở trình duyệt web và nhập số cổng mặc định vào thanh địa chỉ, sau đó nhấn Enter. Không thêm http: // trước địa chỉ IP.
Địa chỉ IP bộ định tuyến phổ biến là
- 192.168.0.1
- 192.168.1.254 (Trung tâm chính BT)
- 192.168.1.1
Trong một số trường hợp hiếm hoi, bạn có thể cần thêm dấu hai chấm và số cổng ở cuối (chẳng hạn như 192.168.0.1:443), nhưng hầu hết các bộ định tuyến gia đình thì không.
Bây giờ bạn sẽ thấy màn hình đăng nhập cho bộ định tuyến của mình.
Bạn có thể sẽ được yêu cầu nhập mật khẩu quản trị viên để thực hiện bất kỳ thay đổi nào đối với cài đặt bộ định tuyến. Điều này sẽ được in trên bộ định tuyến, nhưng nếu bạn thay đổi nó, hãy nhập mật khẩu này thay thế (hoặc, nếu bạn không biết, bạn sẽ phải đặt lại tất cả cài đặt - xem hướng dẫn bên dưới).
Nếu bạn không có mật khẩu, bạn sẽ cần đặt lại bộ định tuyến về cài đặt gốc bằng cách làm theo hướng dẫn của nhà sản xuất. (Chúng tôi cung cấp hướng dẫn chung bên dưới.)
Bạn đang gặp sự cố khi truy cập vào màn hình đăng nhập? Đọc tiếp…
Những mẹo xử lí sự cố
Nếu bạn không thấy màn hình đăng nhập, có thể là do địa chỉ IP của cổng đã được nhập theo cách thủ công trong cài đặt bộ điều hợp mạng.
Để kiểm tra, hãy mở Bảng điều khiển Windows (không phải ứng dụng Cài đặt mới) và tìm kiếm “Mạng”. Nhấp vào Xem kết nối mạng trong Trung tâm Mạng và Chia sẻ.
Nhấp chuột phải vào bộ điều hợp bạn đang sử dụng để kết nối Internet (thường là Không dây hoặc Ethernet cho PC) và chọn Thuộc tính.
Sau đó cuộn xuống danh sách để tìm Internet Protocol Version 4. Nhấp vào nó và sau đó nhấp vào nút Thuộc tính.
Đảm bảo Tự động chọn địa chỉ IP và Tự động lấy địa chỉ máy chủ DNS.
Bây giờ lặp lại các bước trước đó để xem liệu điều này có khắc phục được sự cố hay không.
Đặt lại tên người dùng và mật khẩu của bộ định tuyến của bạn
Nếu bạn quên tên người dùng và mật khẩu bộ định tuyến của mình, bạn sẽ cần đặt lại chúng về cài đặt gốc. Điều này thường được thực hiện bằng cách nhấn nút hoặc cắm kẹp giấy hoặc ghim vào lỗ đặt lại.
Ứng dụng: Trước khi thực hiện việc này, hãy nhớ rằng bạn sẽ mất bất kỳ cài đặt nào bạn đã thực hiện và có thể phải nhập lại tên người dùng và chi tiết băng thông rộng của mình nếu bạn không có bản sao lưu. Tuy nhiên, nó không phải là một vấn đề lớn nếu bạn có trong tay những chi tiết này.
Kiểm tra hướng dẫn sử dụng của bạn để biết sẽ mất bao lâu để giữ nút để đặt lại nó. Bộ định tuyến phải được cắm và bật để thiết bị này hoạt động.
Sau khi đặt lại bộ định tuyến, bạn có thể làm theo các bước trước đó để kết nối với giao diện quản lý bộ định tuyến.
Nếu lý do truy cập cài đặt bộ định tuyến của bạn là để định cấu hình Wi-Fi, bạn có thể thực hiện ngay bây giờ. Nó là giá trị thay đổi tên Wifi Để một cái tên dễ nhớ, nhưng điều quan trọng là phải đặt mật khẩu.
Nếu có thể, hãy chọn bảo mật WPA2 hoặc WPA3 thay vì WEP.
Trong khi bạn đang ở đó, hãy thay đổi mật khẩu cho giao diện của bộ định tuyến để ngăn bất kỳ ai khác truy cập vào cài đặt bộ định tuyến của bạn.
Dán nhãn dán lên bộ định tuyến để bạn không quên địa chỉ IP, mật khẩu Wi-Fi, tên người dùng và mật khẩu cho bộ định tuyến.
Kiểm tra bổ sung
Nếu bạn vẫn không thể kết nối với bộ định tuyến của mình, hãy nhớ tắt bất kỳ tường lửa phần mềm nào. Đây có thể là một phần của phần mềm chống vi-rút hoặc bảo mật internet của bạn hoặc một ứng dụng độc lập như ZoneAlarm.
Tạm thời vô hiệu hóa nó để xem liệu nó có gây ra sự cố hay không. Tường lửa tích hợp của Windows sẽ không gây ra sự cố.
Ngoài ra, hãy kiểm tra các phần mềm khác, chẳng hạn như ứng dụng kiểm soát của phụ huynh có thể ngăn bạn truy cập các trang web nhất định - giao diện cài đặt bộ định tuyến chỉ là một trang web.
Cũng có thể có cài đặt trong trình duyệt web của bạn đang gây ra sự cố, vì vậy hãy thử một trình duyệt khác để khắc phục sự cố này.
Cách tìm kênh Wi-Fi tốt nhất cho bộ định tuyến của bạn
Cách chia sẻ mật khẩu WiFi từ iPhone sang Android
Cách tìm ra ai đang kết nối với bộ định tuyến
Cách tìm ra ip của bộ định tuyến hoặc modem từ bên trong máy tính hoặc điện thoại